- The HP Envy series of laptops definitely offers users a fantastic, immersive computing experience, plus it also comes with the USB type-C port.
- If the USB port is not working, you can try the solutions from this article to quickly solve the issue.
- Be sure to check out our Hot-To Hub for useful tips and great troubleshooting guides.
- Take a look at our Fix Section for many other helpful guides from our tech-experts.
![How to fix USB port not working on HP Envy laptops [X360]](https://cdn.windowsreport.com/wp-content/uploads/2017/09/Fix-USB-port-not-working-on-HP-Envy-laptops-X360.jpg)
For users with multiple devices, the USB port is one of the most important parts of any computer or laptop. So if it is not working, it definitely spoils the party.
However, if you’re using the HP Envy series of laptops and experience difficulty with the USB port, we’ll show you how to troubleshoot and fix the issue.
How can I fix the HP Envy USB port if it’s not working?
1. Update drivers
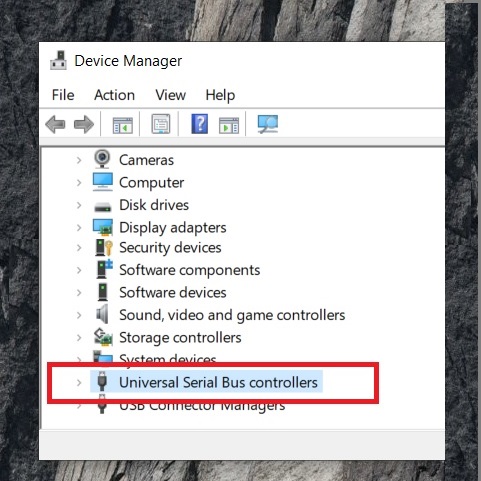
- Right-click on the Start button.
- Select Device Manager.
- Click on Universal Serial Bus Controllers.
- Check for devices with either a yellow exclamation mark/ question mark/ down-arrow mark/ error notification.
- If the driver has a yellow exclamation mark on it, double-click on it.
- Open Properties.
- Under Drivers tab, choose Update Driver.
However, other outdated drivers can cause this problem as well. Since updating drivers manually can be a long process, we recommend the Driverfix tool that will automatically update all your drivers for you.

To keep your PC and hardware components safe and running efficiently, the latest drivers should always be installed.
DriverFix was developed so that you do not have to worry about manually downloading and installing your drivers yourself.
The program scans your hardware and offers to re-download or to update all drivers. It only takes a few clicks to start refreshing all drivers, while DriverFix does the hard work.
This tool will help you avoid permanent damage to your PC by downloading and installing the right driver versions.

Driverfix
Avoid any permanent damage to your PC by updating your drivers automatically with this great software.
2. Uninstall all items listed on USB controllers list
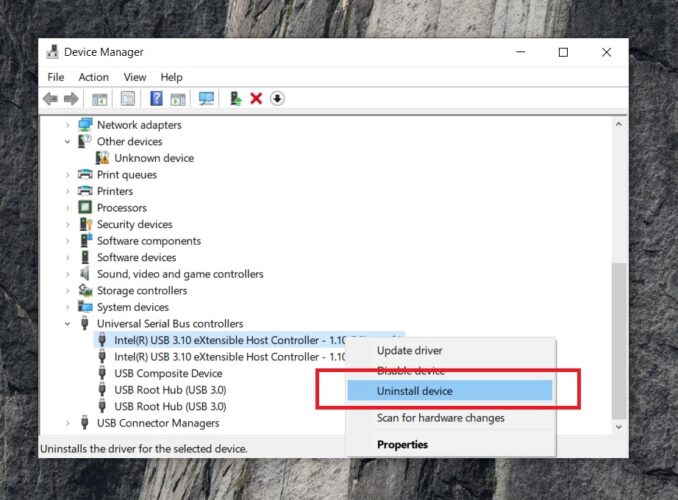
- Right-click on the Start button.
- Select Device Manager.
- Click on Universal Serial Bus Controllers to expand the list.
- Remove any USB devices and memory cards plugged into your laptop.
- Disconnect any devices before uninstalling.
- Right click on each item to uninstall.
- Reboot your laptop.
- Insert USB device.
3. Check Device Manager for warning signs
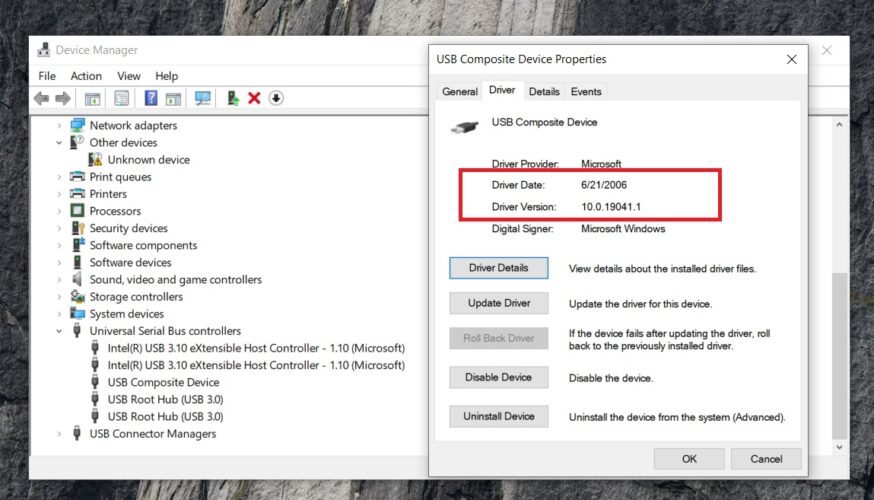
- Right-click on the Start button.
- Select Device Manager.
- Click on Universal Serial Bus Controllers.
- Check for devices with either a yellow exclamation mark/ question mark/ down-arrow mark/ error notification.
- If the driver has a yellow exclamation mark on it, double-click on it.
- Open Properties.
- Under Drivers tab, check the driver number and date to ensure they are similar.
4. Reboot your PC
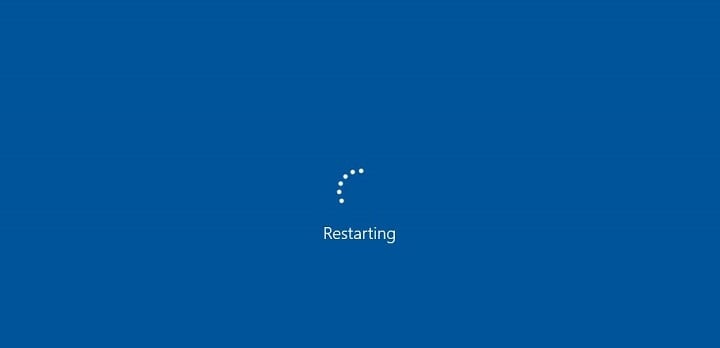
- Unplug all USB devices from your laptop.
- Shut down the laptop.
- Remove the battery and let it sit for about 10-15 minutes.
- Reboot your laptop.
- Plug back your peripherals.
Have any of these solutions worked for you? Let us know in the comments section.
Editor’s Note: This post was originally published in September 2017 and has been since revamped and updated in September 2020 for freshness, accuracy, and comprehensiveness.
Was this page helpful?
Get the most from your tech with our daily tips
Thank you for viewing the article, if you find it interesting, you can support us by buying at the link:: https://officerambo.com/shop/
No comments:
Post a Comment