- Your Windows device can experience audio-related issues with the High Definition Audio Device has a driver error.
- In this article, we explore a few troubleshooting tips to help you fix the error for good.
- If the issue persists, explore our Troubleshooting hub for more resources.
- You can also browse through our Windows 10 section for some exclusive Windows 10 content.

The high definition audio has a driver error occurs when Windows fails to detect necessary audio drivers for the audio device. As the error indicates, it is triggered by a missing audio driver.
In some cases, the error can also occur if the audio driver is corrupt. It can be resolved by updating the required audio driver.
In this article, we explore a few troubleshooting steps to help you resolve the High Definition Audio Device has a driver error in Windows 10.
How do I fix the High Definition Audio Device has a driver problem?
1. Update drivers automatically with DriverFix

DriverFix is a driver update utility for the Windows system that allows you to scan and install new updates for the drivers automatically.
DriverFix can also help you fix audio problems by offering the latest audio drivers for Windows 10.
- Visit the DriverFix page and download the installer.
- Run the installer to finish the installation.
- Once installed, launch DriverFix and let it scan the system. The app will list all the drivers that need updating.
- Select the Audio component and click on Update.
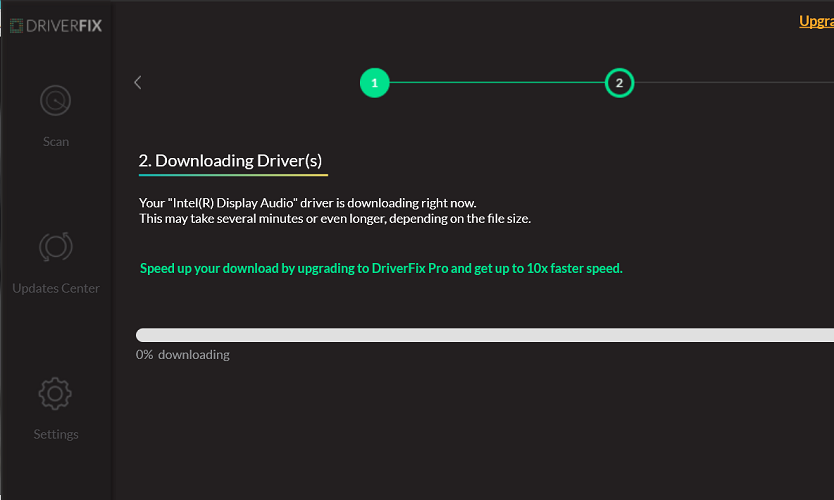
- You can either choose to update automatically or manually, depending on your requirement.
Once all the updates are installed, reboot the computer and reconnect the audio device to see if the error is resolved.
2. Run Windows audio troubleshooter
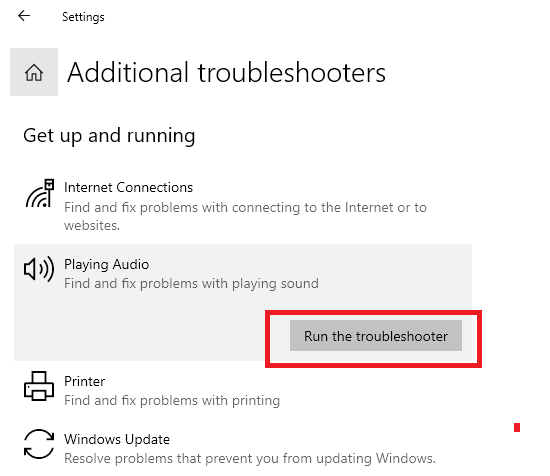
- Press the Windows key + I.
- Click on Update & Security.
- Open the Troubleshoot tab from the left panel.
- Click on Additional Troubleshooters
- Select Playing Audio.
- Click on Run the Troubleshooter.
- The troubleshooter will scan the system for audio issues and recommend fixes accordingly.
- Follow the on-screen instructions to apply the fixes.
If the issue persists, run the Hardware and Devices troubleshooter. Here’s how to do it.
- Open Settings and go Update & Security > Troubleshoot.
- Click on Additional Troubleshooter.
- Select Hardware & device troubleshooter and run the troubleshooter.
- Skip these steps if you can’t find hardware and devices troubleshooter.
3. Uninstall and reinstall the audio drivers
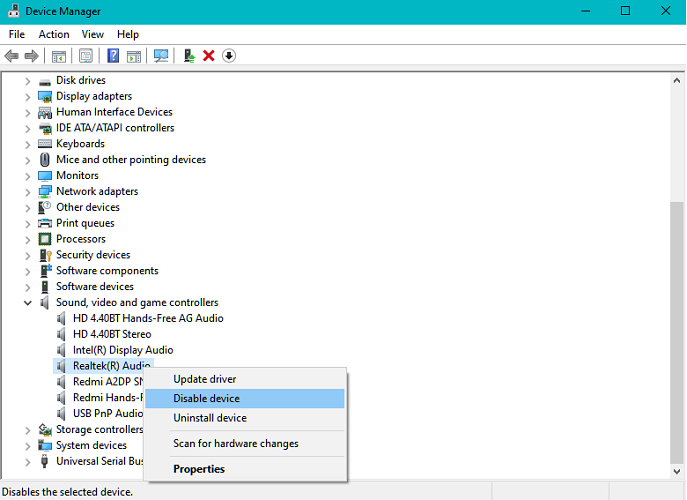
- Press the Windows key, type device manager.
- Click on Device Manager to open it.
- Expand the Sound, video, and game controllers
- Right-click on your Audio Device and select Uninstall Device. Confirm the action if you see a prompt.
- Follow the on-screen instructions to uninstall the driver. Reboot the computer after the driver is uninstalled.
- After the restart, open Device Manager.
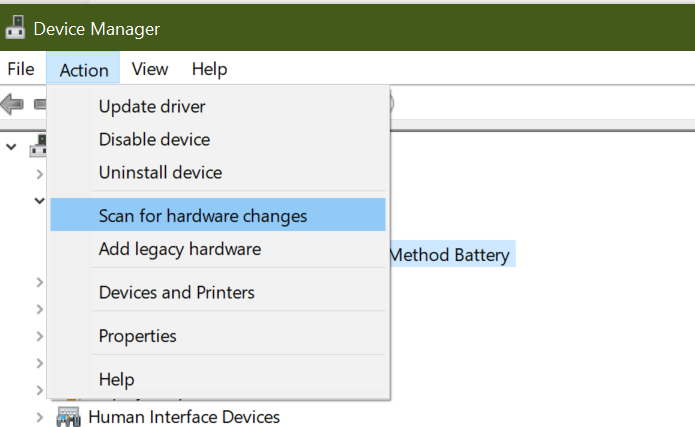
- Click on Action > Scan for hardware changes.
Windows will download and install the required drivers for your audio device. You can also manually update the driver by right-clicking on the audio device in Device Manager and selecting Update driver.
The high definition audio device has a driver problem issue can be resolved by updating the audio drivers or reinstalling the same if required. You can also try updating Windows to get new driver updates.
Highlights
Was this page helpful?
Get the most from your tech with our daily tips
Thank you for viewing the article, if you find it interesting, you can support us by buying at the link:: https://officerambo.com/shop/
No comments:
Post a Comment