- Many users encounter the There might be a problem with the driver for the Ethernet adapter message, while using Windows 10.
- Surfing on your favorite websites will be pretty hard to do without an Internet connection, but the only thing that you should pay attention to is the cause.
- Take a look at our website's Network section for more information on how to handle networking issues.
- Find more helpful guides on our Windows 10 Hub for other errors, glitches and various other problems.

Sometimes you might not be able to access the Internet due to There might be a problem with the driver for the Ethernet adapter message.
This can be an annoying issue, and in this article we’ll show you how to fix it properly.
This error message can be problematic, but there are similar issues that you can encounter. Speaking of similar issues, here are some problems that users reported:
- There might be a problem with the driver for the Wi-Fi adapter Windows 10, local area connection adapter, wireless network connection adapter Windows 10 – This issue can affect both your Wi-Fi and Ethernet connection. The cause might be your antivirus, so you might have to disable or remove it.
- There might be a problem with the driver for the Wi-Fi adapter Lenovo, Dell, HP laptop – Many laptop brands can get affected by this problem, and the cause is usually your drivers, so reinstall them or update them.
- There might be a problem with the network adapter – There are many reasons for this problem, but if you encounter it, be sure to try all of our solutions.
How can I fix the Ethernet or Wi-Fi adapter driver issues?
1. Check your antivirus
According to users, There might be a problem with the driver for the Ethernet adapter message can appear due to your antivirus.
Sometimes certain settings can interfere with your network adapter and cause this and many other problems.
Users reported this problem with AVG antivirus, and in order to fix the issue, it’s advised to disable AVG network filter feature. To do that, follow these steps:
- Open Network and Sharing Center and navigate to Change adapter settings.
- Right-click your network adapter and choose Properties.
- Locate AVG network filter on the list and disable this feature.
After doing that, the problem should be resolved. In case the issue is still present, perhaps you should disable your antivirus altogether and check if that helps
If that doesn’t work, your next step would be to remove your antivirus. After you remove your antivirus, check if the problem is still there.
Users reported issues with both AVG and Kaspersky, but bear in mind that any other third-party antivirus can cause this issue to appear.
If removing the antivirus solves the problem, perhaps this is the perfect time to consider switching to a different antivirus solution.
If you want maximum protection that won’t interfere with your gaming sessions, we strongly suggest trying Bitdefender Antivirus Plus.
This tool offers the best protection on the market, and thanks to the Gaming Mode feature it won’t interfere with your games in any way.
It provides complete protection against viruses, worms, spam, spyware and other malware. The integrated firewall fends off attacks from the network.

Bitdefender Antivirus Plus
Play your favorite game and simultaneously have your PC protected from malware only with Bitdefender Antivirus Plus!
2. Update your drivers
Often this problem can be caused by outdated drivers, and in order to fix the issue it’s advised to update your drivers.
To do that, first you need to find the model of your network adapter and visit the manufacturer’s website. To do this, you’ll need to use your phone or another PC.
After you download the latest driver for your adapter, transfer it to your PC and install it. Once the driver is installed, check if the problem is still there.
If you want to prevent driver-related issues in the future, we advise you to use DriverFix software.
This application will automatically find outdated drivers and update them, so if you want your PC to run smoothly, be sure to try this application.
It will also keep your system safe from permanent damage by manually downloading and installing the wrong driver versions.

DriverFix
Let DriverFix automatically install the latest drivers for you to keep your PC and hardware components safe.
3. Use the built-in troubleshooters
- Press Windows Key + I to open the Settings app.
- Navigate to the Update & Security section.
- Choose Troubleshoot. In the right pane, select Internet Connections and click Run the troubleshooter.
- Follow the on-screen instructions to complete the process.
4. Change your network properties
- Click the network icon on your Taskbar and select your network.
- Select Change adapter options.
- Right-click your network connection and choose Properties from the menu.
- List of properties will appear. Make sure that only the following properties are enabled:
- Client for Microsoft Networks
- File and Printer sharing for Microsoft Networks
- QoS Packet Scheduler
- Internet Protocol Version 4 (TCP/IPv4)
- Internet Protocol Version 6 (TCP/IPv6)
- Link-Layer Topology Discovery Responder
- Link-Layer Topology Discovery Mapper I/O Driver
- After doing that, just click the Apply and OK to save changes.
Sometimes new properties can appear on the list, and they can cause issues with your network adapter.
To fix the problem, simply disable these properties and make sure that only the essential ones are enabled. After doing that, your problem should be resolved.
5. Make sure that the necessary services are running
- Press Windows Key + R and type services.msc. Click OK or press Enter.
- Locate WLAN AutoConfig service and double-click it.
- Head over to the Dependencies tab and check all the services on the list. Memorize or write down all the services.
- Now go back to the Services window and make sure that all these services are running.
- In addition, be sure to set their Startup type to Automatic. Keep in mind that you need to do this for all services from Step 3.
- Restart your PC.
6. Use netsh command
- Press Windows Key + X and choose Command Prompt (Admin).
- Run the following commands:
netsh winsock reset catalognetsh int ip reset reset.log hit
After running these commands, check if the problem is still there.
If you’re having trouble accessing Command Take a closer look at this guide.
7. Reinstall your network driver
- Press Windows Key + X and choose Device Manager from the list.
- Locate your network driver, right-click it and choose Uninstall device.
- Check Remove driver software for this device option.
- Click the Uninstall button to confirm.
- Click the Scan for hardware changes icon and Windows will automatically install the default driver.
After doing that, check if the problem is resolved.
8. Perform a System Restore
- Press Windows Key + S and type system restore.
- Select Create a restore point from the list.
- Click the System Restore button and Next.
- Look for Show more restore points option and enable it.
- Select the desired restore point and click Next.
- Follow the on-screen instructions to complete the process.
There might be a problem with the driver for the Ethernet / Wi-Fi adapter message can be quite problematic, but we hope you solved the issue using one of our solutions.
Editor’s Note: This post was originally published in November 2018 and has been since revamped and updated in August 2020 for freshness, accuracy, and comprehensiveness.
Thank you for viewing the article, if you find it interesting, you can support us by buying at the link:: https://officerambo.com/shop/


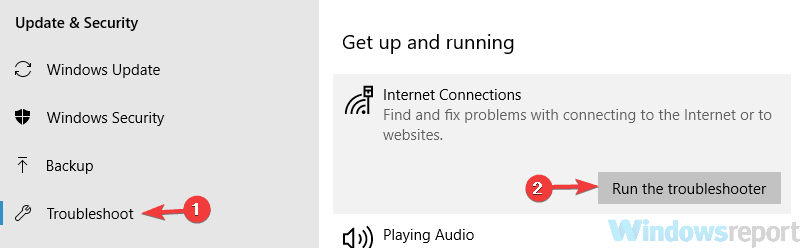
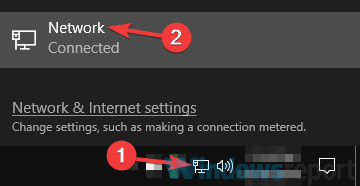
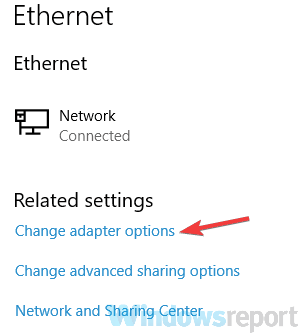
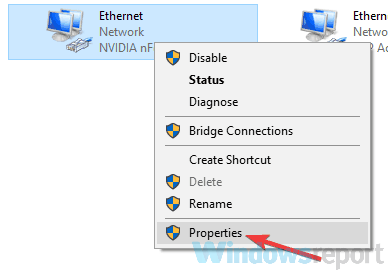
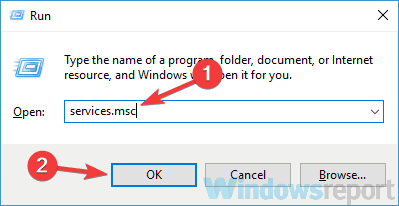
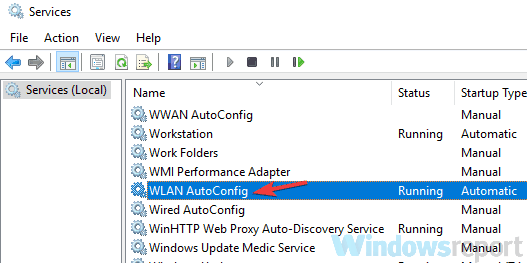
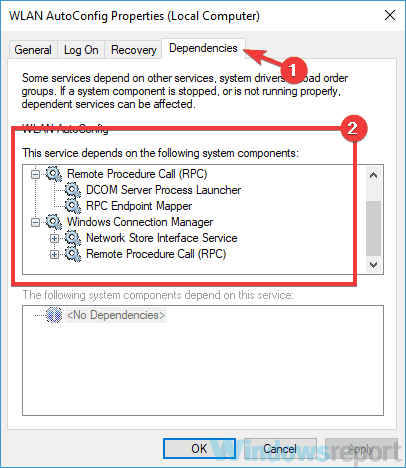
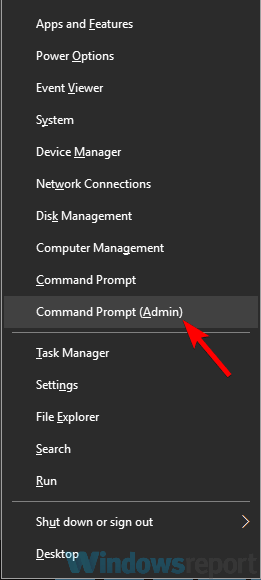

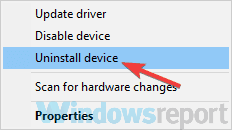
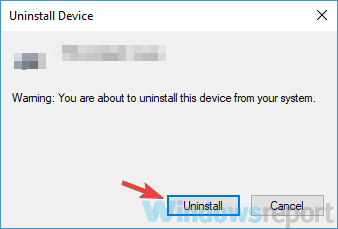
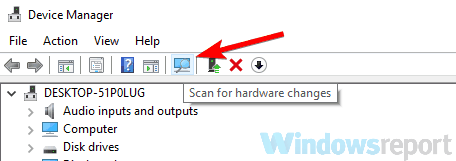
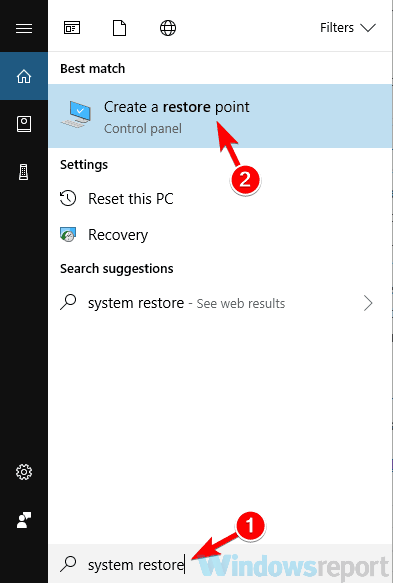
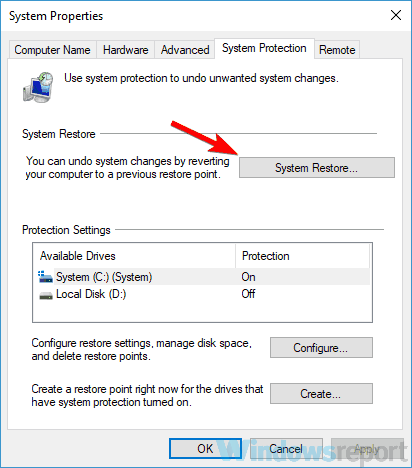
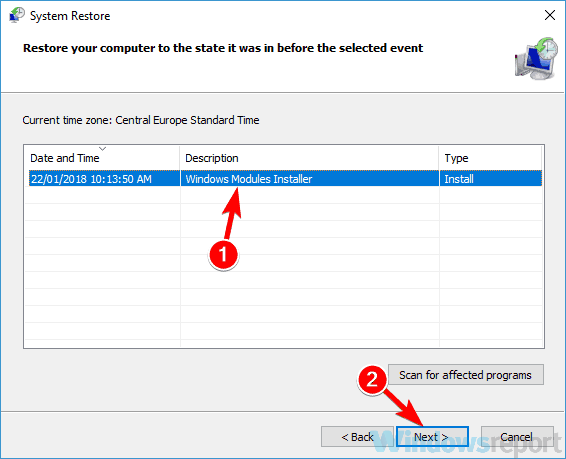
No comments:
Post a Comment