- Several issues may arise after you update Windows 10. Here, we tackle the problem of poor sound quality.
- If all your settings are okay, the issue is probably from incompatible drivers.
- Don't hesitate to bookmark our extensive Windows 10 Errors page for more useful guides.
- For even more specific content, check out our detailed and thorough Drivers Hub.

Big updates should bring new features, bug fixes, and overall better performance.
However, they sometimes leave an issue that can’t be ignored.
In some instances, you get poor sound quality after Windows 10 update, and this affects games, videos, and all audios while playing videos, audios, and using certain apps.
Follow the instructions below to troubleshoot and solve your poor sound quality after Windows 10 update. Apply the solutions serially.
How can I fix the sound not working after Windows 10 update?
1. Fix sound issues using Boom 3D
The quality of sound on Windows may not be up to par.
However, with an audio enhancement tool like Boom 3D, you will get excellent audio.
This incredible tool creates a 3D surround sound effect giving excellent audio, with absolutely no experience required to achieve amazing results.
The best thing about Boom 3D is the amazing array of custom presets available for you to try out, and beyond this, also offers full access to a local music player that ensures high-quality output at all times.
To fix the aforementioned issue, we recommend you check out Boom 3D for an easy fix.
- 3D sound environment.
- Offers equalizers and presets
- Works on different headphone types
- Boost all music types and genres

Boom 3D
Never worry about poor sound quality from your PC by using this powerful equalization software today!
2. Check basic audio features
- Click the Speaker icon from the taskbar
- Select the arrow facing up.
- Confirm if audios are playing through the audio device you prefer.
- Also, check if all external audio devices are correctly connected.
- Check all volume sliders and make sure it isn’t low or muted.
3. Run the Windows audio troubleshooter
- Open the Windows Start menu and search for the audio troubleshooter.
- Select Fix and find problems with playing sound and click Next.
- Pick a device to troubleshoot then follow all on-screen instructions.
4. Automatically update audio drivers
- Type Device Manager in the search box and select it.
- Expand the Sound, video, and game controllers section.
- Right-click and select Update driver on your specific sound card or audio device.
- Select Search automatically for updated driver software and follow all on-screen instructions.
5. Uninstall audio drivers
- Open Device Manager.
- Expand the Sound, video, and game controllers section.
- Right-click and select the Uninstall device on your sound card or audio device.
- Check the Delete the driver software for this device checkbox, then Uninstall.
- Restart your PC and confirm that the audio is fixed.
6. Use Windows default audio driver
- Open Device Manager.
- Expand Sound, video, and game controllers.
- Right-click on your sound card or audio device.
- Select Update, then Browse my computer for driver software.
- Click on Let me pick from a list of device drivers on my computer.
- Choose an audio device, click on Next, and follow all on-screen instructions.
7. Update audio driver from the manufacturer’s website
- Visit your computer or audio manufacturer’s website.
- If it doesn’t auto-detect your PC, fill in its details and check for a new audio driver update.
- Download and install.
8. Disable audio enhancement
- Open the Start menu and search for Control Panel then select it.
- Click on Hardware and Sound, then select Sound.
- Go to the Playback tab, right-click your Default Device, then choose Properties.
- Go to the Enhancement tab, select either Disable all sound effects or the Disable all Enhancement checkbox (depending on the option you find), click on Ok and try to play audio.
- If the problem persists, go back to the Playback tab, pick another device, disable any of the options above, select Ok, and check the audio.
A ton of reasons could cause poor sound quality after Windows 10 update. With these solutions here, you should solve that error.
Before applying other methods, ensure you check basic audio features. You can then update your audio drivers automatically or from your manufacturer’s website.
Was this page helpful?
Get the most from your tech with our daily tips
Thank you for viewing the article, if you find it interesting, you can support us by buying at the link:: https://officerambo.com/shop/


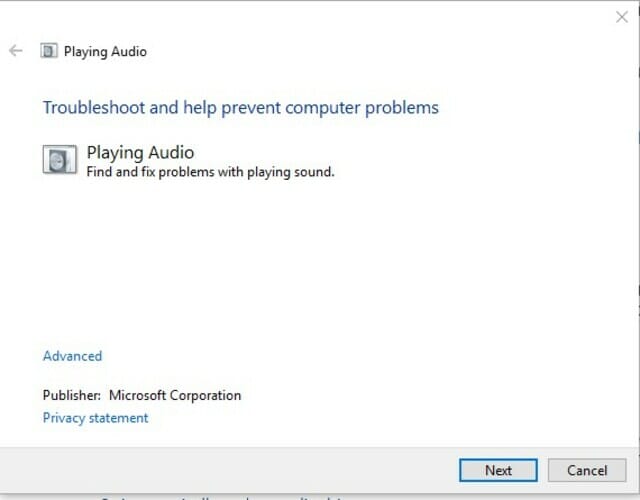
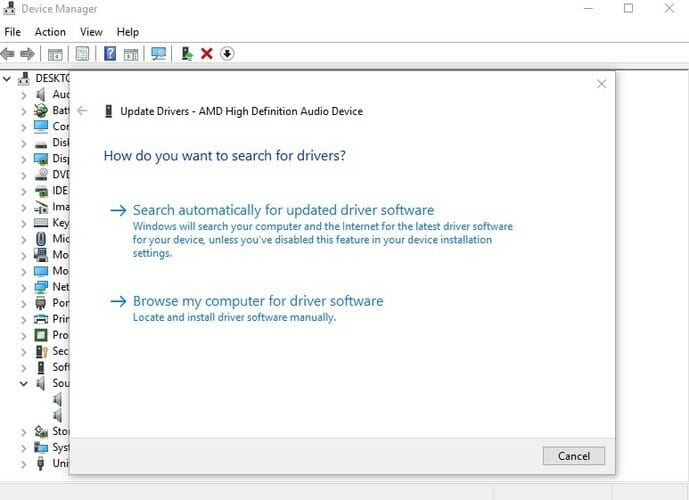
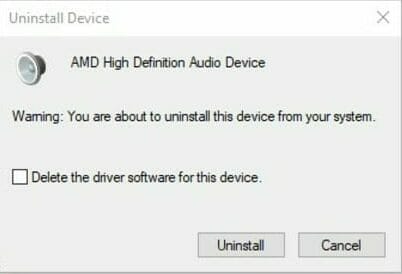
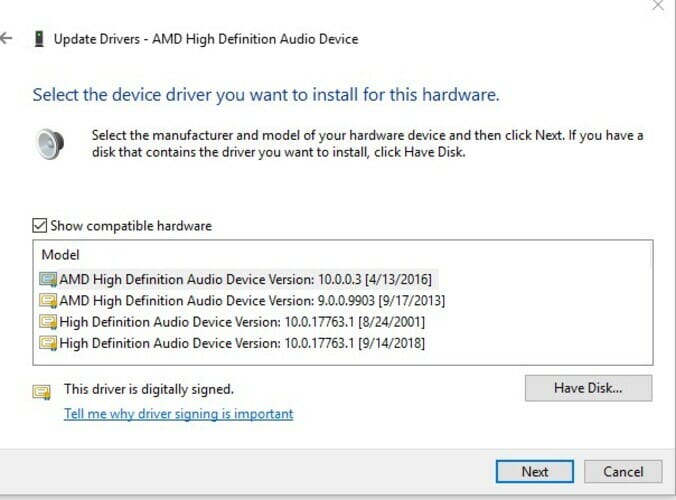
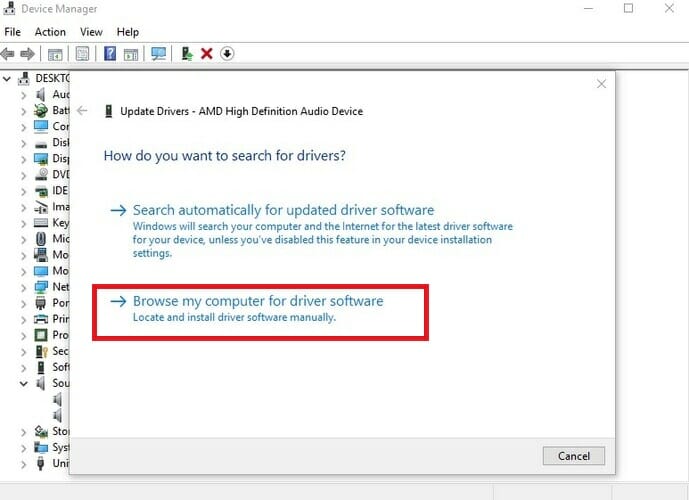
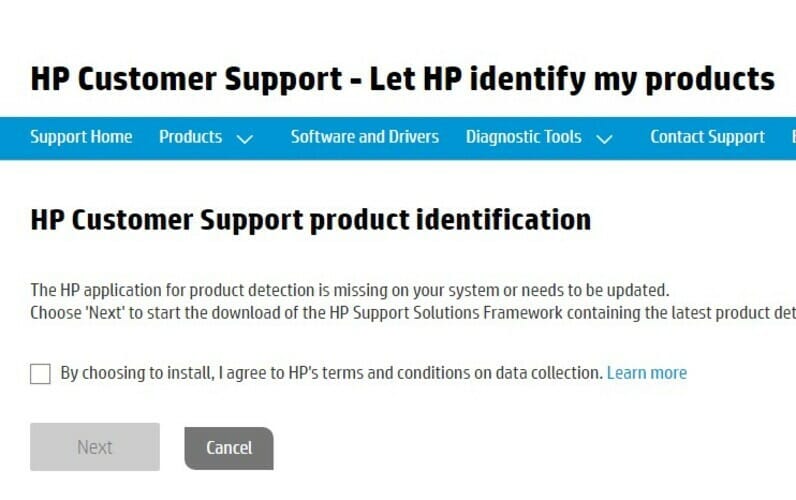
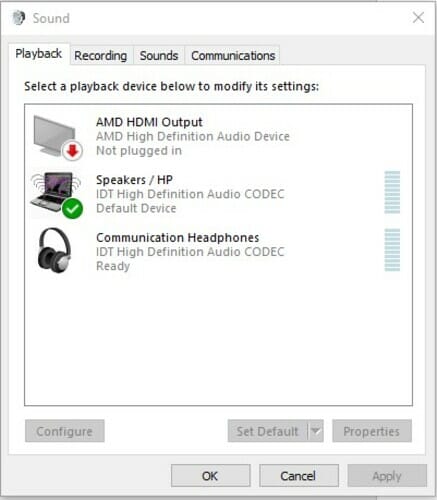
No comments:
Post a Comment