- If you're using Cisco AnyConnect, you may have encountered the infamous VPN client failed to establish a connection error.
- Although this issue fixes itself more often than not, sometimes you might need to step into action to solve it.
- Visit the Security section to discover more articles on keeping your security at optimal levels.
- Check out our VPN Hub to learn more about the intricate world of VPN.
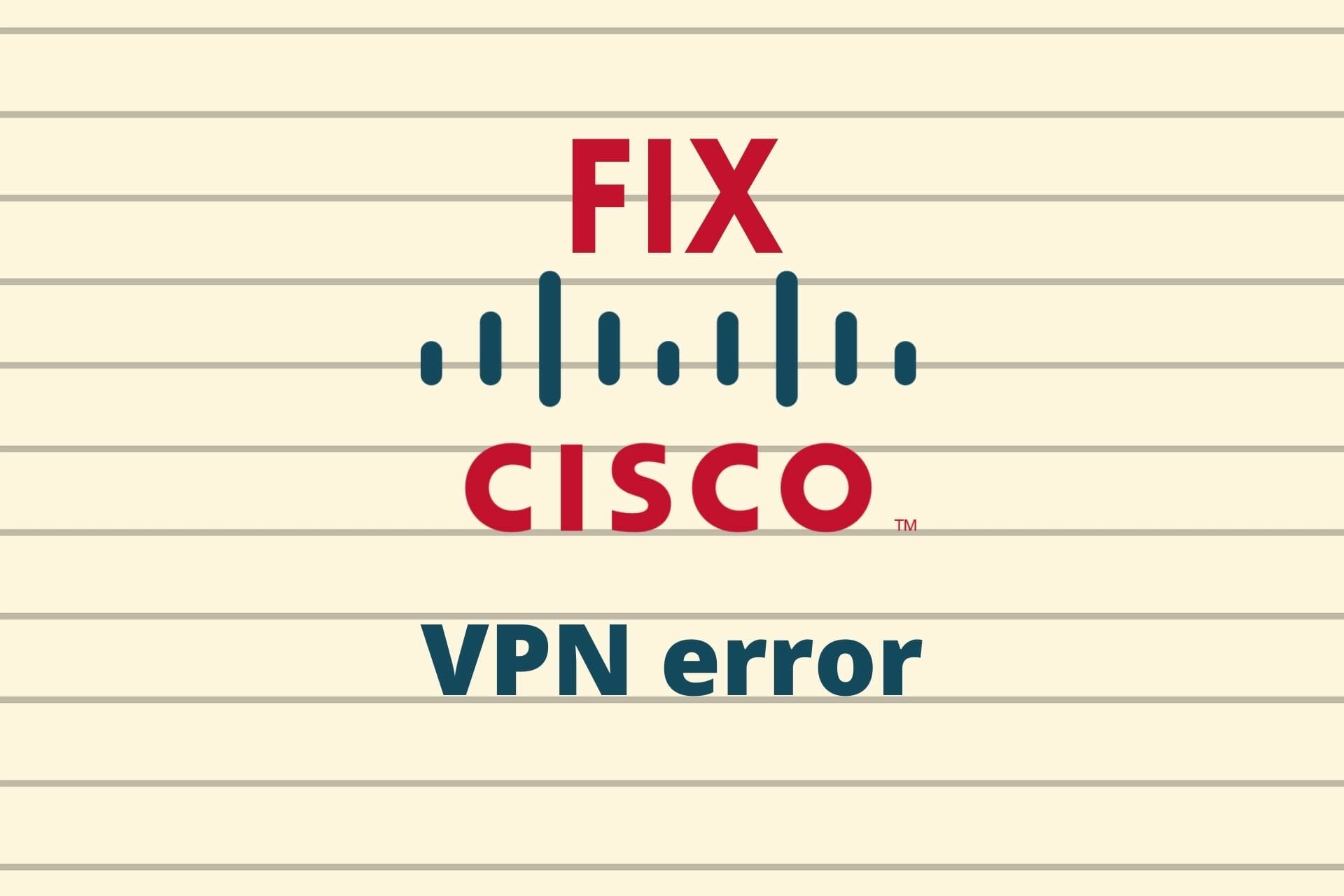
If you’re using Cisco AnyConnect, you may have encountered the infamous VPN client failed to establish a connection error. More often than not, this issue solves itself, but sometimes it may take a bit of elbow grease to put the wheels in motion.
Although a VPN client, Cisco AnyConnect isn’t your regular privacy-protection security tool. In fact, this service was developed to help remote workers access the enterprise network and share company resources in a safe, secure manner.
How to fix Cisco AnyConnect’s connection error?
1. Restart your PC
Restarting not only your PC, but also the app itself, your router, and possibly your modem too can have quite the effect in this situation. It’s well-known that your PC builds upon on cached data, but so does your router.
Thus, giving them a chance to refresh their internal configuration, discard old, outdated data, and acquire new one might work wonders. There’s a good reason why restarting is the first suggestion of most customer support agents.
Furthermore, you could try uninstalling the AnyConnect VPN client and perform a fresh install. It’s not exactly uncommon for updates to render perfectly functional features unusable.
2. Flush your DNS
- Press the Win key on your keyboard
- Type CMD
- Right-click the Command Prompt icon
- Select Run as administrator

- Type the following commands, in this precise order, one by one:
- ipconfig /flushdns
- ipconfig /registerdns
- ipconfig /release
- ipconfig /renew
- netsh winsock reset
- Restart your computer
- Launch Cisco AnyConnect
- Check if the connection problem still persists
If restarting your PC and router didn’t do the trick, manually forcing your PC to discard old cached DNS and acquire a new set of DNS servers might just be enough to put things back in order.
3. Disable Wi-Fi hotspot
If you have a Wi-Fi hotspot up and running on your PC, it would be wise to turn it off and checking if the problem still persists.
Reportedly, this issue occurs more frequently for Windows 7 PC users, but it might’ve slipped on later versions of this operating system, as well.
4. Disable ICS
- Hit the Win key
- Type Services
- Select the Services app from the results
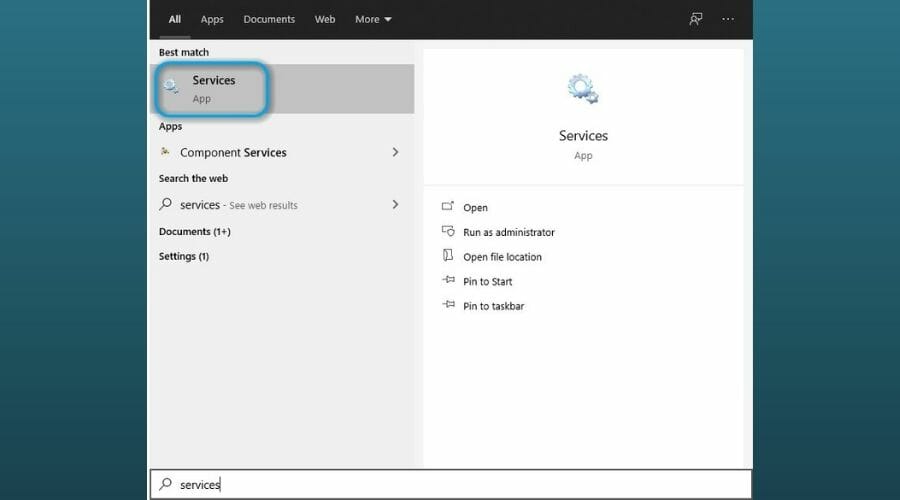
- Scroll down to Internet Connection Sharing (ICS)
- Right-click it and select Properties
- Click the Startup type combo menu
- Select Disabled from the menu
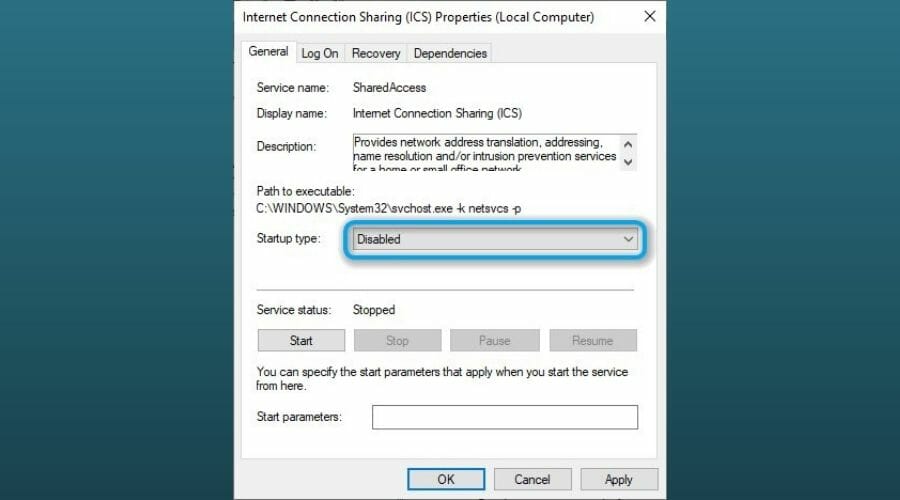
- Click Apply and OK
- Restart your PC
- Check if the issue still persists
5. Change adapter settings
- Press the Win key on your keyboard
- Type Ethernet settings
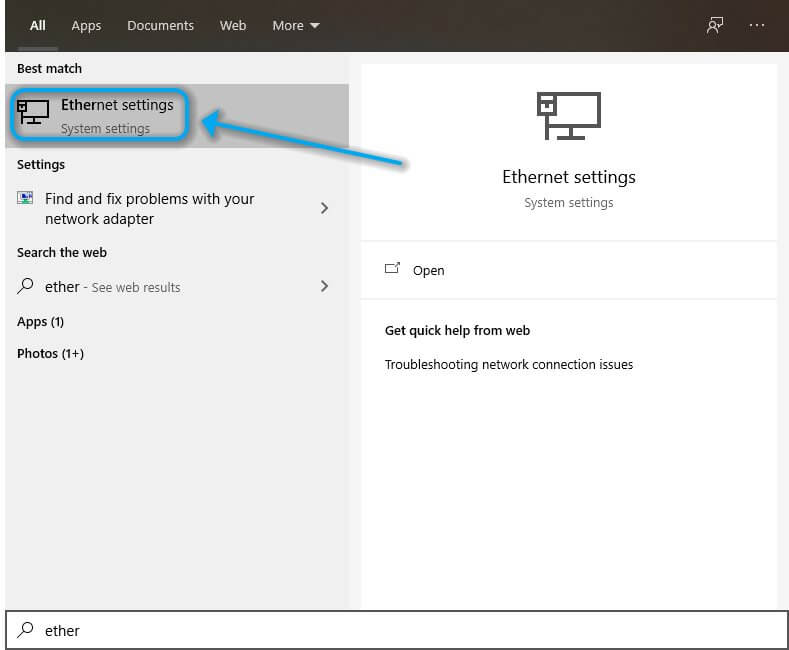
- Access the Ethernet settings section
- Click the Change adapter options button
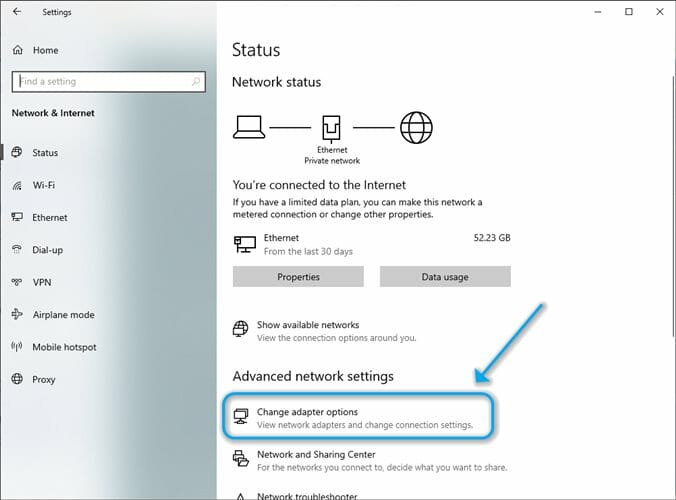
- Right-click your active connection and select Properties
- Go to the Sharing tab
- Make sure the sharing option is not checked (uncheck it if necessary)
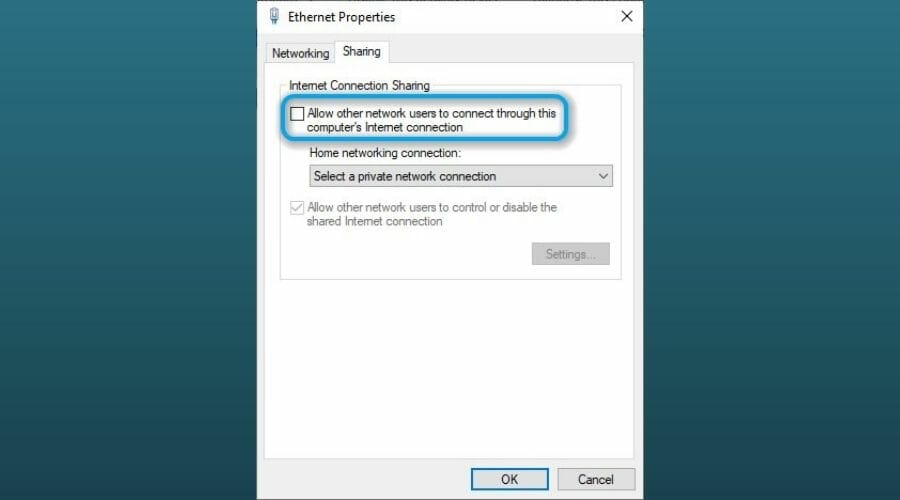
- Restart your PC
- Check if the VPN client failed to establish a connection error still persists
6. Check your firewall/antivirus settings
- Press the Win key
- Type Firewall
- Select the Firewall & Network protection option
- Click the Allow an app through firewall button
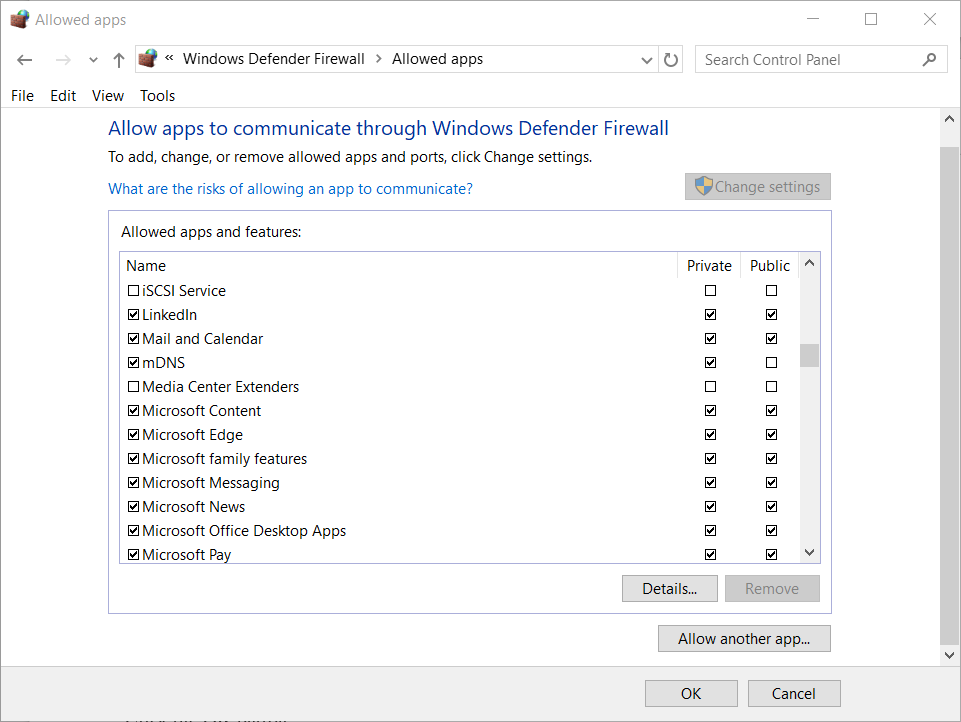
- Press the Change settings button
- Look for Cisco AnyConnect in the list
- If you can’t find it, use the Allow another app button
- Make sure the Private and Public boxes are both checked
- Click OK
- Check your antivirus for any signs of blocking Cisco AnyConnect
- Add Cisco AnyConnect to your antivirus’ exception list
- Restart your computer
- Check if the VPN connection error is still there
Some users reported that certain antivirus software solutions block some programs by default. Therefore, it’s not enough to leave the program (Cisco AnyConnect) as it is.
What you’ll need to do is open the antivirus program and add the VPN to a trusted list.
Final thoughts on fixing VPNs failing to establish connections
All things considered, if you’re having a difficult time getting your VPN to establish a connection, you might want to try troubleshooting the issue manually.
More often than not, the situation fixes itself. However, sometimes you might need to step into action and perform certain steps such as restarting your PC, clearing your cache, flushing your DNS, or even disabling Windows services temporarily.
Thank you for viewing the article, if you find it interesting, you can support us by buying at the link:: https://officerambo.com/shop/
No comments:
Post a Comment