- Users worldwide claim that the Surface Pro 4 keyboard is not working. Are you one of them too?
- In this case, try some of the workarounds in this guide to help you get things back to normal.
- Moreover, don’t hesitate to take a closer look at the best Bluetooth keyboards for Windows 10.
- Similar problems may often show up, so feel free to bookmark this Computer Peripherals Hub.

Surface Pro is a great device, but many users reported that Surface Pro 4 Type Cover is not working for them.
This can be a big problem, and today we’re going to show you how to deal with this issue in your Microsoft Surface.
How to fix the Surface Pro 4 keyboard if it’s not working?
- Reinstall all keyboard drivers
- Check if the Type Cover works in BIOS
- Check the connector
- Disconnect the Type Cover and leave it overnight
- Install the firmware and remove the problematic drivers
- Make sure that the Type Cover is enabled in UEFI
- Try using a Bluetooth keyboard
- Reinstall Windows 10
1. Reinstall all keyboard drivers
According to users, if Surface Pro 4 Type Cover isn’t working, it’s possible that the problem is related to keyboard drivers.
There are times when your drivers might not be the latest or the best, and that can lead to this and many other problems. To fix the issue, it’s advised that you reinstall the keyboard drivers.
If you want to avoid driver issues in the future, perhaps you should keep your drivers up to date. There are several ways to do that, but the best one is to use a software tool such as DriverFix.
Downloading and installing drivers manually can put your system to risk as you may download the wrong driver version. Be sure you use this tool if you are not sure about the drivers you need to update.

DriverFix
Don’t know what to do when the Surface Pro 4 Type keyboard is not working? Update keyboard drivers using DriverFix!
2. Check if the Type Cover works in BIOS
- Open the Settings app.
- When the Settings app opens, navigate to the Update & Security section.
- From the menu on the left select Recovery. In the right pane, scroll down to the Advanced startup section and click on Restart now button.
- Now select Troubleshoot > Advanced options > UEFI Firmware Settings. Click the Restart button.
According to users, you can determine if this problem is caused by your hardware or software. To do that, simply access BIOS on Surface Pro 4 and check if the Type Cover works.
To boot to BIOS, you just need to press a certain key while your PC boots. This method isn’t always effective, but you can use the above method instead.
Once your system restarts, you’ll automatically enter BIOS. Now check if your Type Cover works in BIOS. If it does, the problem is caused by software issues and you can proceed to the next solution.
If you’re having trouble opening the Setting app, take a look at this detailed article to solve the issue.
Bios is not working? Don’t panic, this guide will help you solve the problem.
3. Check the connector
This procedure is a bit advanced, and it might cause damage to your Type Cover, so if you’re not comfortable with it and you don’t know what you’re doing, perhaps it’s best to skip this solution.
If Surface Pro 4 Type Cover is not working, it’s possible that there’s an issue with the connector. Some users reported a plastic bump on their Type Cover.
According to them, they fixed the problem simply by pressing the plastic bump behind the connector.
This might sound a bit complicated, and if you don’t know how to do it, we suggest that you skip this solution.
4. Disconnect the Type Cover and leave it overnight
According to users, if your Surface Pro 4 Type Cover is not working, you might be able to temporarily fix this problem with this workaround.
To fix the issue, some users are suggesting to disconnect the Type Cover from the Surface and leave it without power connection over the night.
The same goes for Surface Pro, leave it without power over the night. Once you connect the two in the morning the Type Cover should start working again without problems.
Bear in mind that this is just a workaround, so it’s rather likely that the issue will reemerge.
5. Install the firmware and remove the problematic drivers
- Start Device Manager.
- Locate and expand the Firmware Now you’ll need to uninstall certain devices. Be sure to select Delete the driver software for this device option in the confirmation dialog for each device. The devices that you need to uninstall are the following:
- Surface Embedded Controller Firmware
- Surface System Aggregator
- Surface UEFI
- After removing these drivers, restart your Surface Pro.
If Surface Pro 4 Type Cover is not working, it’s possible that your firmware or drivers are the problem.
To fix this issue, users are suggesting downloading the firmware for the version of Windows 10 your using.
Once you install the firmware, it’s advised to remove certain devices from Device Manager. To do that, follow the above steps.
After your device restarts, check if the problem is still there. Some users are suggesting to download the latest drivers for the three devices that you removed, so you can do that as well.
Once the drivers are updated, the problem should be resolved.
6. Make sure that the Type Cover is enabled in UEFI
- Turn off your Surface Pro.
- Perform a two-button restart. To do that, hold the Volume Up and Power buttons together for 15 seconds.
- You should now see the UEFI screen. On the left side select Devices from the list.
- List of devices will appear. Locate Type Cover on the list and disable it.
- After doing that, save changes in UEFI and exit.
- Shut down your Surface Pro and perform the two-button restart again.
- Once you enter UEFI, go to the Devices section, locate Type Cover and enable it.
- Save changes and restart.
If Surface Pro 4 Type Cover isn’t working, perhaps there’s a glitch with it in the UEFI. However, users reported that they fixed the issue simply by disabling and reenabling the Type Cover in UEFI.
This is fairly simple to do, and you can do it by following the above steps. After doing that, your Type Cover should start working again without any problems.
7. Try using a Bluetooth keyboard
If you’re still having this problem with Surface Pro 4 Type Cover, perhaps you can try using a Bluetooth keyboard with it.
This is just a workaround and not a long-term solution, but it should allow you to use your Surface and troubleshoot the problem further.
Bluetooth keyboard connected but not working? Count on us to solve the problem.
8. Reinstall Windows 10
- Open the Advanced Startup screen. To do that, follow the Steps 1-3 from Solution 1.
- A list of options should now appear. Pick Troubleshoot > Reset this PC > Remove everything.
- If you’re asked to insert installation media, be sure to do so.
- Select your operating system. Go to the Only the drive where Windows is installed > Just remove my files.
- A list of upcoming changes will appear. Once you review them, click the Reset button to start.
- Now follow the instructions on the screen to complete the process.
If all other solutions failed, perhaps the only solution would be to reinstall Windows 10. This is a drastic solution, and you should use it only if other solutions didn’t work.
Bear in mind that this process will remove all files from your system drive, so you should back them up.
It’s also worth mentioning that you might need a Windows 10 installation media, so be sure to create one using Media Creation Tool. Once you’re ready, you can reset Windows 10 as described above.
Once the reset is finished, check if the problem is still there. If the issue still persists, perhaps you should consider performing a clean install.
If the Troubleshooter stops before completing the process, fix it with the help of this complete guide.
Problems with Surface Pro 4 Type Cover can be numerous, and speaking of that, here are some common issues that users reported:
- Surface laptop keyboard not working – This issue can be caused by both hardware and software problems. To test your keyboard, boot to UEFI and check if the keyboard works there.
- Surface Pro 4 type cover not detected, showing in Device Manager – This problem is usually caused by your drivers, so be sure to reinstall and update keyboard drivers and check if that solves the problem.
- Surface Book keyboard not working – This can occur for various reasons, but you should be able to fix the problem using one of the tips above.
If Surface Pro 4 Type Cover isn’t working, that can be a big problem, but we hope that you’ll manage to fix that problem with one of our solutions.
Editor’s Note: This post was originally published in December 2018 and has been since revamped and updated in September 2020 for freshness, accuracy, and comprehensiveness.
Was this page helpful?
Get the most from your tech with our daily tips
Thank you for viewing the article, if you find it interesting, you can support us by buying at the link:: https://officerambo.com/shop/


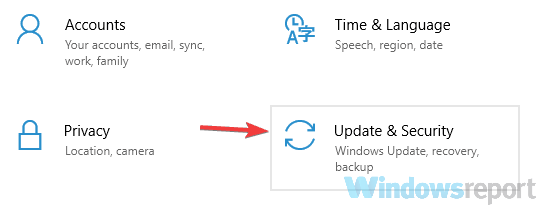
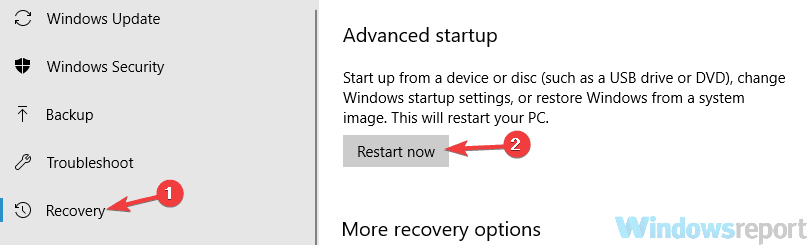




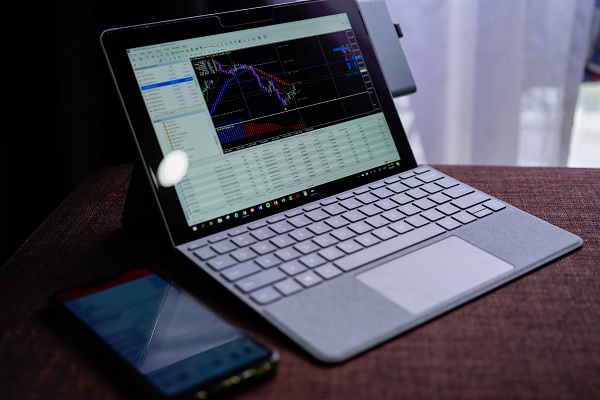

No comments:
Post a Comment