- Minecraft is still hugely popular among gamers of all ages.
- Many users reported Minecraft black screen issues that don't allow them to start the game.
- To fix any other problems with software or your PC, explore our Tech Troubleshooting Hub for solutions.
- Minecraft is a great game but if you're looking for other titles visit our Gaming section.

One of the most popular games in the past few years was Minecraft, but many users reported Minecraft black screen issues that prevent them from starting the game.
This can be a big problem for gamers, so today we’re going to show you how to fix this issue.
There are many issues that can occur with Minecraft, and speaking of issues, here are some common problems that users reported:
- Minecraft launcher black screen Windows 10 – Sometimes problems with Minecraft can be caused by your antivirus or drivers. To fix the issue, we advise you to temporarily disable your antivirus and make sure that your graphics card drivers are up to date.
- Minecraft Windows 10 edition black screen – Problems with Windows 10 edition of Minecraft can occur due to your graphics card settings, so be sure to disable 3D Display Mode and Stereoscopic 3D feature.
- Minecraft black screen on startup, after launch, crash – These are some common problems that can occur with Minecraft, but you should be able to fix most of them by using one of our solutions.
How do I fix Minecraft black screen issues on Windows 10?
- Check your antivirus
- Reinstall your graphics card drivers
- Try using a different file archiver software
- Disable the 3D Display Mode feature
- Disable the SLI mode
- Disable the Stereoscopic 3D feature
- Run the game in compatibility mode
- Use Ctrl + Alt + Del shortcut
- Run the game with integrated GPU
1. Check your antivirus
If you’re unable to start Minecraft, the first thing that you need to check is your antivirus software.
Many third-party antivirus tools tend to interfere with certain applications, and sometimes your antivirus can prevent you from running Minecraft and other games.
If you’re getting a black screen while trying to run Minecraft, be sure to check if your antivirus is blocking Minecraft. You can also add Minecraft to the list of exclusions in your antivirus and check if that helps.
If Minecraft isn’t blocked, try disabling certain antivirus features or your antivirus altogether. Sometimes this might not be enough, so your best choice would be to uninstall the third-party antivirus.
Once you remove the antivirus, try running Minecraft again.
If removing the antivirus solves the problem, you might want to consider switching to a different antivirus.
If you’re a gamer, and you want to be sure that your antivirus doesn’t interfere with your gaming sessions, you might want to try out Bitdefender.
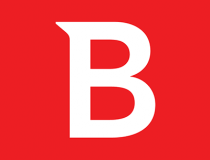
Bitdefender Antivirus Plus
If you want to get rid of any antivirus interference with your Minecraft, switching to Bitdefender Antivirus Plus would be the first move!
2. Reinstall your graphics card drivers
- Open Device Manager by pressing Windows Key + X and choosing Device Manager from the list.
- Locate your graphics card driver, right-click it and choose Uninstall device.
- If available, check Remove driver software for this device Now click on Uninstall.
- After the driver is removed, click Scan for hardware changes icon.
Of course, you can use Device Manager or you can even look for the driver by visiting your graphics card manufacturer’s website and downloading the latest drivers for your model.
However, the easiest way to update your driver is by using a third-party tool such as DriverFix that will work through the whole process automatically.
You only need to download and install DriverFix, then open it. You don’t have to click on anything because the software will automatically run a driver scan on your PC.
For the first option, you have to check the boxes on the left of the drivers and then click the update boxes from their right. For the second, you just click on the Select All box.

DriverFix
Reinstalling your graphics card driver is a breeze with DriverFix because the whole process is automatic.
3. Try using a different file archiver software
In order to run the Java version of the game, your PC needs to be able to unzip the Java files, and if that doesn’t happen, you might have to switch to a different file archiver software.
According to users, they reported that the problem was fixed after switching to WinZip software, so you should definitely try it out.
The procedure is as easy as right-clicking the Java files and selecting the extract option.
After solving the Minecraft problem you will still have an excellent compression tool that also connects to Dropbox or Google Drive.

WinZip
Extract your Java files in just a few seconds and get back and start your Microaft gaming session with this awesome tool!
4. Disable the 3D Display Mode feature
- Open the Settings app. The fastest way to do that is to use the Windows Key + I shortcut.
- When the Settings app opens, navigate to the System section.
- In the right pane scroll down and select the Advanced display settings.
- Locate 3D Display Mode option and disable it.
Note: Bear in mind that not all PCs support this feature, so if it’s not available on your PC, you should try a different solution.
5. Disable the SLI mode
Although this feature can be useful, sometimes it can lead to various issues, such as this one. To fix the problem, users are suggesting to disable the SLI feature and the problems with Minecraft should be resolved.
6. Disable the Stereoscopic 3D feature
Some graphics cards support this feature, and if you have it enabled, it might give you problems while trying to run certain games.
To fix the issue, it’s advised that you check your graphics card control panel software, such as the Nvidia Control Panel or Catalyst Control Center, and disable this feature.
Once you find and disable the Stereoscopic 3D feature on your PC, start Minecraft again and check if the issue is still there.
7. Run the game in compatibility mode
- Locate the Minecraft.exe file, right-click it and choose Properties from the menu.
- Navigate to the Compatibility tab and check Run this program in compatibility mode for option.
- Select the desired version of Windows and click Apply and OK to save changes.
Note: Bear in mind that you might have to experience with different settings until you manage to find the one that works for you.
It’s also worth mentioning that this solution doesn’t work for the UWP version of Minecraft, so if you’ve downloaded your copy from the Microsoft Store, this solution won’t work for you.
Does Micraft crash often on your Windows 10? Read this expert guide to fix the problem
8. Use the Ctrl + Alt + Del shortcut
- Start the game normally.
- When the black screen appears, press the Ctrl + Alt + Del keys.
- Click Cancel to return back to Windows.
The black screen should be gone and you’ll be able to run the game again without any issues. Bear in mind that this is just a workaround, so if this solution works for you, you’ll have to repeat it every time this problem appears.
9. Run the game with integrated GPU
The dedicated graphics almost always offers better performance, but sometimes it can cause issues with games.
If you’re having Minecraft black screen problems on your PC, perhaps you should try running the game using the built-in graphics. To do that, just right-click the shortcut and choose Run with graphics processor option.
If this method works, you might want to change your graphics card settings and set your built-in graphics as the default GPU for Minecraft.
Bear in mind that your integrated graphics doesn’t have the same performance as your dedicated one, so use this solution as a temporary workaround.
Minecraft black screen issues can be quite problematic, but in most cases, these problems are caused by your settings or drivers, and we hope that you managed to solve them using one of our solutions.
If you have any additions or suggestions, please leave them in the Comments section below.
Editor’s Note: This post was originally published in January 2019 and has been since revamped and updated in September 2020 for freshness, accuracy, and comprehensiveness.
Thank you for viewing the article, if you find it interesting, you can support us by buying at the link:: https://officerambo.com/shop/

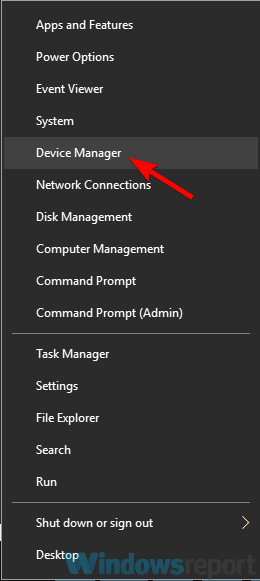
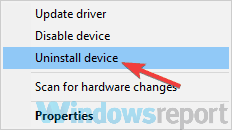
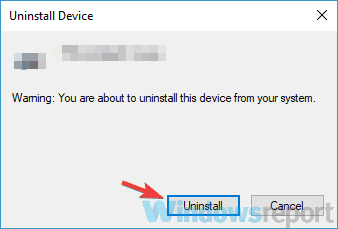



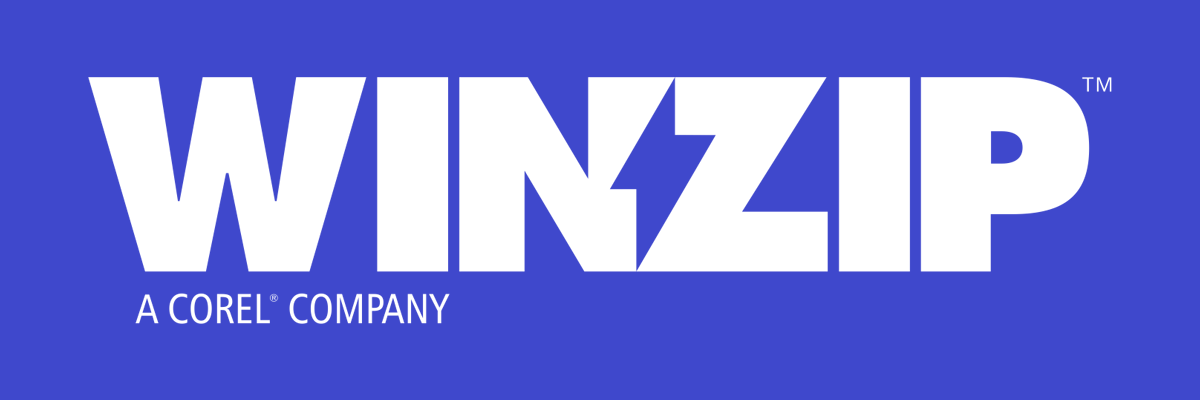
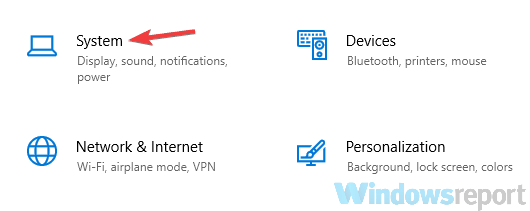
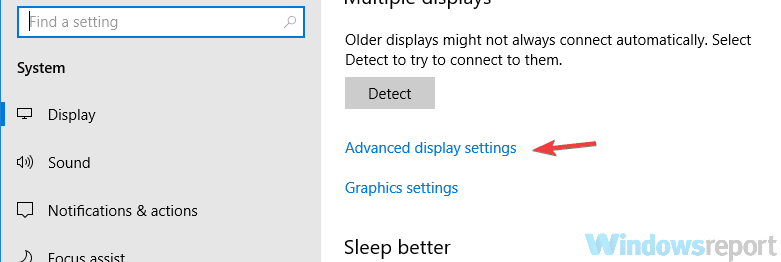

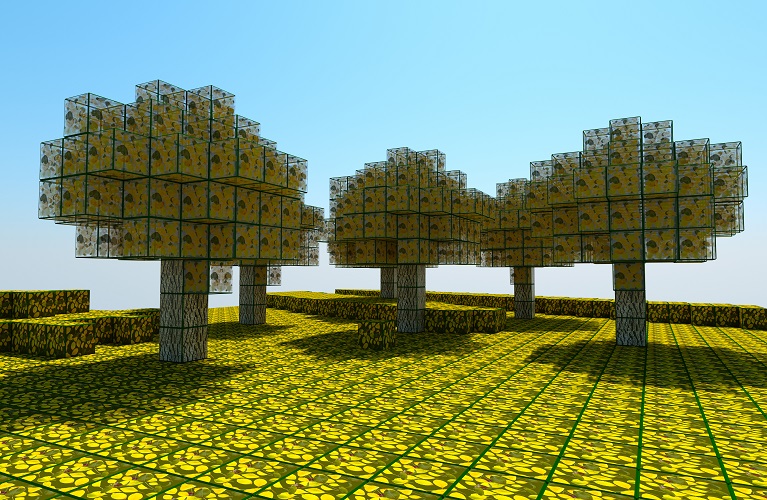
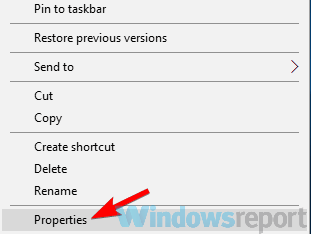
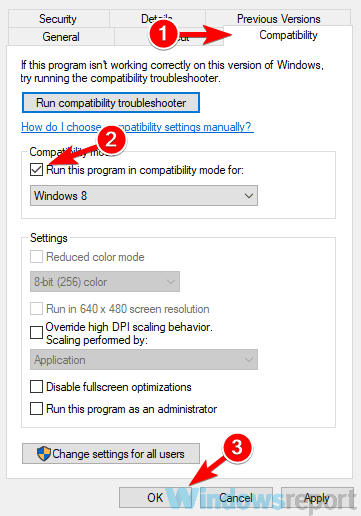


No comments:
Post a Comment