- Google Chrome may show a blank page when accessing Instagram due to cache issues.
- In this article, we explore a few troubleshooting steps to help you fix Instagram related issues on Google Chrome.
- Do check out our dedicated Instagram webpage for more detailed information on this topic.
- Looking for a Chrome alternative? Browse our dedicated Browser hub.
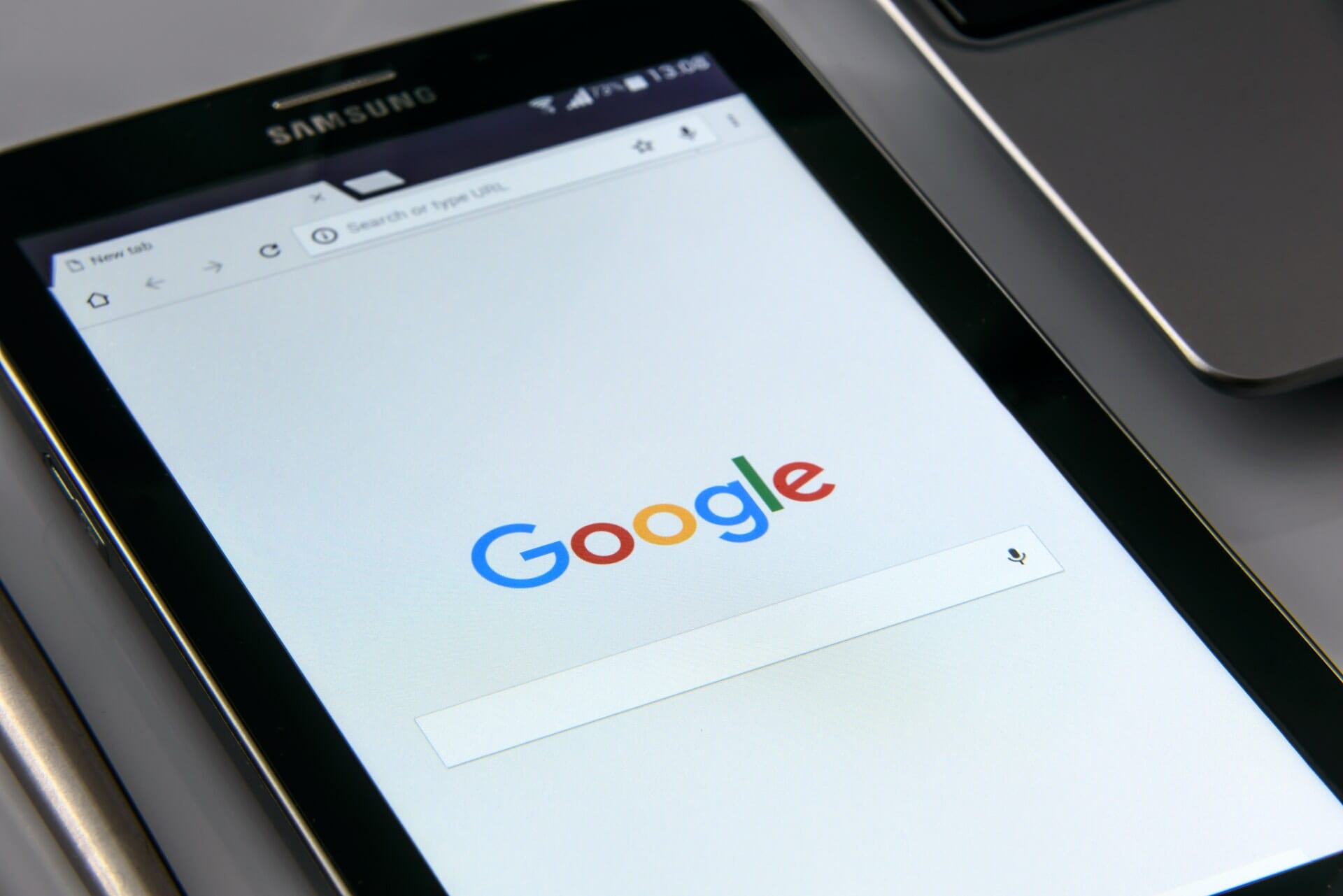
Instagram offers limited functionality when accessed via a web browser. However, some users have reported the Instagram not working on Google Chrome issue when trying to access the home or posts.
This issue can occur due to several reasons. You may have bad browser cache and data that need to be cleared. In other cases, it could be due to a third-party software conflict.
In this article, we explore a couple of troubleshooting steps to help you resolve the Instagram not working on Google Chrome issue.
How can I fix Instagram not working on Google Chrome?
1. Clear browser cache
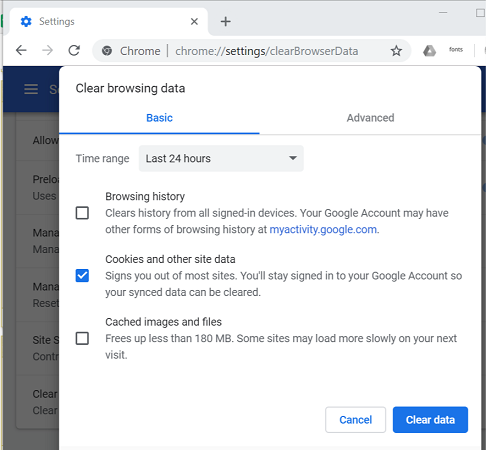
- Launch Google Chrome.
- Click More (three dots) and select Settings.
- From the left pane, click on Privacy and Security.
- Click on Clear browsing data.
- Select a Time range.
- Check the boxes for ‘Cookies and other site data’ and ‘Cached images and file’ option.
- Click the Clear data button.
Once the cache is cleared, relaunch the browser. Open Instagram to see if the issue is resolved.
Clearing the cache and site data can resolve the issue. However, you may have to repeat the steps if the problem occurs again after a few days.
2. Check for a third-party extension conflict
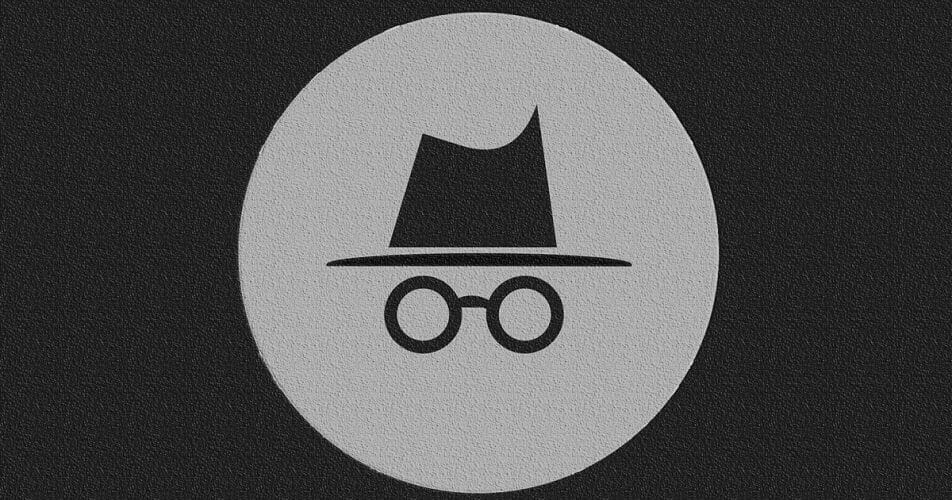
- Launch Google Chrome.
- Press the Ctrl + Shift + N key to open a new Incognito Tab.
- Visit the Instagram home page and check if you are able to load and use the page.
If the Instagram page opens and works in Incognito mode, the issue could be due to third-party extensions.
Disable Google Chrome extensions
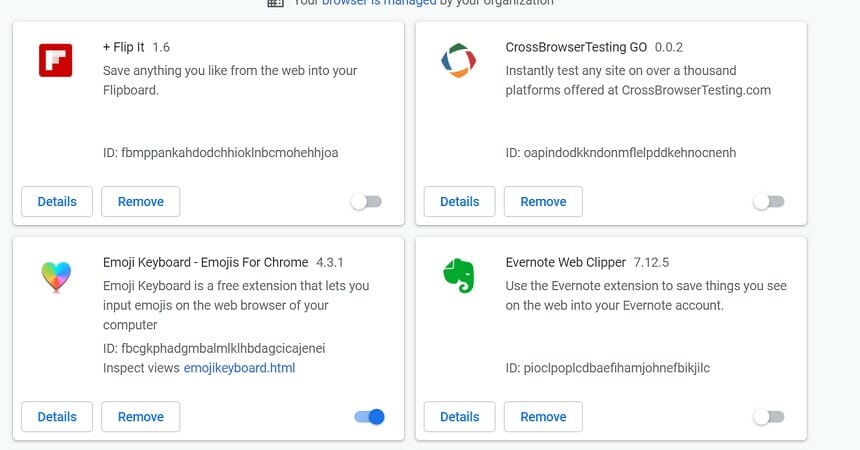
- Launch Google Chrome.
- Click on More (three dots).
- Go to More Tools > Extensions.
- Look for any recently installed extensions such as an ad-blocker, etc.
- Toggle the switch to disable the problematic plugin.
Relaunch Google Chrome and try to access Instagram in normal mode. If the issue persists, disable all the plugins one by one until you find the conflicting extension.
Disable or remove the extension from Chrome to fix the issue. Try clicking on the Update button in the Extensions section to download and install any pending updates for the extension.
3. Update Google Chrome
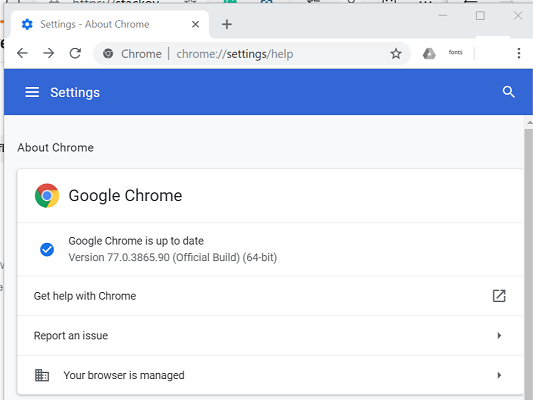
- Launch Google Chrome.
- Click on More.
- Go to Help > About Google Chrome.
- Chrome will check for any pending updates.
- If available, you can download and install the update.
Once the update is installed, relaunch Google Chrome and check for any improvements. Updating the browser seems to have resolved the issue for many users.
Try another browser
To make sure it is not a browser-specific issue, try accessing Instagram on any other browser such as Firefox or Microsoft Edge. If the issue persists on all the browsers, check if Instagram is down.
Flush DNS
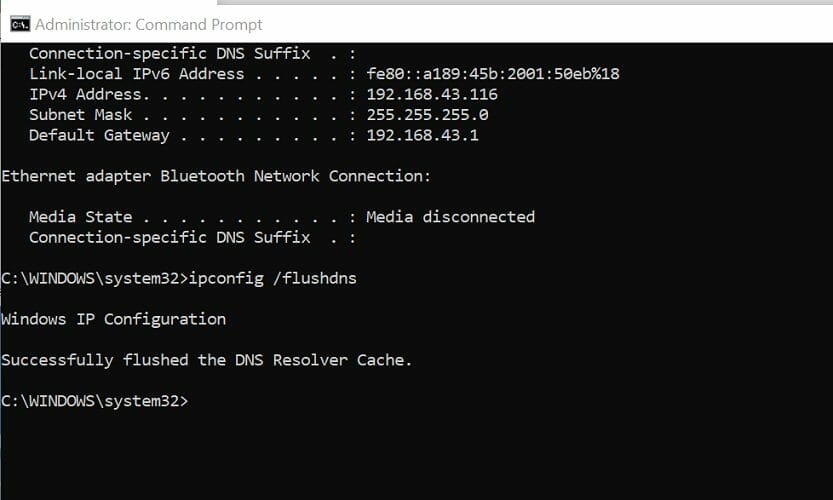
- Press the Windows key and type cmd.
- Click on Open as Administrator.
- In the command prompt window, type the following command and hit enter to execute:
ipconfig /flushdns - Once you see a success message, close Command Prompt.
Open Google Chrome and check if Instagram is working. If it is a Chrome specific issue, try reinstalling the browser.
4. Reinstall Google Chrome

- Click on Start and select Settings.
- Click on Apps.
- Search for Google Chrome.
- Select Chrome and click Uninstall.
- Confirm the action to uninstall the browser.
Proceed to download and install the browser from the developer website.
You can fix Instagram not working on the Chrome problem by clearing the browser cache and saved data. However, if the issue persists, try flushing the DNS or disabling extensions.
FAQs: Learn more about Instagram not working on Chrome
- How do I use Instagram on Chrome?
To use Instagram on Chrome, open the browser, visit Instagram.com, and log in with your Instagram credential. If it doesn’t work, check out this guide to resolve it.
- Why is my Instagram not working?
Your Instagram can stop working or stuck on posting due to an app glitch, network issues, or service outage.
- Can I see who views my Instagram account?
Yes. You can view who saw your Instagram account using stories or business account statistics.
Thank you for viewing the article, if you find it interesting, you can support us by buying at the link:: https://officerambo.com/shop/
No comments:
Post a Comment