- A second hard drive can always get stuck when you want to copy, open, edit or start Windows. The problem can occur for various reasons.
- If the external hard drive keeps freezing, what can be done? We have the right solution for you to fix this annoying problem.
- Take a look at our Laptop & Computer Hub for great solutions from trustworthy tech-experts.
- Be sure to check out our Fix section for complete guides on troubleshooting tech-issues.
![How to FIX Secondary hard drive freezes computer [7 solutions]](https://cdn.windowsreport.com/wp-content/uploads/2018/02/FIX-Secondary-hard-drive-freezes-computer-7-solutions.jpg)
Sometimes, Windows users may use additional second hard drive on their PC to maximize the storage capacity, or even for regular backups.
However, the secondary hard drive may freeze your PC due to reasons such as malware threats, bad sectors on the HDD, messy HDD connections, and even faulty hard drive itself.
This seems to be a general problem, therefore, we’ve come up with right solutions to fix this problem.
How do I fix the secondary hard drive if it freezes the PC?
1. Update the HDD driver
- Press Windows Key + X and go to Device Manager.
- Find the Disk drives section, and double-click on it.
- Right-click on the second hard drive’s driver, and choose Update Driver.
- Restart your PC and attach the second hard drive afterward.
Alternatively, you can use third-party tools to update the drivers in order to prevent risks like installing the wrong driver version.
We strongly recommend the DriverFix tool to update your drivers in order to avoid the permanent damage to your PC by downloading the wrong driver versions.
This great software was developed so that you do not have to worry about manually downloading and installing the drivers yourself.
To keep your PC and hardware components safe and running efficiently, the latest drivers should always be installed.

DriverFix
DriverFix automatically installs the latest drivers for you to keep your PC and hardware components safe.
2. Run a full system scan
- Go to Start, type defender and launch Windows Defender.
- In the left-hand pane, select the shield icon.
- Click the Advanced scan option.
- Check the full scan option to launch a full system malware scan.
Viruses and malware can cause second hard drive to freeze during operation. Run a full system scan on your PC to remove every possible virus corruption.
You can use Windows’ built-in antivirus Windows Defender as above mentioned. Alternatively, you may consider scanning the entire contents of the second hard drive with a third-party antivirus software.
We recommend Bitdefender Antivirus Plus – a reliable antivirus program that protects your PC against viruses, Trojans, malware, spyware, and other Internet dangers such as ransomware.
This great software uses advanced Artificial Intelligence technologies to anticipate, detect, and instantly block even the newest threats.
The program is a combination of a classic virus scanner, a behavior-based adware detection, and a cloud functionality that ensures accuracy.

Bitdefender Antivirus Plus
Provide total protection for your PC against malware threats with the Bitdefender Antivirus Plus software!
3. Run CHKDSK on the hard drive
- Go to Start and type command prompt.
- Right-click on it, and select Run as administrator.
- Type CHKDSK C: /F (Replace C with the drive letter of the second hard drive e.g. E)
- Type CHKDSK E: /R and hit Enter.
- Restart your PC and attach the second hard drive afterward.
Having trouble accessing Command Prompt as an admin? Take a closer look at this guide!
4. Repair PC registry
- Go to Start and type cmd.
- Right-click on Command Prompt and select Run as Administrator.
- Type the sfc /scannow command.
- Restart your PC.
- All corrupted files will be replaced on reboot.
5. Check PC-to-HDD’s connections
- Detach the HDD from your PC.
- Clean all the ports and wiring linking the HDD to the PC and vice versa.
- Reconnect the HDD to the PC.
Sometimes, the adapter wire connecting the HDD to the system may be faulty. You may consider replacing the adapter wire or follow the above mentioned steps to check the connections.
6. Change power options
- Go to Start, type power options and hit Enter.
- Click on Change plan settings.
- Click on Change advanced power settings and select Hard drive.
- At the turn off hard disk after, select maximum time to prevent the hard drive from powering down.
7. Replace your hard drive
Finally, you need to consider replacing your PC’s HDD because it may be faulty. You can remove your HDD, connect it to another PC to access the files and folders on the PC, and also to confirm if it boots up from the HDD.
Meanwhile, if the new PC is unable to identify and access the HDD, then you definitely need to replace it with a new one. However, you should get a new hard drive from another manufacturer, if possible.
Looking for the best external HDD for your PC? Take a look at our top picks.
Don’t forget to tell us whether these steps helped you deal with the problem. You can do that in the comments section below.
Editor’s Note: This post was originally published in February 2018 and has been since revamped and updated in September 2020 for freshness, accuracy, and comprehensiveness.
Was this page helpful?
Get the most from your tech with our daily tips
Thank you for viewing the article, if you find it interesting, you can support us by buying at the link:: https://officerambo.com/shop/

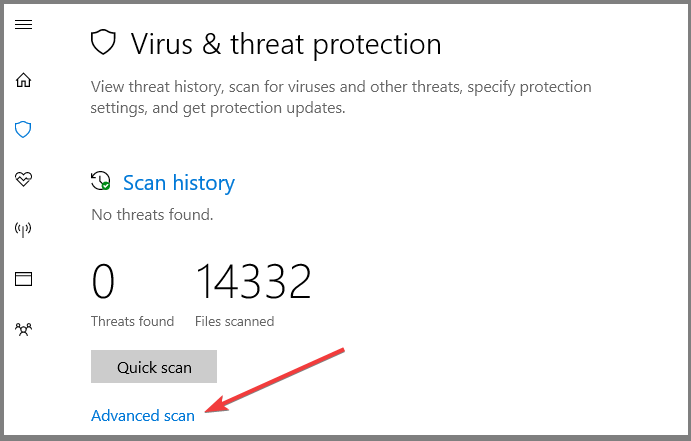
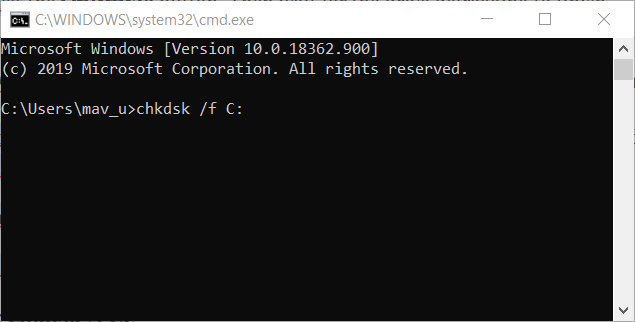
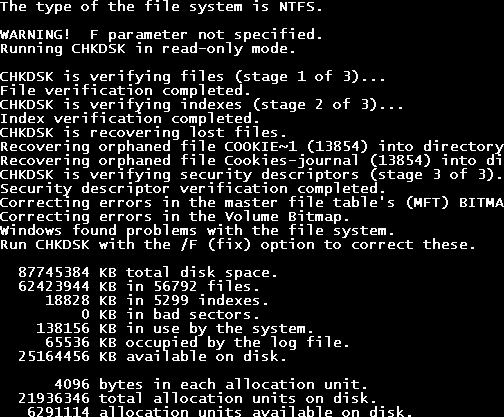

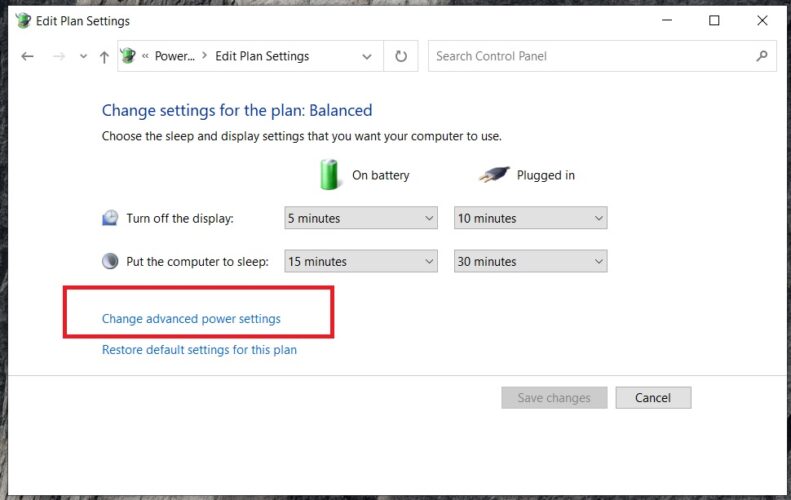

No comments:
Post a Comment