- Mafia 2 reportedly crashes, freezes, or displays a black screen very often on Windows 10.
- Try one of the solutions presented below and be prepared for further possible issues.
- You can find similarly useful guides in the PC Gaming Hub on our website.
- You can also bookmark the Gaming page to have quick access to all the news and tutorials.
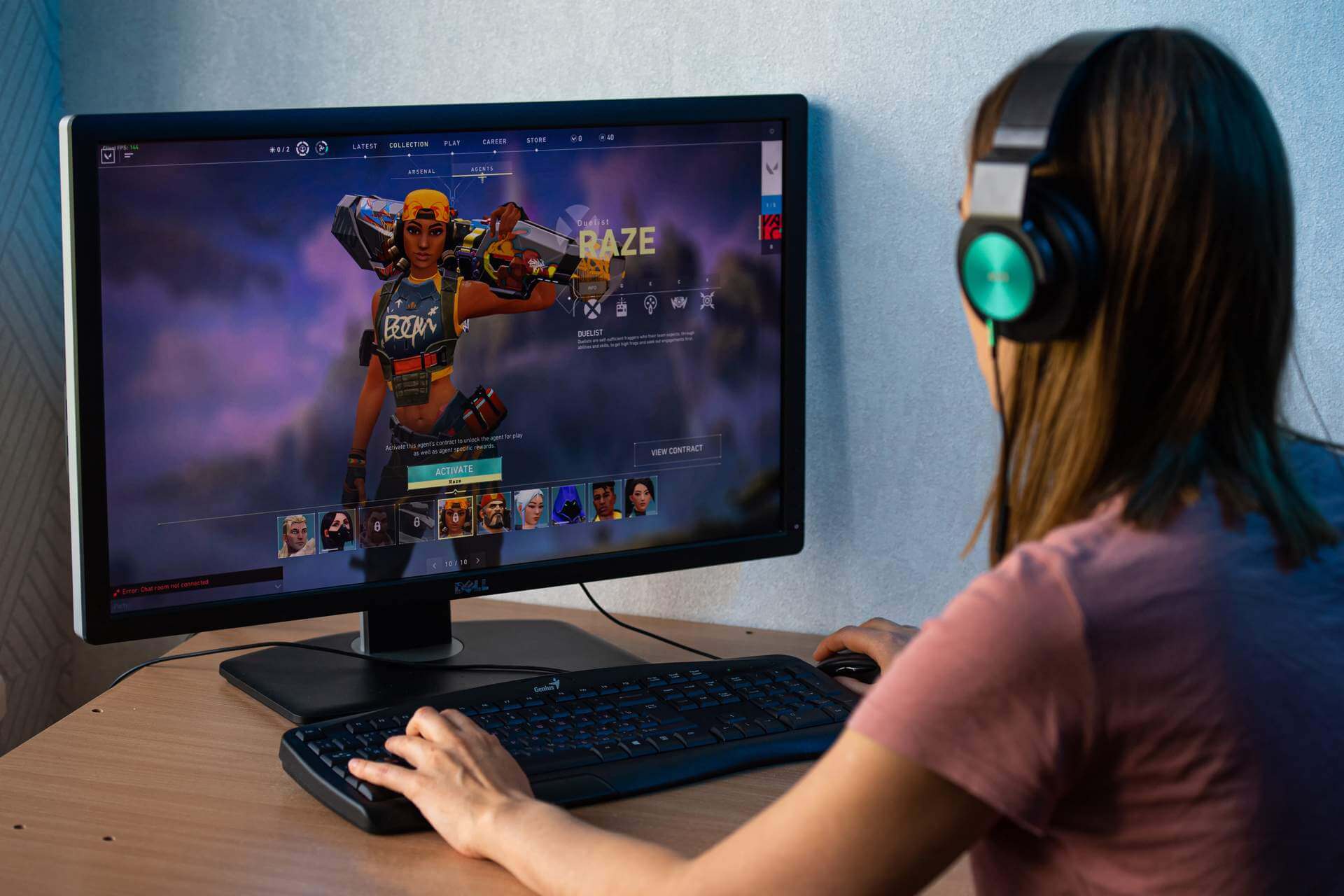
Mafia series is probably one of the most popular third-person action games, alongside Grand Theft Auto V.
Mafia 2 is a worthy successor to the original game, but according to users, it seems that certain issues are frequent on Windows 10.
Among these, many have mentioned game crashes or black screens, freezing, and low FPS. Sometimes, users can’t even launch the game.
Quick tip:
Before jumping to the actual solutions, we suggest using GameFire, to eliminate any recurring issues not just with Mafia 2, but with any other PC games.
This tool is a game booster that ensures no crashes, freezes, lags, low or FPS will interfere with your gaming experience.
With just one click, you’ll tweak the PC settings and this tool will know how to balance the available system resources so that you can fully enjoy your game.

Game Fire
All-in-one tool to improve stability and performace while playing Mafia 2 on your Windows 10 device.
How can I fix Mafia 2 problems on Windows 10?
Mafia 2 crashes / not starting
1. Make sure the drivers are up to date
Sometimes Mafia 2 can crash if certain components are out of date. To avoid any potential issues, make sure your drivers, PhysX, and Visual C++ Redistributables are up to date before running Mafia 2.
All your drivers need to be updated, but doing it manually is very annoying, so we recommend you to download DriverFix to do it automatically.
With DriverFix, you will surely get just the right drivers for your system, with only a few clicks. No need to worry about choosing or finding the right software. This tool does everything for you.

DriverFix
Avoid errors or buffering when launching Mafia 2 by safely updating all your drivers with DriverFix.
2. Add Mafia 2 to the list of exceptions
Mafia 2 can sometimes crash if it’s not added to the list of exclusions in your firewall or antivirus software.
To check if your firewall is blocking the game, follow the simple steps in this guide.
Additionally, before launching Mafia 2, make sure that the following folders are added to the list of exceptions in your antivirus software:
C:Program Files (x86)Steamsteamappscommonmafia iiC:UsersUsernameAppDataLocal2K GamesMafia II
Better yet, we recommend using an antivirus that comes with a dedicated gaming mode. Bitdefender is such a tool.
The gaming mode ensures real-time protection is activated, while other antivirus-specific processes, such as background scanning, are stopped.
As a result, your gaming experience improves considerably and you don’t have to worry about crashes anymore.

Bitdefender Antivirus Plus
Use this antivirus with low impact on other programs and processes, and your Mafia 2 game will launch smoothly from now on.
3. Uninstall PhysX
- Go to the following location:
Program Files/Steam/steamapps/Common/mafia ii/3rd - Locate PhysX_9.10.0513_SystemSoftware.msi and run it.
- Choose the Uninstall option.
- After the process is completed, restart your computer and try running the game again.
Few users reported that reinstalling PhysX has fixed the issue for them, so if you want to use PhysX, try reinstalling it.
If you’re reluctant to completely uninstall this file, it’s advised that you at least disable it. To do this, just start the game, go to Video options, and turn off PhysX from the menu.
4. Run Mafia 2 in compatibility mode/use compatibility troubleshooter
- Locate Mafia 2 shortcut, or Mafia 2 .exe file and right-click it. Choose Properties from the menu.
- Navigate to the Compatibility tab, and check Run this program in compatibility mode for and choose one of the previous versions of Windows, for example, Windows 7.
- Click Apply and OK.
- Try running the game again.
To run compatibility troubleshooter, follow these steps:
- Find Mafia 2 shortcut and right-click it. Choose Properties and go to the Compatibility tab.
- Click Run compatibility troubleshooter button.
- Wait for the process to finish.
- Click on Try recommended settings.
- Click Test the program button.
If the Troubleshooter stops before completing the process, use this complete guide to fix it.
5. Remove overclock settings
Overclocking your hardware can improve your performance, but at the same time, it can cause certain games, such as Mafia 2 to crash.
If any of your hardware is overclocked, make sure to remove any existing clock settings and try to run the game again.
6. Disable Steam Overlay
- Start Steam and go to your game Library.
- Locate Mafia 2 and right-click it. Choose Properties.
- In the General tab, make sure that Enable the Steam Overlay while in-game is not checked.
- Save changes and start the game.
After disabling Steam Overlay you won’t be able to see any Steam notifications, such as messages and achievements, but crashing issues should be resolved.
If Steam Overlay doesn’t work in other games, check out this article to solve the issue easily.
6. Turn off anti-aliasing
In some cases, the cause for Mafia 2 crashes can be the anti-aliasing option.
So if Mafia 2 is crashing on your computer, make sure that you disable this option from the settings menu.
7. Turn off problematic apps
Users reported that Mafia 2 crashes can be caused by third-party applications running in the background.
Certain applications, such as Gigabyte OC Guru, Fraps, Mumble, and Xfire can cause Mafia 2 to crash, so if you’re using any of these applications, make sure to disable them before running Mafia 2.
Want your games to run smoother? Safely disable these unessential services.
8. Delete videoconfig.cfg
- Press Windows Key + R and enter %localappdata%. Press Enter or click OK.
- When the AppdataLocal folder opens, navigate to 2K GamesMafia IISaves.
- Locate videoconfig.cfg and delete it.
- After you’ve deleted videoconfig.cfg, run the game again.
We have to point out that you’ll need to repeat this solution every time before you start the game if the problem returns.
9. Run the game as administrator
- Find Mafia 2 shortcut or .exe file and right-click it.
- Choose Run as administrator from the menu.
Few users reported that their problem was resolved after launching the game like this, so make sure that you try that as well.
10. Verify the game cache
- Start Steam and go to your game Library.
- Locate Mafia 2, right-click it, and choose Properties.
- Navigate to Local Files tab and click Verify Integrity of Game Cache button.
- Wait for the process to complete.
- When the verification process ends, try running the game again.
13. Reinstall the game
If Mafia 2 won’t start one of the last options is to completely uninstall the game and install it again.
In addition to reinstalling the game, it’s also advised to update your graphics card drivers to the latest version.
14. Reset BIOS
Resetting BIOS will break your computer’s warranty, so keep that in mind before you perform this step.
In order to reset BIOS, you need to unplug your computer, open it, remove the battery from the motherboard and leave it for 5-10 minutes to drain completely.
After your battery has drained, put it back to your motherboard, connect your PC and try starting Mafia 2 again.
15. Change videoconfig values
- Go to this location
C:UsersyourAccountUserNameAppDataLocal2K GamesMafia IISaves - Locate the videoconfig file and open it with Notepad.
- Change all #1 to #0. For example, when you open videoconfig you might see something like this (keep in mind that you’ll probably get different values):
0 0 1680 1051 1 0 0 0 - Now just change #1 to #0 like this:
0 0 0680 0050 0 0 0 0 - Save changes and start the game again.
Mafia 2 black screen
1. Edit videoconfig file
- Navigate to this location:
C:UsersyourAccountUserNameAppDataLocal2K GamesMafia IISaves - Here, open videoconfig with Notepad.
- Change the video resolution setting to your native desktop resolution, save changes, and try running the game again.
If you want to create custom resolutions, this guide will certainly help you do it with ease.
2. Connect your PC to another monitor or TV
Sometimes you’ll experience black screen issues while starting Mafia 2 if your display doesn’t support the set resolution, so you’ll have to connect your PC to a different monitor or a TV.
After you’ve connected a different monitor or a TV, start Mafia 2, change the game resolution to 1024×768, or something similar.
Save changes and turn off your computer. Connect your old monitor once again, and try to start the game.
Windows won’t let you change the resolution? Take a look at this article to fix the issue in no time.
Mafia 2 low fps
1 – Delete certain files from the Cloth folder
- Open Mafia 2 installation directory.
- Locate Edit/APEX/CLOTH folder.
- Create a backup of the Cloth folder on your Desktop.
- Open the CLOTH folder and delete all files except those starting with VITO. In addition, don’t delete m2skeleton and ClothRemapTable files.
After you’ve deleted these files, the dynamic clothing effect will only work on your character thus increasing your fps.
2 – Delete the Effects directory
- Open Mafia 2 installation directory.
- Go to Edit/APEX/Effects directory.
- Make a copy of the Effects folder and save it on your Desktop.
- Delete Effects folder from Edit/APEX directory.
By removing this folder you’ll disable most of the particle effects in the game and drastically improve performance.
Mafia 2 freezing
1. Run the game in windowed mode
If Mafia 2 is freezing on your PC, try to run the game in windowed mode. To do that just run the game, go to the options menu, open graphics settings, and set the game to run in windowed mode.
2. Reinstall the game
Also, it’s well-advised to reinstall the game if the occurring issues keep reappearing, just like the freezing.
Reinstalling the game includes clearing all the remaining files and registry inputs, so it’s advised to run IObit Uninstaller. This ensures a complete uninstall process so that unnecessary files from the removed app don’t interfere later with the fresh install.
Here’s how to reinstall Mafia 2 in a few simple steps:
- Open Steam.
- Choose Library.
- Locate Mafia 2, right-click on it and choose Uninstall.
- Use IOBit Uninstaller to remove the remaining files and registry entries.
- Open Steam again and navigate to Library.
- Download Darksiders 2 and install it again.
3. Meet the system requirements
Another thing worth paying attention to are the imposed system requirements. This game is quite demanding, and, in order for it to work, you’ll need to have a capable configuration in order to run it. Here are the minimum and recommended system requirements:
Minimum Requirements
- CPU: Pentium D 3GHz or AMD Athlon 64 X2 3600+ (Dual core) or higher
- RAM: 1.5 GB
- OS: Microsoft Windows XP (SP2 or later) / Windows Vista / Windows 7
- VIDEO CARD: NVIDIA GeForce 8600 / ATI Radeon HD 2600 Pro or better
- SOUND CARD: Yes
- FREE DISK SPACE: 8 GB
Recommended configuration
- CPU SPEED: 2.4 GHz Quad Core processor
- RAM: 2 GB
- OS: Microsoft Windows XP (SP2 or later) / Windows Vista / Windows 7
- VIDEO CARD: NVIDIA GeForce 9800 GTX / ATI Radeon HD 3870 or better
- SOUND CARD: Yes
- FREE DISK SPACE: 10 GB
Mafia 2 graphics problem
1. Update 3D Vision drivers
Sometimes you might get unreadable text and black textures if you’re playing Mafia 2 using 3D vision. To fix this issue we strongly advise you to download and install the latest 3D vision drivers.
You can safely use DriverFix, the same tool we recommended in this article’s very first solution.
2. Check your graphics card temperature
In certain cases, you might see black lines while playing Mafia 2, and if that’s the case, you should check your graphics card temperature.
If your graphics card is overheating, you might want to install additional cooling or switch your graphics card.
Your laptop is overheating? Learn how to easily fix it by reading this amazing article.
These are some of the most common issues that many PC gamers had with Mafia 2. If you’re having any of these issues, feel free to try any of our solutions.
If you have any more questions, drop them in the comments sections below.
Editor’s Note: This post was originally published in March 2016 and was completely revamped and updated in September 2020 for freshness, accuracy, and comprehensiveness.
Thank you for viewing the article, if you find it interesting, you can support us by buying at the link:: https://officerambo.com/shop/



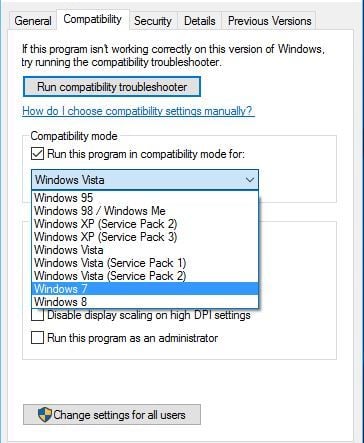
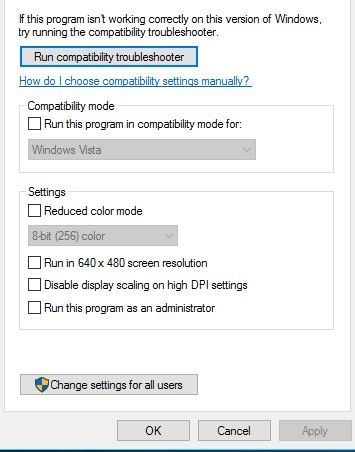
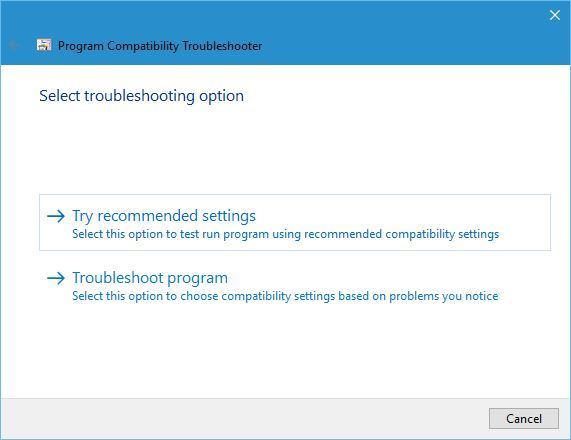

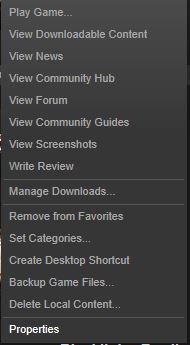
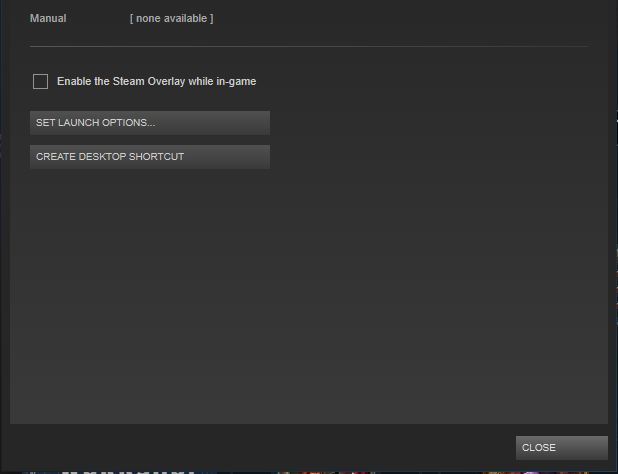

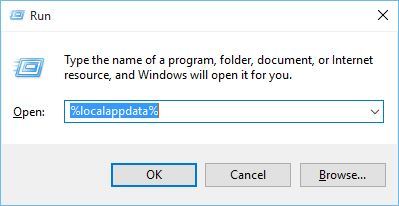
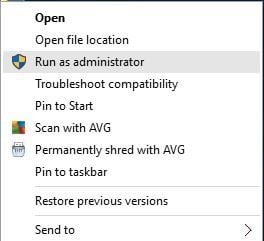
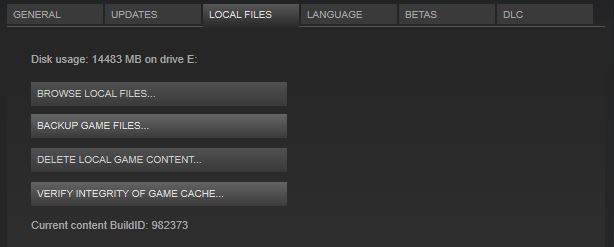

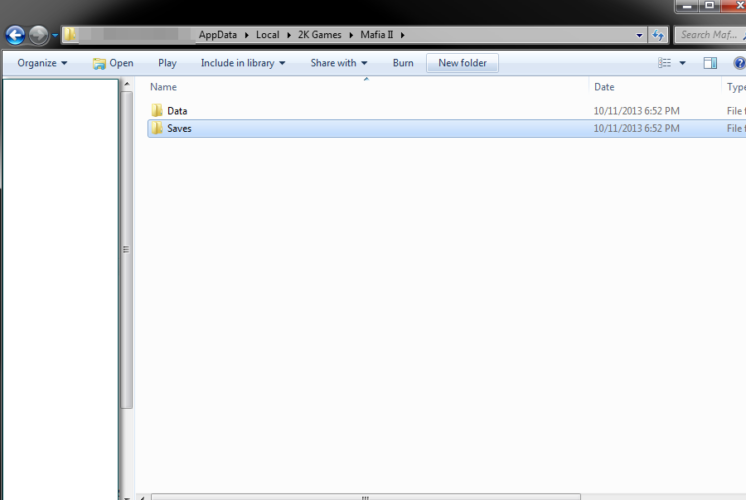
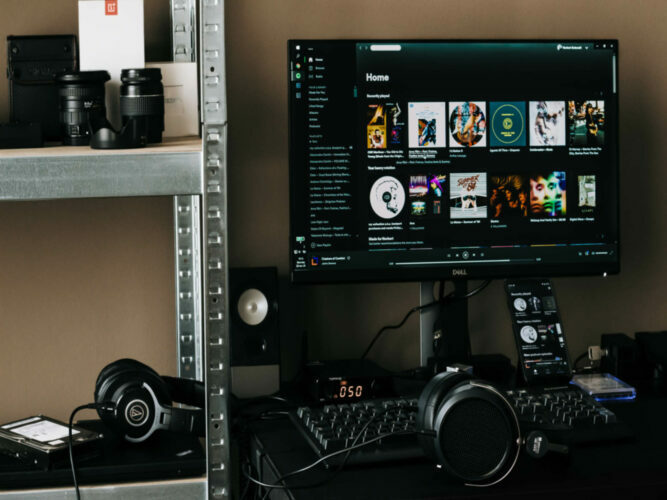

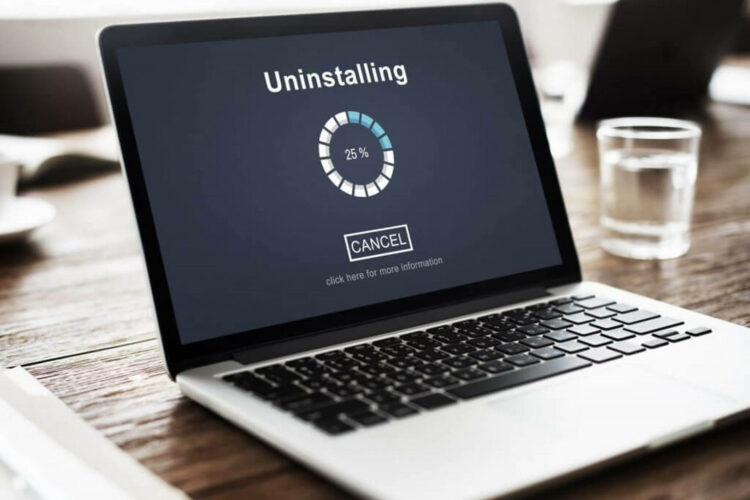



No comments:
Post a Comment