- Many users complain about the fact that their printer runs a blank page between every printed page.
- If that’s also your issue, update your drivers and double-check that your cartridges are indeed clean.
- To handle all printing tasks with ease, also check out the best printer management software tools.
- If you often encounter similar problems, don't hesitate to bookmark our Computer Peripherals Hub.

We print various documents frequently, but some users reported that their printer runs a blank page between every printed page.
This can be an annoying problem, and in today’s article, we’ll show you how to fix it properly. Just check out the solutions listed below.
What can I do if the printer runs blank pages?
- Update your drivers
- Reinstall your printer driver
- Make sure that your cartridges are clean
- Perform a self-cleaning process
- Clean your tray solenoid
- Make sure that the separators feature isn’t enabled
- Turn off advanced printing features
- Uncheck print header/footer option
1. Update your drivers
Sometimes printer problems can be caused by outdated drivers, and if the printer runs a blank page between every printed page, we advise you to update your printer driver to the latest version.
To do that, visit the manufacturer’s website and download the latest drivers for your printer model. As expected, you need to know the correct model of your printer and which drivers to download.
If this sounds a bit complicated to you, there are many great third-party tools that can help you with that. DriverFix, for example, is a reliable software tool to take into consideration.
Long story short, it will update all your drivers on your PC with just a couple of clicks.
DriverFix can basically keep your system safe from any potential malfunction caused by the installation of the wrong driver version.
Therefore, install it right away using the link below and after your drivers are up to date, check if the problem is still there.

DriverFix
Don’t know how to solve the black page printer issues? Let DriverFix handle this task and update drivers!
2. Reinstall your printer driver
- Disconnect your printer and turn it off.
- Open Device Manager. To do that, press Windows Key + X and choose Device Manager from the list.
- Locate your printer driver, right-click it, and choose Uninstall device.
- If available, check Remove driver software for this device and click Uninstall.
When your printer runs a blank page between every printed page, the problem is most likely related to your drivers.
If your driver is corrupted, that might lead to this problem. To fix the issue, users are suggesting to reinstall your printer driver.
This is fairly simple to do, and you can do it by following the above steps.
Once you uninstall the printer driver, restart your PC. Once the PC restarts, connect your printer and turn it on. Windows will try to install the default driver for your printer.
If the default driver is installed, check if the problem is still there. If the problem is still there or if the driver wasn’t installed, move to the next solution.
3. Make sure that your cartridges are clean
If you’re using an ink-jet printer, the problem might be your cartridges. According to users, sometimes your cartridges can get clogged, and that will lead to this problem.
To fix the issue, it’s advised to carefully clean them using a soft cloth. After cleaning the cartridges, check if the problem is still there.
4. Perform a self-cleaning process
If the printer runs a blank page between every printed page, perhaps you can fix the problem by performing a self-cleaning process.
This is fairly simple to do, and in order to do it, just go to the printer control panel and press and hold the Go button for about 3 seconds until all lights are on your printer.
Once the lights are on release the Go button. Once the process is finished, check if the problem is still there.
We have to mention that this process is different for each printer, so you might have to do a bit of research or check your instruction manual in order to see how to perform this procedure.
5. Clean your tray solenoid
According to users, if the printer runs a blank page between every printed page, it’s possible that there’s an issue with your tray solenoid.
Sometimes these solenoids can become sticky, and that will cause your printer to use more paper than it needs.
To fix the problem, you need to open your printer and find these two solenoids and clean them. In addition, you might want to clean the solenoid for the duplexer as well.
We have to warn you that this is an advanced procedure, and unless you’re fairly familiar with your printer and its components, we suggest to contact a professional.
It’s also worth mentioning that this process will void your warranty, so if the device is still under warranty, perhaps it would be best to send it to the official repair center.
6. Make sure that the separators feature isn’t enabled
- Open Control Panel. To do that, press Windows Key + S and enter control panel. Now choose Control Panel from the list of results.
- When the Control Panel opens, navigate to Devices and Printers.
- Locate your printer, right-click it, and choose Printing Preferences.
- Go to the Paper tab and there you should see the Separators option. Set it to No Separators and save changes.
Many printers support separators feature, and by using this feature you’ll print a blank page between every printer page.
However, this feature can be disabled easily from printer properties. To do that, just follow the above procedure.
After disabling this feature, the problem should be resolved and everything will start working again.
You can’t open Control Panel? Take a look at this step-by-step guide to find a solution.
7. Turn off advanced printing features
- Open Devices and Printer panel as we showed you in the previous solution.
- Locate your printer, right-click it, and choose Printer preferences.
- Go to the Advanced tab and disable all features.
According to users, if the printer runs a blank page between every printed page, the problem might be the printer properties.
Apparently, the advanced printing features can interfere with your printer and cause this problem, but you can disable them by doing as described above.
8. Uncheck print header/footer option
- Click the Menu button in the top right corner and choose More tools > Extensions.
- Disable all extensions on the list by clicking the switch next to each extension.
- After disabling the extensions, restart Chrome and check if the problem is still there.
Sometimes this issue can appear while printing documents from Google Chrome. If your printer runs a blank page between every printed page, it’s possible that the Print header/footer feature is causing this issue.
To fix the problem, simply disable this option while printing from Chrome. If the problem is still there, it’s possible that the problem is caused by your extensions.
To fix this, disable all extensions and check if that solves the issue. If the issue doesn’t appear, enable extensions one by one until you manage to recreate the problem.
In case the issue is still here, you might want to try resetting Chrome to the default and check if that solves the problem.
Printing problems can be quite problematic, and if your printer runs a blank page between every printed page, the issue is most likely related to your drivers, so be sure to reinstall or update them.
Problems with your printer can be quite annoying at times, and speaking of printer issues, here are some common problems that users reported:
- An extra sheet of paper when printing – This is usually caused by your drivers, and in order to fix this issue you need to reinstall and update your printer drivers.
- Printer prints a blank page after each job – If you’re having this problem, the issue might be your solenoid. To solve the problem, open your printer, and clean the solenoid.
- Brother printer prints an extra blank page – Sometimes this issue can be caused by your printer’s configuration. To fix it, turn off the separators option in the printing properties.
- Printer printing extra blank pages Epson, HP, Canon – This problem can affect almost any printer brand, and if you encounter this issue on your printer, be sure to try some of our solutions.
Which one worked for you? Tell us more in the comments area below.
Editor’s Note: This post was originally published in November 2018 and has been since revamped and updated in September 2020 for freshness, accuracy, and comprehensiveness.
Was this page helpful?
Get the most from your tech with our daily tips
Thank you for viewing the article, if you find it interesting, you can support us by buying at the link:: https://officerambo.com/shop/


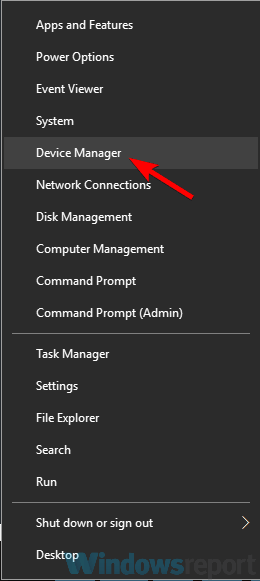

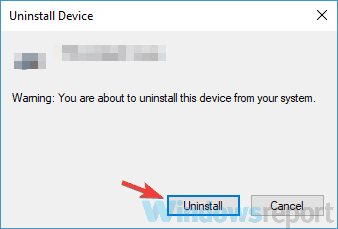



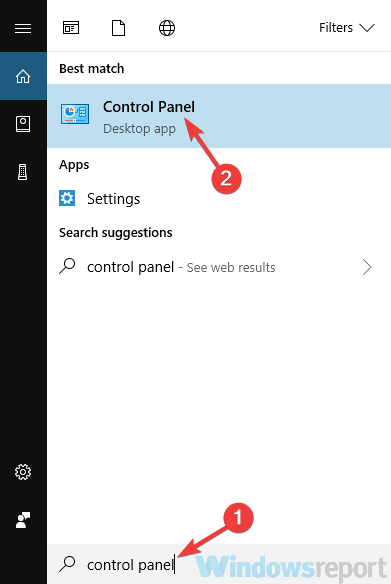
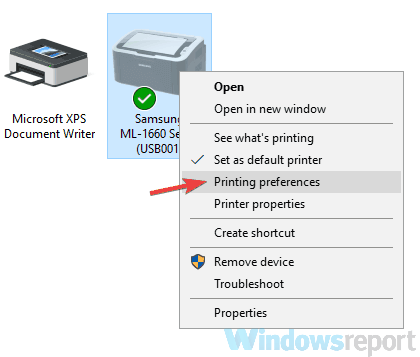


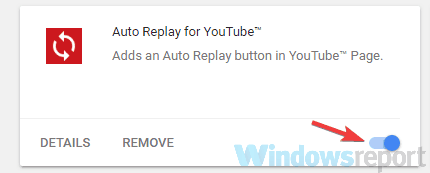
No comments:
Post a Comment