- The Printer has no IP address message may show up when you’re trying to use a network printer.
- To solve the issue, make sure to update your drivers and verify that the configuration is correct.
- You can also use the best printer management software to handle all printing tasks like a real pro.
- Our Windows 10 Troubleshooting Hub can help you fix various errors, so feel free to bookmark it.

The Printer has no IP address error message can appear if you’re trying to use a network printer. This IP-related problem can prevent you from printing remotely.
That’s indeed unpleasant, but there are a few ways to fix this printer issue on Windows 10 and prior versions alike. Check them out below.
What can I do if the printer has no IP address?
- Update your drivers
- Check your printer’s manual
- Print a test page
- Make sure that your printer is using DHCP
- Set the IP address manually
- Make sure that your configuration is correct
- Check the address from the Control Panel
1. Update your drivers
Printer problems are usually caused by outdated drivers, and if your printer has no IP address, the issue might be your drivers.
According to users, they managed to fix this problem by downloading the latest drivers for their printer.
Usually, printer drivers come with dedicated software that will automatically configure your printer, so be sure to download it. Once you download the latest drivers, check if the problem is still there.
Downloading drivers manually can be a tedious task, especially since you need to know the model of your printer and how to find the proper drivers for it.
If you want to automatically update your drivers, we suggest you give a try to DriverFix. When we say drivers, we do mean all your drivers at once, to make sure that no time is wasted.
Besides that, DriverFix discovers all missing or faulty drivers in seconds, so there’s literally nothing stopping you from installing it.

DriverFix
When getting the Printer has no IP address message, chances are it’s related to a driver issue. This is where DriverFix steps in!
2. Check your printer’s manual
If your printer has no IP address, the problem might occur because you’re not setting up the printer properly. To fix that, be sure to check the printer manual and follow all the instructions carefully.
Sometimes your wireless printer might not support the encryption method that your Wi-Fi network is using, so be sure to check that first.
After doing that, check if your SSID and password are properly set in the printer configuration page. After making sure that your settings are correct, the printer should work again.
3. Print a test page
If you’re using a wireless printer, you need to know your IP configuration. If your printer has no IP address, you might be able to see its IP configuration simply by printing a test page.
This method differs for all printers, but in most cases, you need to press and hold a certain button for a couple of seconds and your printer will print the test page.
On that test page, you’ll see all the relevant IP configuration that should allow you to access your printer.
4. Make sure that your printer is using DHCP
If your printer has no IP address, the problem might be your configuration.
Routers and other network devices are using the DHCP network protocol in order to automatically assign an IP address to a network device.
If you’ve assigned a static IP address to your printer, be sure to remove it, and enable DHCP on your printer.
Now restart your printer a couple of times and an IP address should be assigned to it automatically.
5. Set the IP address manually
- Use physical buttons on your printer to select the Network option.
- Now choose WLAN or Wired LAN > TCP/IP > IP Address.
- Now set the desired IP address.
Setting an IP address on your printer is relatively simple, and in most cases, you can do it right from the printer itself. This is quite simple to do, and you can do it by following the above procedure.
If you want, you can also set the IP address from your browser. To do that, follow these steps:
- Enter the IP address of your printer in the browser.
- Go to the Network > Wired or Wireless section.
- Now enter the desired IP address and the required information.
After doing that, your printer should be recognized by your network. Keep in mind that these are just general instructions, and the process will most likely be a bit different on your printer.
6. Make sure that your configuration is correct
- Press Windows Key + X to open the Win + X menu. Select Command Prompt (Admin) or PowerShell (Admin).
- Now enter ipconfing command and press Enter.
- Locate your network connection and pay attention to Subnet Mask and Default Gateway values.
Configuring a network device such as a wireless printer isn’t always simple, especially if you don’t know your network parameters.
If you don’t know your network parameters, you can obtain them by following the above steps.
If this method seems too complicated for you, you can also check your network configuration by doing the following:
- Click the network icon on your Taskbar and select your network from the list.
- Now select Change adapter options.
- Locate your current network connection and double-click it.
- When the Properties window opens, click Details.
- Now you should be able to see Subnet Mask and Default Gateway values.
Both methods will give you the same information, and you can use either one.
When you’re configuring your wireless printer, be sure to enter the Subnet Mask and Default Gateway values that you obtained in previous steps.
As for IP Address, you can use 192.168.1.X. Just replace X with any value that’s currently not in use by your network.
As a rule of thumb, you can use values higher than 10 or 20 without any problems. Once you properly configure your printer, the issue should be resolved.
If you’re having trouble accessing Command Prompt as an admin, then you better take a closer look at this guide.
7. Check the address from the Control Panel
- Press Windows Key + S and enter control panel. Now choose Control Panel from the list of results.
- Go to the Devices and Printers section.
- Locate your printer, right-click it, and choose Properties from the menu.
- Once you open the Properties window, you should be able to see the IP address of the printer under the Location section.
If your printer has no IP address, you might be able to see it manually from Control Panel. This is a simple task, and you can do it by following the above steps.
You can’t open Control Panel? Take a look at this step-by-step guide to find a solution.
If your printer has no IP address or you’re getting a message saying that the HP printer IP address is not connected – that can be a big problem.
We hope that you managed to fix this issue by using one of our solutions.
Editor’s Note: This post was originally published in August 2018 and has been since revamped and updated in September 2020 for freshness, accuracy, and comprehensiveness.
Was this page helpful?
Get the most from your tech with our daily tips
Thank you for viewing the article, if you find it interesting, you can support us by buying at the link:: https://officerambo.com/shop/






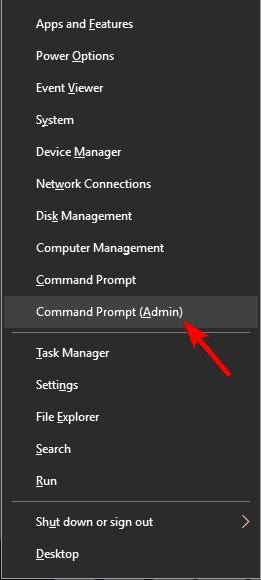
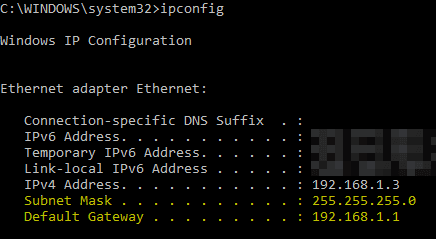
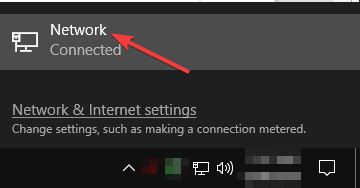
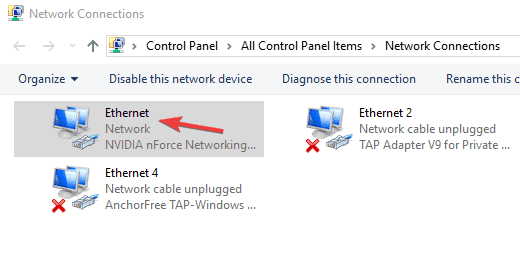
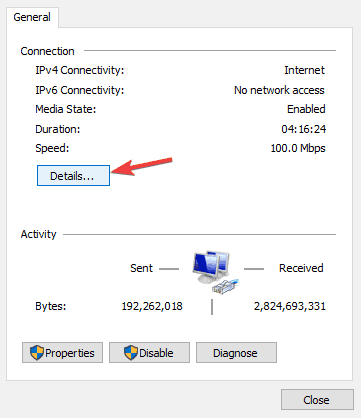
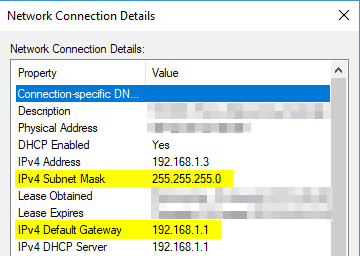
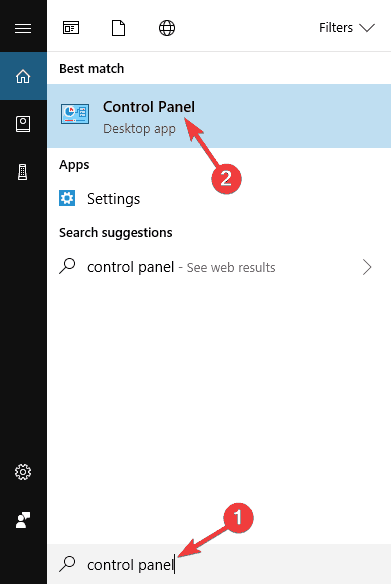

No comments:
Post a Comment