- The Pink Screen of Death is an issue that sometimes occurs due to hardware or software failures.
- Follow the step-by-step guide below and you will surely fix the problem in no time.
- Visit our Windows 10 Troubleshooting Hub for complete solutions to similar bothersome issues.
- Our exhaustive How-To Guides can also be helpful when stumbling upon PC errors.

Similarly to the Blue Screen of Death situations, when your computer encounters certain severe functioning issues, it can display a Pink Screen of Death error.
First, here’s how users describe this error:
When I close the lid of the laptop to bring it to my lounge and plug it to my TV via an HDMI cable, upon reopening it shows a Pink Screen of Death saying “HAL_INITIALIZATION_FAILED”. […]
I plug the HDMI cable with the computer on, it gives no problems. But if I plug the cable while it sleeps and THEN I wake it up, it gives the pink screen.
Some of the most common issues reported by users are the following:
- Pink screen crash – The cause might be third-party applications, so simply find and remove the problematic application and check if that helps.
- Nvidia pink screen of death – The cause is the Nvidia graphics cards, so be sure to update them, or roll back to the older drivers.
It is also worth mentioning that the issue affects any Windows version, including older ones, as well any laptop or PC brand.
How do I fix the Pink Screen of Death?
1. Update your graphics card drivers
- Press Windows Key + X to open Win + X menu. Now choose Device Manager from the list.
- Locate your graphics card on the list, right-click it, and choose Update driver.
- Now choose Search automatically for updated driver software.
- Follow the instructions on the screen to install the latest driver.
Once the driver is installed, check if the problem is still there.
Though this might be the simplest method to update your drivers, it’s usually not the most effective.
Another method i that you visit your graphics card manufacturer’s website and download the latest driver for your model.
However, downloading drivers manually can be a tedious task, especially if you’re not computer-savvy, and you’re unsure about the right software.
That why we recommend a third-party tool, DriverFix, to automatically update all your drivers with just a single click.
DriverFix scans your system, finds old and outdated drivers, and suggests only the compatible updates. The tool uses a huge built-in database of drivers, so you’ll surely have several to select from.
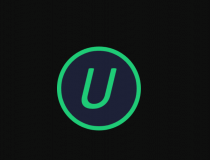
DriverFix
Quickly fix the Pink Screen of Death like a pro by updating all your drivers with this efficient tool.
2. Check recently installed programs
Third-party applications can lead to this error, and if you’re using screen-related or any software related to your graphics card, you might want to remove it and check if that solves the problem.
Users reported that applications such as True Colour can cause this issue to appear.
So if you’re using this or any similar application, delete them and check if that solves the problem.
Keep in mind that many applications can leave leftover files and registry entries that can interfere with your system and cause this issue to reappear.
To be sure that the problematic application is completely removed, we strongly recommend using an uninstaller software, such as IObit Uninstaller, to remove it.
The tool will remove any program from your PC, along with all of its files and registry entries. It’s the safest way to completely remove the selected application from your PC and ensure that the issue doesn’t reappear.
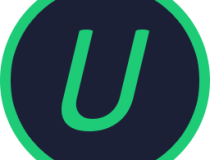
IObit Uninstaller
Don't let the traces of uninstalled programs interfere with other apps. Uninstall them with IObit Uninstaller.
3. Disconnect all peripherals
According to users, sometimes your peripherals can cause this problem to appear. To fix this, you need to shut down your PC and disconnect all unnecessary peripherals from it.
Before you turn your PC on back again, be sure that only your monitor, mouse, and keyboard are connected.
Start your PC and check if the problem is still there. If not, it’s possible that your peripherals are interfering with your PC.
4. Check your GPU temperature
A pink screen can sometimes be an indication of overheating. If your PC hasn’t been cleaned in a while, it’s possible that dust is affecting your fans causing the graphics card to overheat.
Therefore, inspect if the high temperature is the cause. You’ll need a special software such as AIDA64 Extreme.
This application can show you various useful information about your PC, including both CPU and GPU temperature. It quickly assesses your hardware to offer overclocking information and system stability details.
If, during the assessment, you notice that your GPU temperature is above the recommended values, it’s advised to remove all overclock settings.
If your PC isn’t overclocked, you need to open it and clean the dust with pressurized air.
In addition, you might want to consider investing in better cooling. Keep in mind that opening your computer case will void your warranty, so if your PC is still under warranty, it might be better to take it to the official repair center.

AIDA64 Extreme
A complete diagnostics solution for your system to spot any system stability issues and fix them in a jiffy.
5. Check your graphics card and monitor
If you keep getting a pink screen on your PC, the issue might be a hardware failure.
We recommend to test your monitor on a different PC, first, and check if the issue reappears.
If the issue doesn’t appear on the second PC, you need to check your graphics card. If possible, connect a different monitor to your PC or remove your graphics card and replace it with a different one.
If the problem doesn’t appear with the new graphics card, it means that the old one is faulty.
Before replacing your hardware, you might also want to check your cables. Of course, the cable has to be properly connected.
It’s also advised to replace your cable and check for any physical damage before replacing your monitor or graphics card.
6. Use older graphics card drivers
We already stated how important is to use the latest drivers. Interestingly enough, several users reported that the latest Nvidia drivers caused the Pink Screen of Death.
So users are recommending to install older Nvidia drivers and check if that solves the problem.
You can uninstall your drivers right from Device Manager, as shown in the first solution. Once again, the safes way is to remove them using IObit Uninstaller, as suggested in a previous step.
Then, you can go to your manufacturer’s website and download drivers that are a couple of months old.
Once you install older drivers, check if the problem is resolved. You might have to repeat this solution a couple of times before you find the older version that works for you.
7. Reinstall problematic games
Sometimes, the Pink Screen of Death occurs only when trying to run a specific game on your PC.
This points toward a corrupted installation, therefore we advise you to reinstall the game and check if that helps.
In addition, ait’s also important that you install the latest patches for the game and check if that solves the issue.
We hope that the solutions listed above helped you to fix the PSoD error. If you’ve come across other workarounds to fix this problem, you can help the community by listing the troubleshooting steps in the comment section below.
Editor’s Note: This post was originally published in May 2017 and was completely revamped and updated in September 2020 for freshness, accuracy, and comprehensiveness.
Was this page helpful?
Get the most from your tech with our daily tips
Thank you for viewing the article, if you find it interesting, you can support us by buying at the link:: https://officerambo.com/shop/









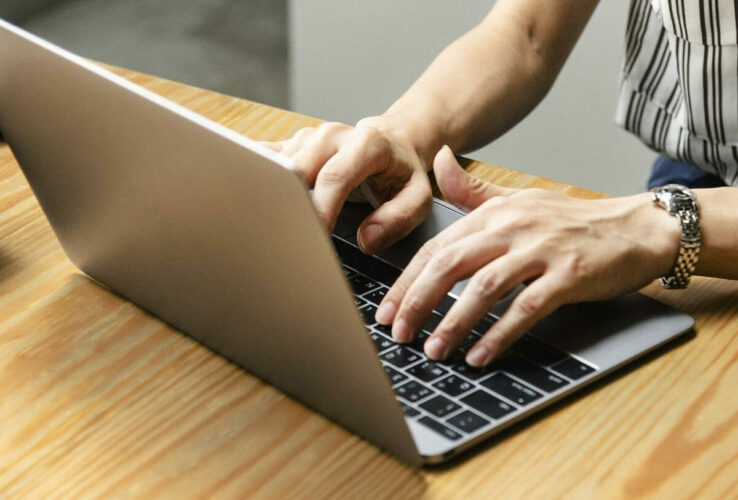
No comments:
Post a Comment