- Nvidia is a world-leader when it comes to GPU manufacturing and design.
- If you experience crashes with your Nvidia driver, then simply follow the solutions we've listed below.
- To learn more about Nvidia and their products, you should visit our dedicated Nvidia Hub.
- To learn more about how you can fix common PC issues, visit our website's Troubleshooting section.

Many Windows 10 users enjoy in multimedia on daily basis, however, you might experience certain issues with multimedia if your graphic card driver crashes.
Many users reported Nvidia driver crashes on Windows 10, so today we’re going to resolve this issue.
Here are some more examples of this issue:
- Nvidia driver keeps crashing Windows 10
- Nvidia driver problems Windows 10 – Crashing isn’t the only problem you can experience with Nvidia drivers in Windows 10. However, the solutions presented below will help you in most cases.
- Windows 10 Nvidia driver black screen – Black screen is, along with crashing, one of the most common issues one can experience with Nvidia drivers.
- Nvidia driver crashing Windows 7 – Although we’re talking about Windows 10 here, you can apply these solutions to Windows 7, as well.
- Nvidia driver crash during installation – If the driver actually crashes during the installation process, try some of the solutions below.
How do I fix Nvidia driver crashes?
Table of contents:
- Remove your currently installed drivers and install the latest version
- Stop automatic driver updates and download older version of Nvidia drivers
- Uninstall your antivirus
- Download display drivers from your laptop manufacturer
- Disable iGPU in BIOS
- Disable Vsync and select Maximum Performance in Nvidia Control Panel
- Disable ATKFUSService
- Use MSI Afterburner to underclock your graphic card
- Clean your graphic card
1. Remove your currently installed drivers and install the latest version
If Nvidia driver keeps crashing on Windows 10, perhaps the best solution is to completely remove the problematic driver and install the latest version. To do that, follow these steps:
- Download DDU from here.
- Once you download DDU, run it and follow the instructions to completely remove your display driver.
- After you’ve uninstalled the driver completely, go to Nvidia’s website, navigate to drivers section and locate your graphic card.
- Download and install the latest drivers for your graphic card.
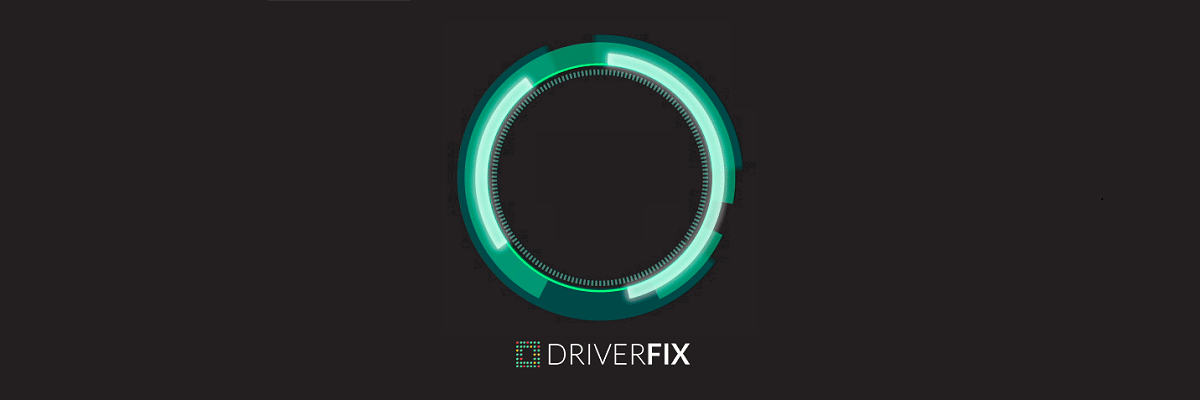
We also recommend using a third-party driver updater to take care of the job for you, and the best one we can recommend is DriverFix.
Not only does it update any driver on your PC, but it also fixes those that are either broken or missing altogether as well.

All you need is a stable Internet connection, and a few minutes of your time, since the entire update and fix process is pretty much automated from the moment you launch the program.
Once all drivers have been updated and fixed, all you need to do is perform a simple system restart, and all changes will have been completely applied.

DriverFix
Update and fix your Nvidia drivers so that crashes will no longer be an issue with the help of this amazing tool!
2. Stop automatic driver updates and download older version of Nvidia drivers
- Press Windows Key + S and type System.
- Choose System from the menu.
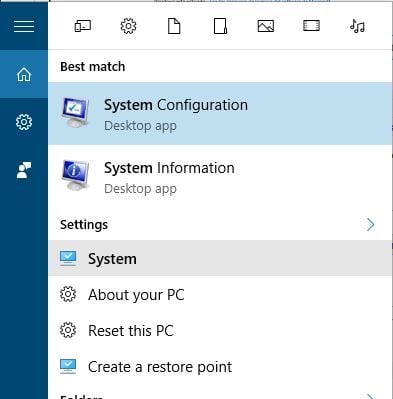
- Click Advanced system settings on the left.
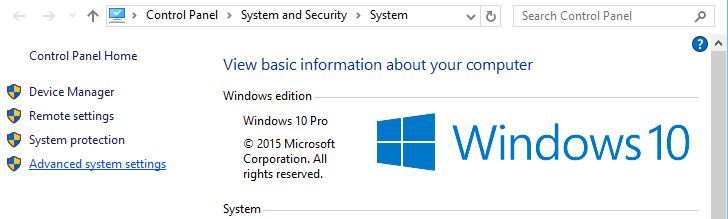
- Go to Hardware tab and click on Device Installation Settings.
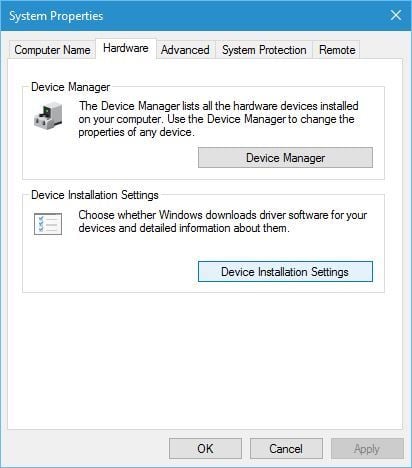
- Device installation settings window will open. Select No (your device might not work as expected).
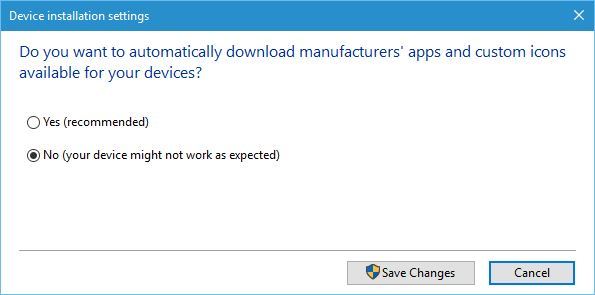
- Click Save Changes.
In certain cases, older drivers can work better than the latest version, so you should try downloading an older Nvidia driver, maybe even the version for Windows 8.
Many users are encountering several issues with this in Windows 10, so here is the expert fix for you!
Before you download the older version of Nvidia driver, you should stop automatic driver updates.
After you’ve disabled automatic driver updates, you can remove your current driver and install older Nvidia driver. For more information on how to uninstall graphic card drivers, have a look at our previous solution.
Don’t stress yourself with technicalities! Use user-friendly tools to remove drivers completely!
3. Uninstall your antivirus

In some cases, your antivirus software might cause Nvidia drivers to crash, so if you’re having any problems with Nvidia drivers, you might want to disable or uninstall your antivirus software.
Users report that Avast 2016 causes Nvidia drivers to crash, but feel free to try this solution even if you’re using different antivirus software.
On the other hand, if you do value digital security, then instead of removing your antivirus, you should try changing it with one that is less prone to errors, like Bitdefender Antivirus Plus.
What makes this particular tool so good is that it has better integrations and the user will face fewer errors.
More so, the resource requirements are incredibly low, so your PC will never feel sluggish while using it, not even during full-system scans.
Don't hesitate to take advantage of this limited-time offer and get your hands on the best antivirus tool in the world along with an amazing PC tune-up utility!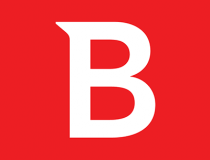
Bitdefender Antivirus Plus
Have a look at our list of compatible Windows 10 antivirus software.
4. Download display drivers from your laptop manufacturer
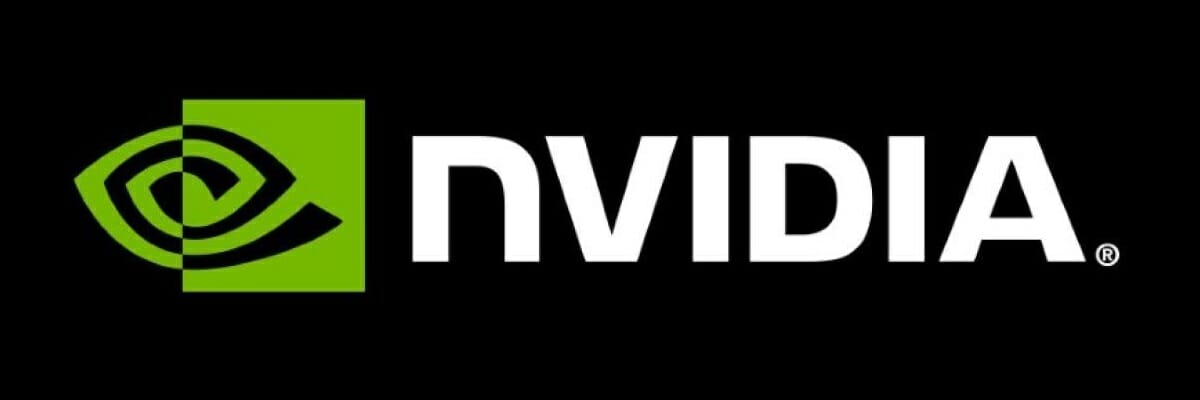
If you’re having Nvidia driver crashes on your laptop, it’s advised you uninstall your current drivers and download the latest ones from your laptop manufacturer.
Few users reported that installing drivers from their laptop manufacturer’s website fixed Nvidia driver crashes, so if you own a laptop, make sure to download display drivers from your laptop manufacturer.
5. Disable iGPU in BIOS

- While your computer boots, keep pressing Del or F2 in order to access BIOS. Sometimes it might be a different key, so you’ll have to repeat this step a few times.
- When BIOS opens, you need to locate iGPU, or integrated graphic card, option and disable it.
- Save changes and restart.
Sometimes Nvidia driver crashes can be caused by your integrated graphic card, therefore make sure to disable it from BIOS.
6. Disable Vsync and select Maximum Performance in Nvidia Control Panel
- Open Nvidia Control Panel.
- When Nvidia Control Panel opens, click on Manage 3D settings.
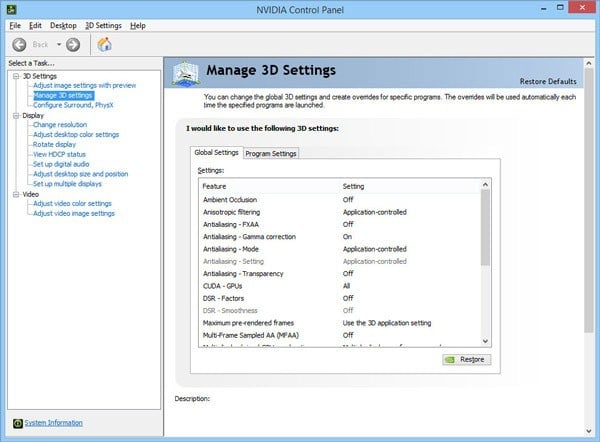
- Set Power Settings to Maximum Performance and turn off Vertical sync.
- Click Apply to save changes.
Users reported that Nvidia driver crash can be solved by changing few options in Nvidia Control Panel. It’s also advised that you set your power options to High Performance by following these steps:
- Press Windows Key + S and enter Power Options. Select Power Options from the list.

- When Power Options window opens, select High performance.
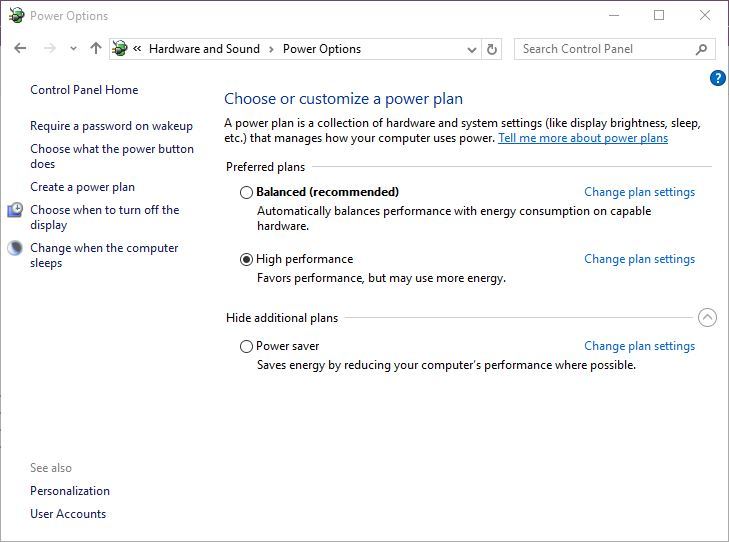
7. Disable ATKFUSService
According to users, ATKFUSService can sometimes cause Nvidia driver to crash, therefore it might be the best for you to disable this service. To do that follow these steps:
- Press Windows Key + R and enter services.msc.
- Click OK or press Enter.

- When Services window opens, locate ATKFUSService and double click it.
- Go to Startup type section and select Manual or Disabled from the list.
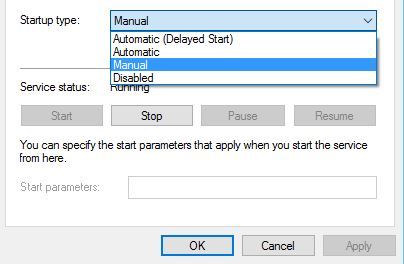
- Click Apply and OK to save changes.
8. Use MSI Afterburner to underclock your graphic card

Users reported that sometimes your GPU memory frequency doesn’t match your RAM frequency and that can cause Nvidia driver to crash.
To fix this issue, some users suggest to underclock your graphic card by lowering its memory frequency. This is an advanced process, and if you’re not careful, you can cause permanent damage to your computer.
Bear in mind that you’re underclocking your graphic card at your own risk.
9. Clean your graphic card

Sometimes Nvidia driver crash can be caused if your graphic card is overheating. In order to fix this, it’s advised that your open your computer case, remove your graphic card and clean it from dust.
We have to mention that by doing this you might break your computer’s warranty. To avoid that, you can install a software that cools your computer, thus solving many possible issues from one install.
Nvidia driver crashes are usually related to driver incompatibility, and if you have any issues with Nvidia drivers, feel free to try some of our solutions.
Editor’s Note: This post was originally published in March 2018 and has been since revamped and updated in September 2020 for freshness, accuracy, and comprehensiveness.
Was this page helpful?
Get the most from your tech with our daily tips
Thank you for viewing the article, if you find it interesting, you can support us by buying at the link:: https://officerambo.com/shop/
No comments:
Post a Comment