- On some occasions, the Wi-Fi icon is missing on your laptop.
- If you're sure that the Internet is working, check out the steps below to tweak some laptop settings.
- Several other materials on the Internet Troubleshooting page might be of help at some point.
- We've extensively covered Windows-10-related topics. Check them out in the Windows 10 Hub.
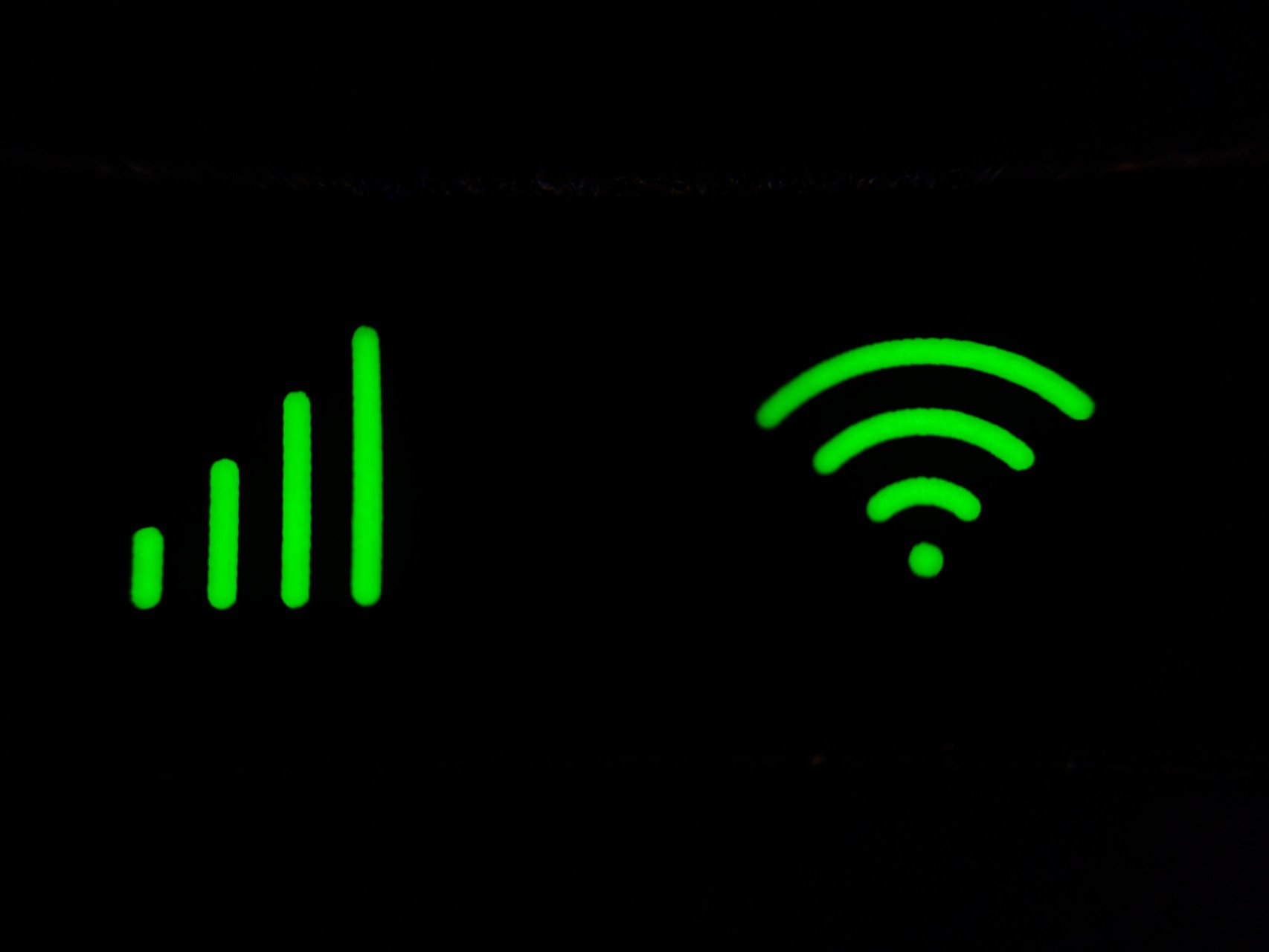
It can be a real headache not to see the wireless icon in adapter settings under network connections. Especially when you really need to connect to the Internet via a wireless network.
Many causes can be responsible for the missing Wi-Fi icon, including wireless adapter driver issues, corrupted adapter firmware, disabled wireless radio, or improper Windows installation.
So we’ve taken the time to dig into some of the fixes for a missing W-iFi icon on laptops.
Since, as you’ll see, these are general methods, you can also try one or all of them for Windows XP, Windows Vista, Windows 7, Windows 8/8.1, and Windows 10.
What can I do if I can’t see the Wi-Fi icon on my laptop?
1. Update the router and adapter firmware
Outdated firmware can sometimes block your router from gaining access to the Internet. The impact extends all the way to the adapter.
As firmware updates vary from one manufacturer to another, you can refer to the user guide that came with your router to update its firmware.
On the other hand, the best way to safely update your drivers is to use a specialized tools like DriverFix to help with downloading and installing the right driver versions.
Since installing the wrong driver can damage your laptop irreversibly, we strongly recommend that you use this method.
It will not only save you time and patience, but you can use it for future similar processes, as well.
Drivers get outdated regularly, and with DriverFix you simply scan your device and get expert, professional advice on the best components you can get.

DriverFix
Quickly restore your Wi-Fi connection by refreshing your router and adapter drivers with this efficient tool.
2. Update the wireless adapter driver
Outdated driver software can lead to several issues with hardware. These include driver corruption, missing software components, and incompatible driver.
Updating to the latest software version for your driver can repair any issue related to legacy software.
Again, we suggest DriverFix, as mentioned above, to do the job quickly and efficiently.
3. Turn on wireless radio
If the Wi-Fi icon is not showing on your laptop, chances are that the wireless radio is disabled on your device.
You can enable it back again by turning on the hard or soft button for the wireless radio. Refer to your PC manual to locate such a button.
Also, you can turn on the wireless radio through the BIOS setup. Enter the BIOS setting during the reboot process and locate the network settings page. From there, you can enable the wireless radio. Save the changes and exit BIOS.
4. Perform a system restore
The Wi-Fi icon may sometimes disappear after waking your PC up from hibernation mode.
You can fix this issue by restoring your system to a previous setting when it was performing fine.
First, go to System Restore and select a restore point when the wireless network was working properly. Then wait for the process to complete.
5. Install a USB wireless adapter
If all else fails, the only option left is to buy a USB wireless adapter. You can plug these LAN card dongles into a standard USB port in order to connect to the Internet.
If you know of other workarounds to fix a missing WiFi icon on a laptop, share your ideas in the comments below.
Editor’s Note: This post was originally published in January 2017 and was revamped and updated in September 2020 for freshness, accuracy, and comprehensiveness.
Thank you for viewing the article, if you find it interesting, you can support us by buying at the link:: https://officerambo.com/shop/

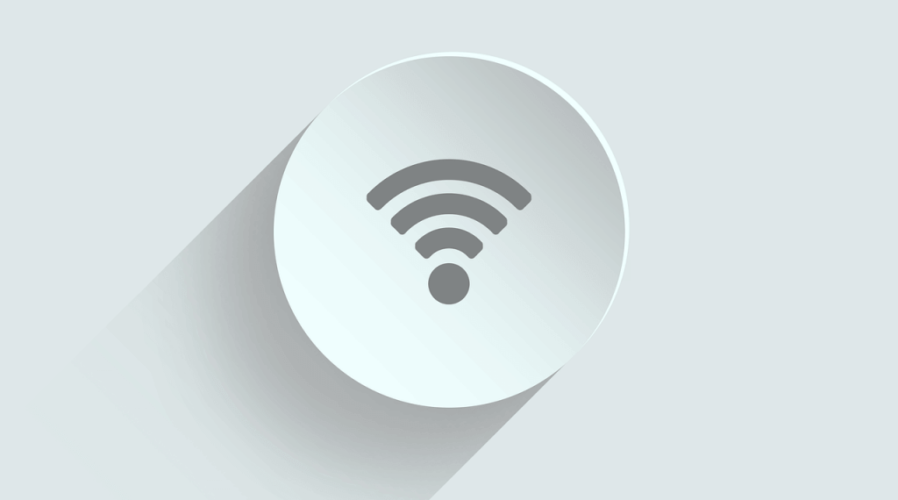



No comments:
Post a Comment