- Surface Pro users complain of the mouse behaving weirdly, like clicking randomly.
- We provide step-by-step solutions to fix this problem, which affects several Surface Pro models.
- If you experience trouble with your mouse or keyboard, our guides on Troubleshooting Peripherals will help.
- Looking for the best software devices? See our Laptops Buying Guides for recommendations.

Surface Pro 4 is an amazing laptop, but despite the quality of the series, users reported some unusual problems.
On the list, the mouse cursor jumps or moves erratically all of a sudden or performs phantom clicks, and this problem can make your device incredibly hard to use.
The same issues were reported on Surface Book or on Surface Pro 3 as well.
So let’s see how to fix these issues for good.
How can I fix mouse jumps on Surface Pro 4?
1. Download the latest updates
- Open the Settings app.
- Navigate to the Update & Security section.
- Now click the Check for updates button.
If you can’t open the Setting app, take a look at this article to solve the issue.
By default, Windows 10 automatically downloads the latest updates, but sometimes you might miss an update or two due to certain bugs. So you can always check for updates manually.
Having trouble updating your Windows? Check out this guide to solve the problem in no time.
If any updates are available, they will be downloaded automatically in the background. Once the updates are downloaded, they will be installed as soon as you restart your PC.
Additionally, the mouse driver should also be up to date. However, updating your drivers is an advanced procedure.
If you’re not careful you can cause permanent damage to your system by downloading the wrong driver version, therefore use extra caution.
This is why we strongly recommend DriverFix to automatically download all the outdated drivers on your PC.
DriverFix is a very easy-to-use tool, that scans your entire system, looking for issues with both old and newer drivers. It also recommends the necessary actions and suitable components to replace outdated ones.
The tool uses a very large built-in database of compatible software.

DriverFix
Give your Software Pro mouse a boost by updating all the drivers with this powerful, yet user-friendly tool.
2. Disable your touchscreen driver
- Press Windows Key + X to open Power User Menu and select Device Manager from the list.
- Locate your touchscreen driver, right-click it and select Disable from the menu.
- Close the Device Manager.
This is just a simple workaround, and even though it doesn’t fix the problem completely, at least you’ll be able to use your Surface Pro 4 with a keyboard and mouse.
3. Change the power settings
- Press Windows Key + S and enter power. Select Power & sleep settings from the menu.
- Select Additional power settings.
- Locate the currently selected power plan and choose Change plan settings.
- Now click the Change advanced power settings.
- Find When I close the lid and Plugged in options and set them to Do nothing.
- Click Apply and OK to save changes.
Can’t find the Power Plans? Locate them by following the easy steps in this article.
4. Calibrate your screen
Few users reported that you can fix this issue by calibrating your touchscreen. To do that start the Tablet PC Settings and click the Calibrate button.
Follow instructions on the screen in order to complete the calibration. After calibrating your touchscreen the issue should be resolved.
In case you encounter issues during the process, these 6 solutions might be helpful.
5. Remove the keyboard cover
According to users, the cause for jumping mouse on Surface Pro 4 might be your keyboard cover. This issue can occur for some unknown reason but you can easily fix it after disconnecting your keyboard cover.
To circumvent this issue, you might want to get a different keyboard cover or a Bluetooth keyboard for your Surface Pro 4.
6. Keep Surface Pro 4 open while using Surface Dock
Surface Dock allows you to connect your Surface to an external display and attach different peripherals to it, but it seems that this issue appears even when you use Surface Dock.
Users reported that the mouse starts jumping after closing and connecting Surface Pro 4 to the Surface Dock. To fix this issue, be sure not to close the Surface Pro 4 while using the Surface Dock.
Alternatively, if you want to close Surface Pro 4, be sure to place a piece of paper or cloth between the keyboard and the touchscreen in order to prevent random mouse jumps.
7. Make sure that the pen isn’t attached to your device
Few users reported that the mouse issue appears if the pen is attached to Type Cover, and according to them you can avoid this problem as long as you keep your pen unattached to the Surface Pro 4.
This might be a simple workaround, but it’s worth trying out.
8. Make sure that your hands aren’t touching the touchpad
If your mouse jumps on Surface Pro 4, the issue might be related to your touchpad. Sometimes you might accidentally touch your touchpad with the bottom of your palms while typing and that will cause your mouse to jump.
This is normal behavior for all touchpads, so you might experience this issue on other laptops as well.
To fix this problem, it’s advised to be cautious while typing and try not to touch the touchpad with your palms. If this is hard to do, you can always place a sheet of paper over the touchpad.
After doing that, the touchpad won’t register any movement even if you rest your palms on it.
This is just a workaround, but several users reported that this solution works for them, so feel free to try it out.
If you want to turn off your touchpad in Windows 10, check out this useful guide and learn how to do it in no time.
9. Disable the touchpad
- Open the Settings app. You can do that quickly by pressing Windows Key + I shortcut.
- Now navigate to the Devices section.
- Select Touchpad from the menu on the left.
- In the right pane, uncheck Leave touchpad on when a mouse is connected option.
After doing that, whenever you connect a mouse to your Surface Pro, the touchpad will become automatically disabled so you won’t move your mouse by accidentally touching the touchpad with your palms.
If this option doesn’t work for you, you can also disable the touchpad completely right from this screen. Simply locate the Touchpad option and set it to Off. After doing that, the issue should be resolved.
It’s worth mentioning that you can disable your touchpad by using a keyboard shortcut. Many laptops support this shortcut, and in order to quickly disable your touchpad, just press the Fn key and the key that has a touchpad icon on it.
After doing that, your touchpad will be disabled and you won’t move your mouse by accident anymore.
If you need more info on how to disable the touchpad when the mouse is connected in Windows 10, take a look at this guide.
10. Disconnect the wireless mouse
Many users like using wireless mice on their PC, but several users reported that wireless mouse caused this issue on Surface Pro 4.
If your mouse keeps jumping, simply disconnect your wireless mouse and check if that solves the problem.
If your wireless mouse is causing this issue, you might want to consider replacing it with a wired mouse instead.
Looking for the best USB-C mice? Check out this list with our top picks.
11. Keep your charger away from the Surface Pro
Users reported that their mouse jumps on Surface Pro 4, but this issue only occurs if the device is charging. If you have the same issue on your Surface Pro 4, try to move the Surface Pro as far as you can from the charging brick while charging.
In the end, if none of these solutions work, you might want to consider replacing your Surface Pro 4.
If your device is still covered by warranty you might want to contact the local Microsoft center and ask for a replacement.
The mouse functioning erratically on Surface Pro 4 can make your device almost unusable, but we hope that you managed to fix this issue after using one of our solutions.
If you have any other suggestions or questions, don’t hesitate to leave them in the comments section below.
Editor’s Note: This post was originally published in August 2016 and was completely revamped and updated in September 2020 for freshness, accuracy, and comprehensiveness.
Was this page helpful?
Get the most from your tech with our daily tips
Thank you for viewing the article, if you find it interesting, you can support us by buying at the link:: https://officerambo.com/shop/
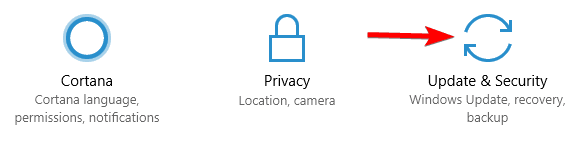


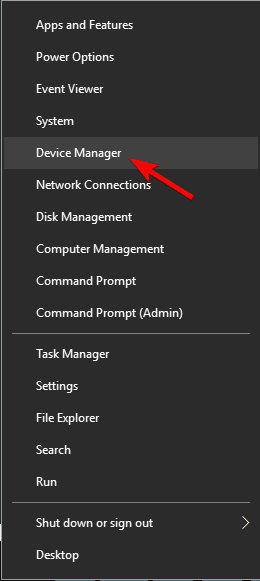
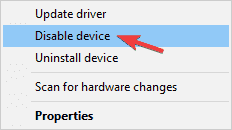
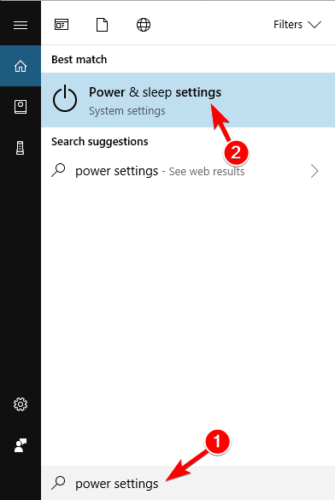
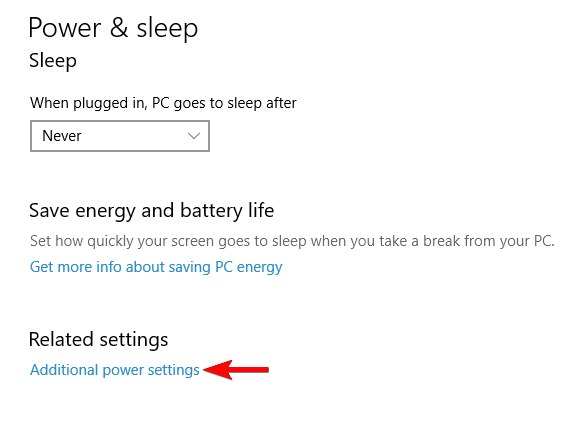
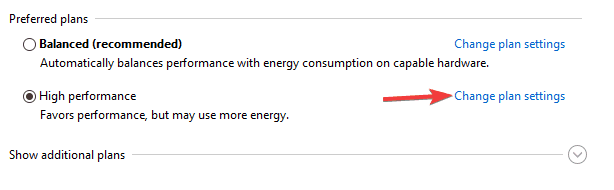
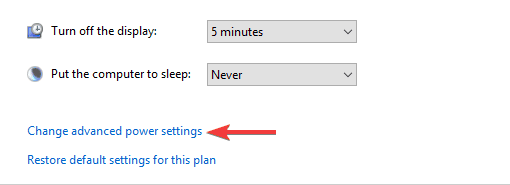
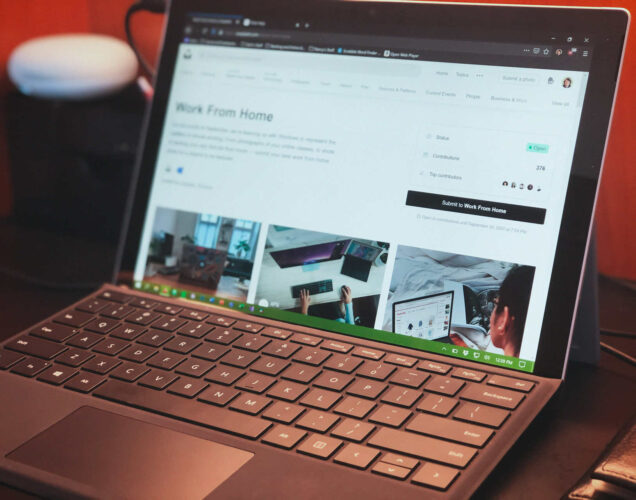




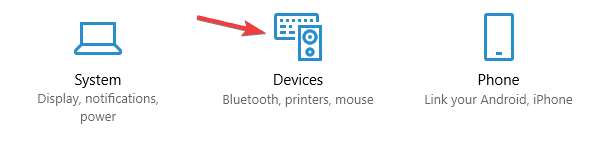


No comments:
Post a Comment