Update drivers automatically
We strongly suggest you update your driver automatically by using DriverFix tool.
This tool will save you going through the search and installation processes described above since it will do the whole job.
It’s a great alternative (and safe, at the same time) to ensure that your device gets the latest drivers’ updates.

DriverFix
Save precious time and effort by safely updating all your drivers with this simple tool, and reset your Mobile Hotspot connection.
2. Use a hotspot software app
Another simple, and automatic, solution would be to use a dedicated app such as Connectify Hotspot that can turn your Windows 10 device into a hotspot.
What this program does is to extend the range of your wireless signal in your home by combining several Internet connections, either wired or wireless.
This facilitates Internet access for all devices without you having to resort to additional hardware.
When using Connectify Hotspot, you basically eliminate networking issues since it and bridges other devices.
You also get real-time network usage monitoring as well as firewall protection for each connected device.
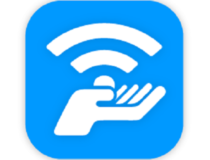
Connectify Hotspot
Turn your PC into a mobile hotspot for all other devices in your household and eliminate network connection errors.
3. Troubleshoot Network Adapter
- Click Start
- Go to the search field box and type Troubleshooting
- Select Troubleshooting from the search results
- Click View all on the left pane
- Click Network Adapter
- Click Next
- The detection process to identify any issues will begin
- Select the network adapter to diagnose.
This is an automated, built-in Windows tool that finds and fixes common Network Adapter settings issues on your computer.
It will also check whether the Network Adapter drivers are updated or not, and give you a clue on the hardware failures related to the Network Adapter.
4. Check the Wi-Fi adapter
- Click Start
- Type CMD in the search field box
- Select Command Prompt (Administrator)
- Type the following command
NETSH WLAN show drivers - Press Enter
- Check for a line Hosted network supported and check if it says Yes or No.
If it says No, there is a problem because it means your Wi-Fi adapter doesn’t support the mobile hotspot feature.
In this case, buy another Wi-Fi that supports it as there’s no other way of fixing it.
If you’re in the market for a new Wi-Fi adapter, check out this list with the best USB Wi-Fi adapters available right now.
5. Create a new connection
If you still have mobile hotspot issues, or issues connecting your device to your mobile hotspot, try and delete the current connection, then create a new one to get rid of the authentication error.
Can’t set up a new mobile hotspot connection? Fix the issue quickly with this guide
6. Install drivers
If the mobile hotspot still doesn’t work, you can also install the network drivers from the manufacturer’s website, then check if it fixes the issue.
As mentioned in the first solution, this process can take some time and is problematic if you don’t know what driver you should pick.
For a sure and quick solution, we recommend again using DriverFix.
7. Roll back the network adapter driver
- Right-click Start
- Select Device Manager
- Select Network Adapters then click on the network adapter name
- Right-click on the network adapter
- Select Properties
- Select the Driver tab
- Select Roll Back Driver. If the button is unavailable, then there’s no driver to roll back to.
- After rolling back to the previous version of the driver, select Start /Power/ Restart.
Note: If Windows doesn’t find a new driver, visit the device’s manufacturer website and download the latest network adapter driver from there.
If your computer cannot connect to the Internet, download a driver from a different computer, save it to a USB flash drive, then manually install it on your own computer.
If you successfully rolled back your driver, now you’ll have to prevent Windows from automatically updating it. To do that, check out this useful guide.
8. Temporarily turn off firewalls and any antivirus or malware prevention software
A firewall, antivirus, or malware program, sometimes block mobile hotspots.
If this is the cause of the issue, turn off either of the three then try to visit the website you wanted.
Ensure you turn these programs back on immediately after you’re done to prevent hackers, viruses, and worms from damaging your system.
9. Disable Bluetooth
- Click Start
- Select Settings
- Choose Devices
- Click Bluetooth
- Set it as Off.
If you’re having trouble opening the Setting app, take a look at this article to solve the issue.
Bluetooth settings are missing on Windows 10? Get them back in a few quick steps.
10. Run the Internet connection troubleshooter
- Click Start
- Type Troubleshooting in the search field box
- Select Troubleshooting from search results
- Click View all on the left panel
- Select Internet connections
- Click Next to run the troubleshooter.
If the troubleshooter can’t load or fails to complete the process, check out this guide to find solutions to the problem.
11. Install driver in compatibility mode
- Download the latest driver from the manufacturer’s website
- Save it on your local disk
- Right-click on the driver set up file
- Click Properties
- Click Compatibility tab
- Check the box next to Run this program in Compatibility mode
- Select the Operating System from the drop-down list
- The driver will install, then check its functionality.
- Restart the computer and check if the issue persists.
12. Link your Internet sharing with your hotspot adapter
- Click Start
- Select Settings
- Go to Network & Internet
- Click Mobile Hotspot
- Turn on Mobile Hotspot
- Go to Related Settings
- Click Change adapter options (Take note which adapter is connected to the Internet, and which one is your mobile hotspot – usually listed as Local Area Connection)
- Right-click the adapter connected to the Internet
- Click Properties, then go to Sharing tab
- Uncheck Allow other network users to connect through this computer’s internet connection (you can skip this step if it is already unchecked) and click OK.
- Open Properties
- Under the Sharing tab, check to Allow other network users to connect through this computer’s Internet connection.
- If a popup says Internet Connection Sharing is currently enabled, click OK
- Go to a Home networking connection
- Select the Mobile Hotspot adapter
- Click OK.
Check if your mobile hotspot is working now. Otherwise, try the next solution.
13. Perform a Clean Boot
- Go to the search box
- Type msconfig
- Select System Configuration
- Find the Services tab
- Select Hide all Microsoft services box
- Click Disable all
- Go to Startup tab
- Click Open Task Manager
- Close Task manager then click Ok
- Reboot your computer
You will have a clean boot environment after all these steps are carefully followed, after which you can try and check if the mobile hotspot problem persists.
Performing a clean boot for your computer reduces conflicts related to software that can bring up the root causes that lead to your mobile hotspot not working on Windows 10.
These conflicts can be caused by applications and services that start up and run in the background whenever you start Windows normally.
Can’t open Task Manager? Don’t worry, we’ve got the right solution for you.
14. Start your computer in Safe Mode
- Click on Start button
- Select Settings – the Settings box will open up
- Click Update & Security
- Select Recovery from the left pane
- Go to Advanced startup
- Click Restart now
- Select Troubleshoot from the Choose an option screen, then click Advanced options
- Go to Startup Settings and click Restart
- Once your computer restarts, a list of options will come up.
- Choose 4 or F4 to start your computer in Safe Mode
If the mobile hotspot problem isn’t there while in Safe Mode, then your default settings and basic drivers are not contributing to the issue.
Safe mode is not working? Don’t panic, this guide will help you get past the booting problems.
15. Check Allow sharing connection settings
- Click Start
- Select Settings
- Go to Network & Internet
- Select Network and Sharing center
- Click Change adapter settings
- Right-click Ethernet connection
- Select Properties
- Click the Sharing tab
- Uncheck Checkbox to Allow sharing the connection
- Restart mobile hotspot.
Allow other network users to connect using the steps below:
- Go to Network and Sharing Center
- Under View your active networks, click the network you connect to the internet from
- Click Properties
- Click the Sharing tab
- Select Allow other network users to connect through this computer’s internet connection
- Click OK.
Let us know if any of the solutions we shared worked for you. If you have any other questions, leave them in the comments section below and we’ll be sure to check them out.
Editor’s Note: This post was originally published in November 2017 and was completely revamped and updated in September 2020 for freshness, accuracy, and comprehensiveness.
Thank you for viewing the article, if you find it interesting, you can support us by buying at the link:: https://officerambo.com/shop/

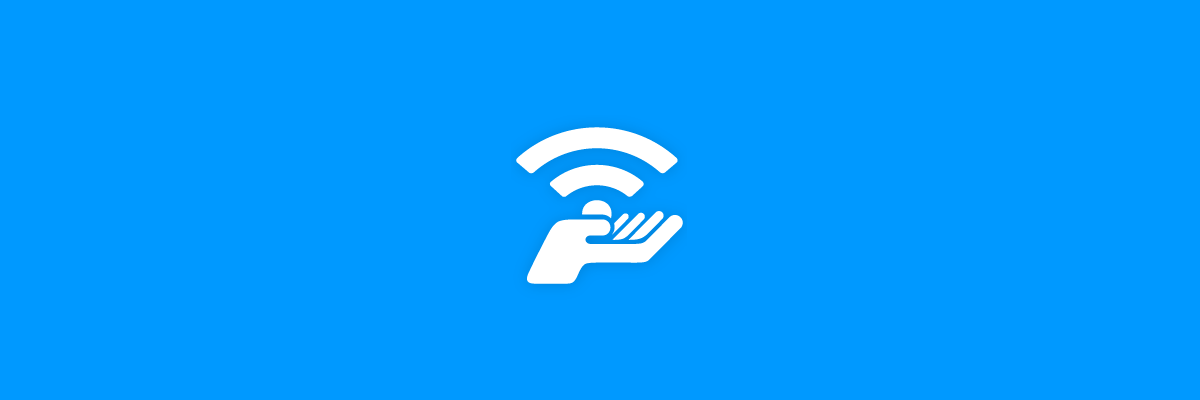
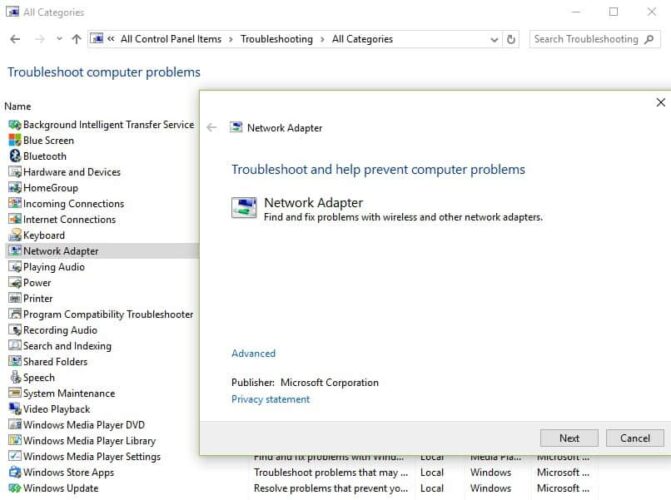
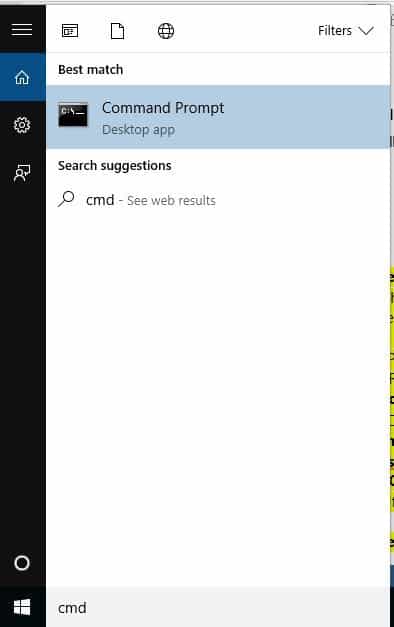
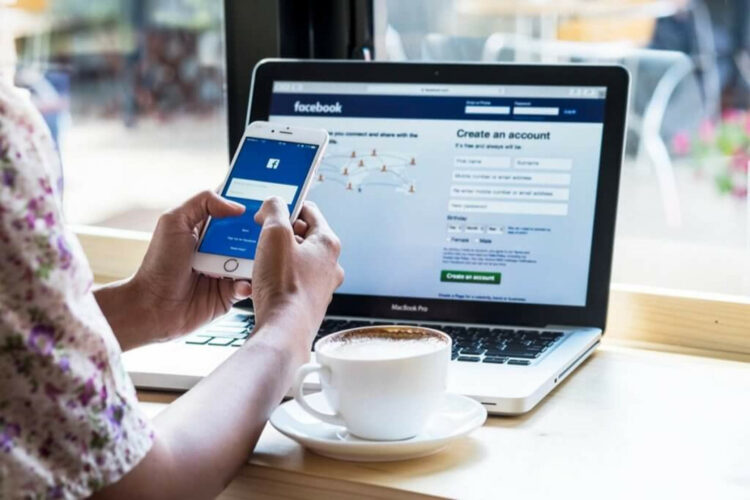
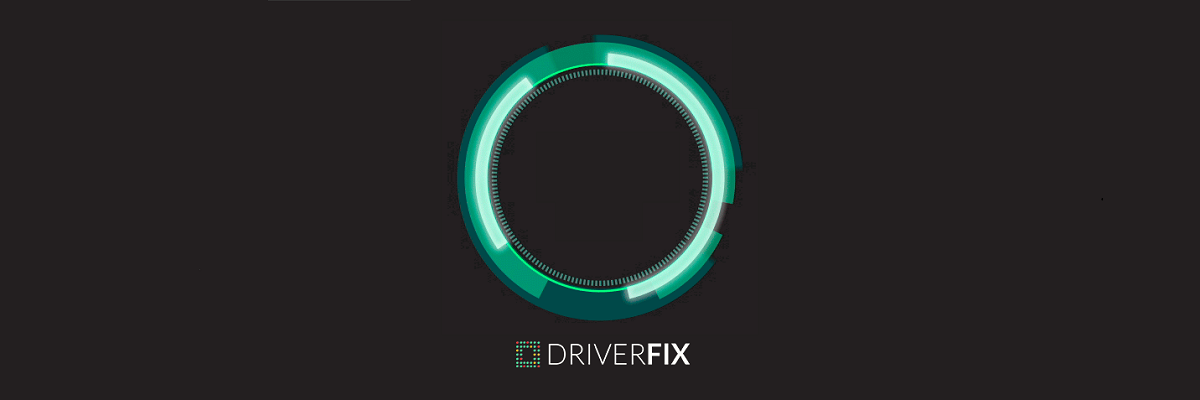

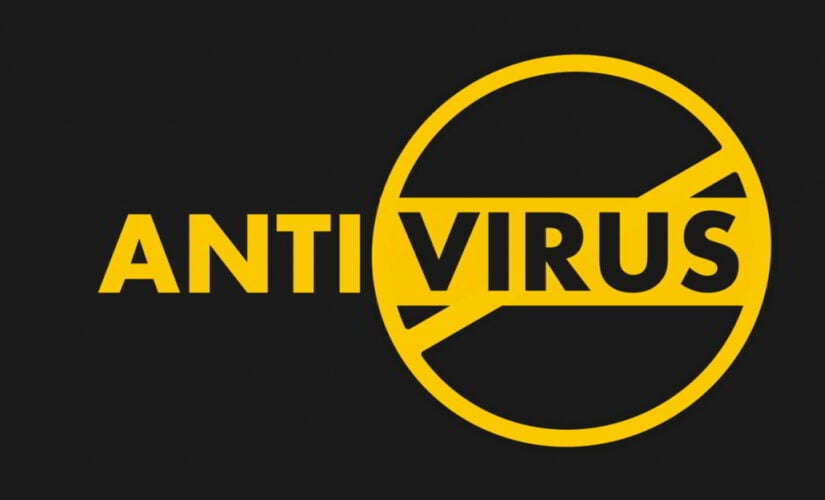

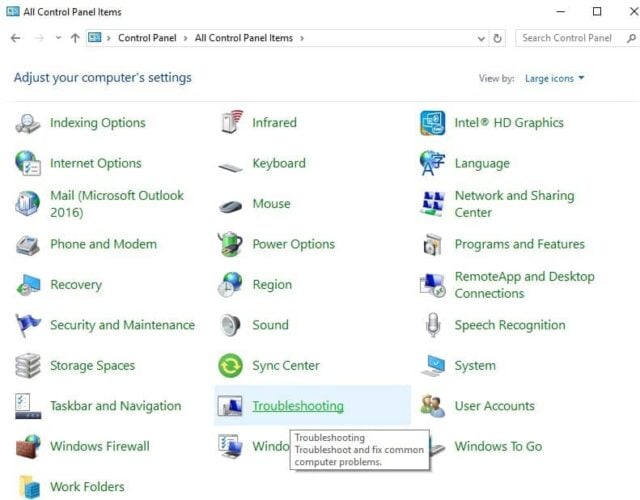
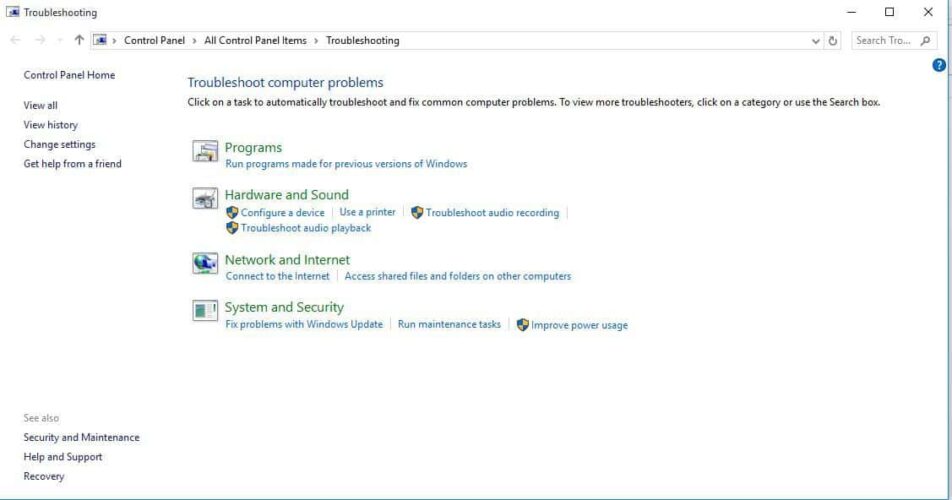
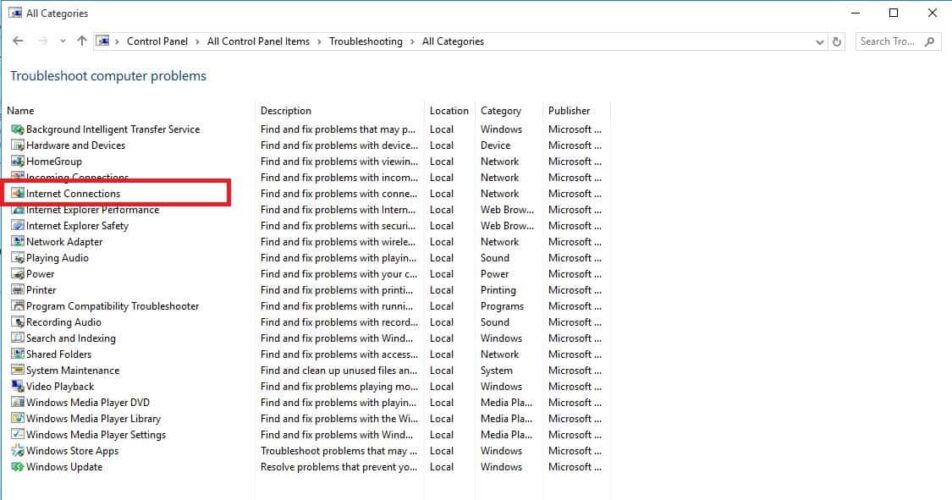

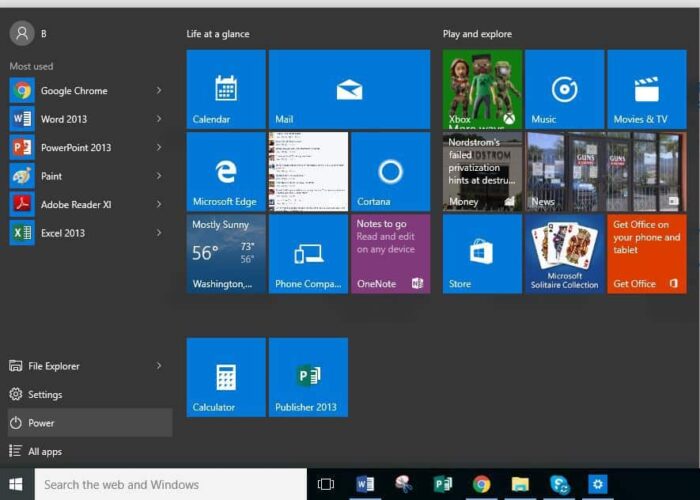
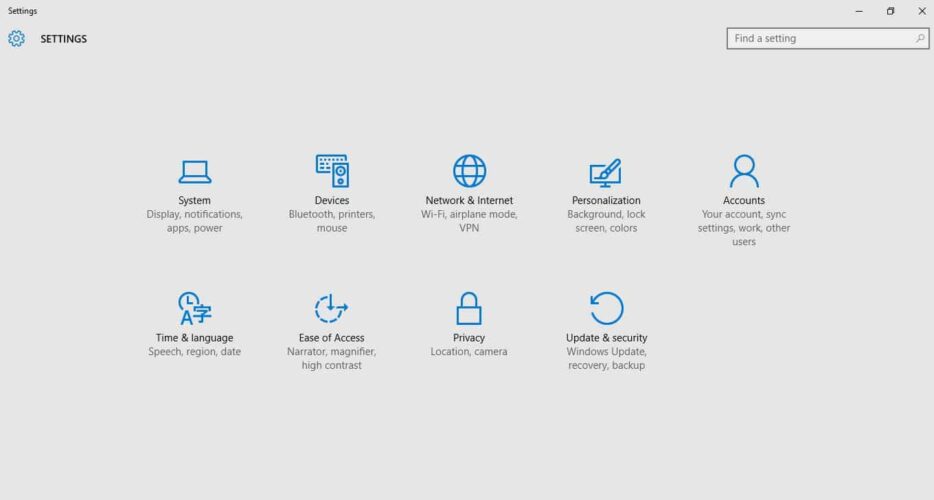

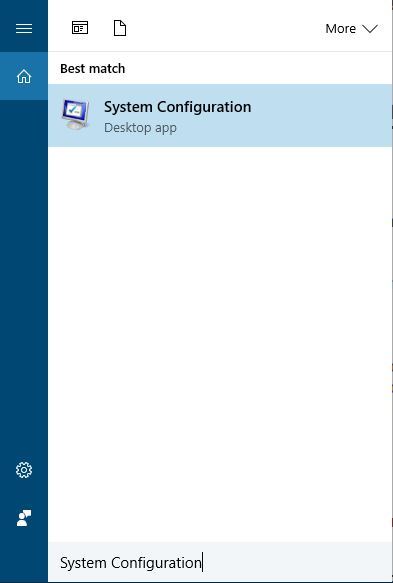
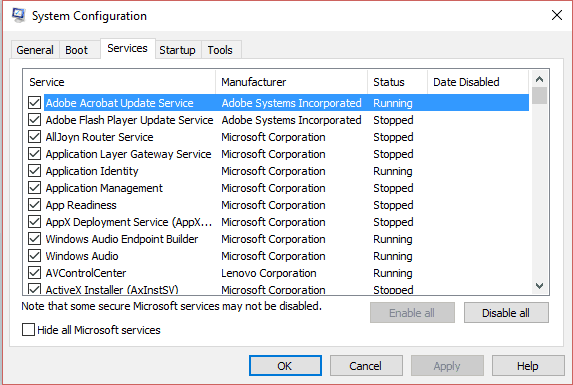
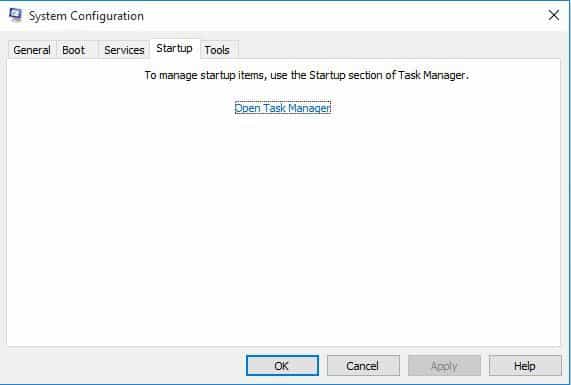
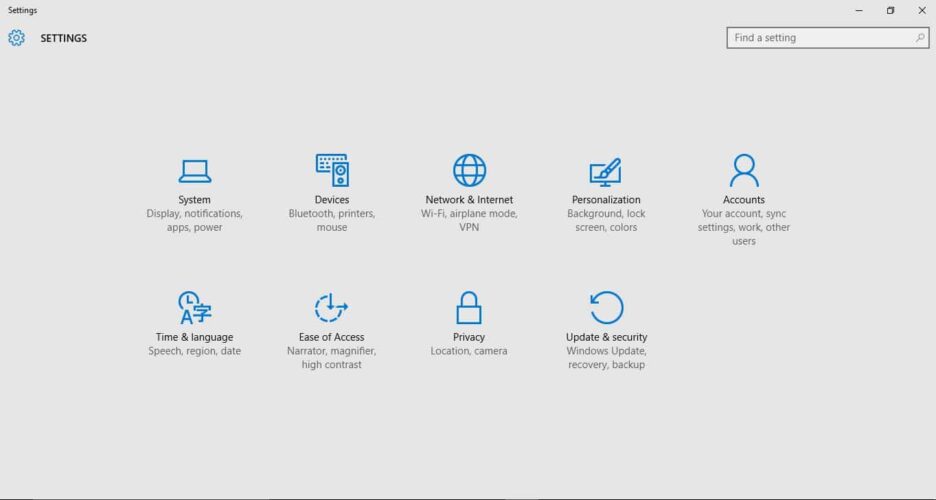
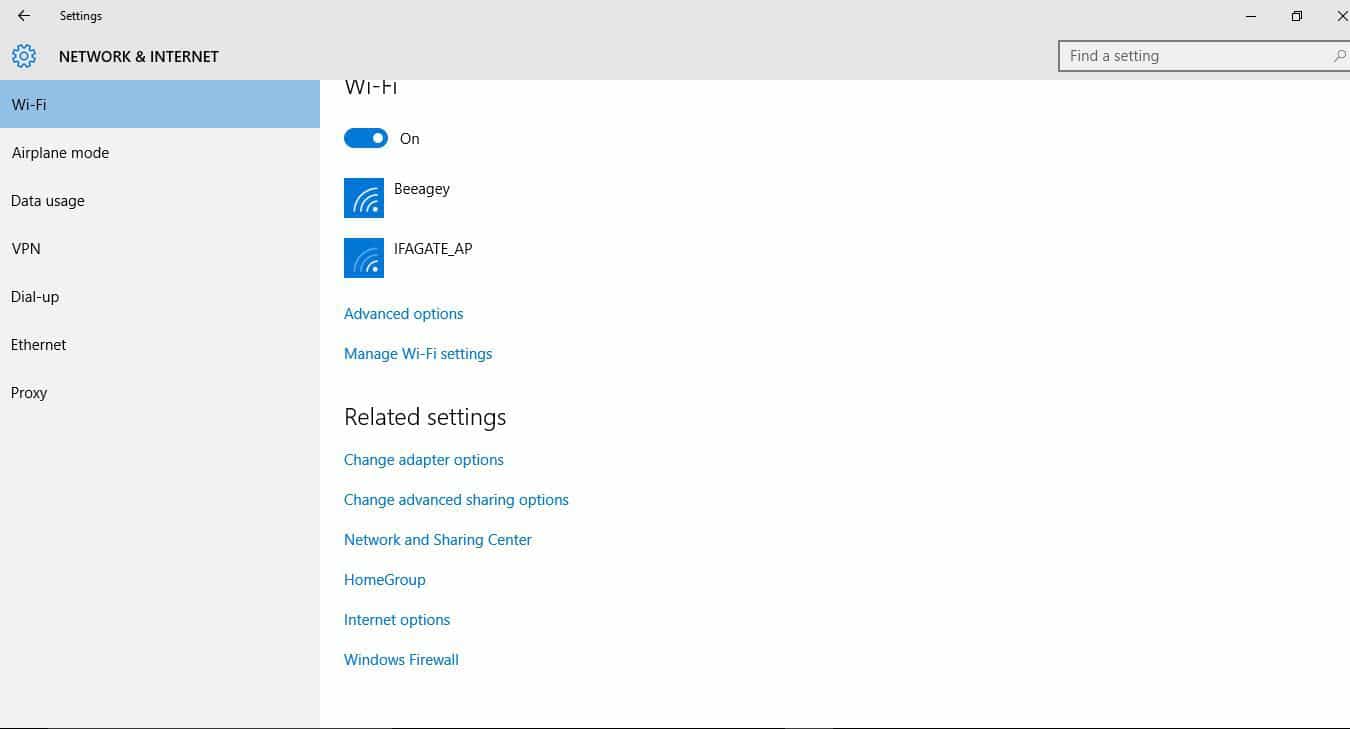

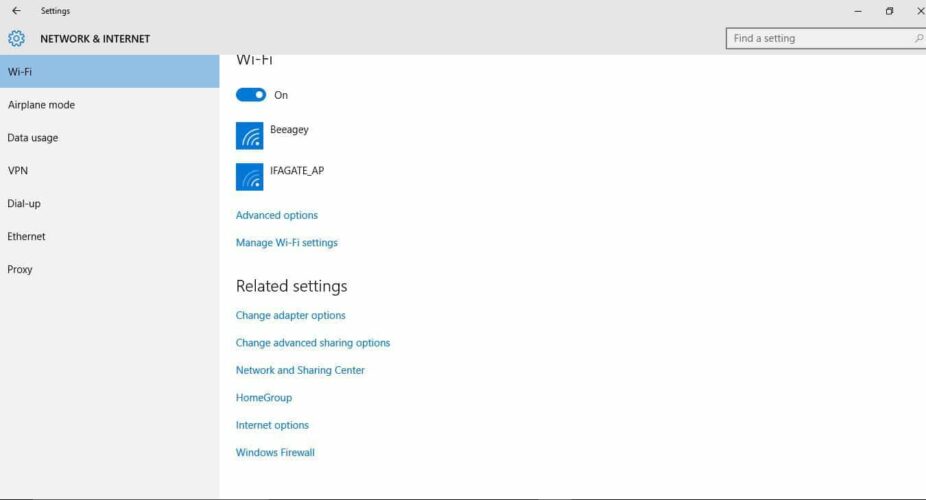
No comments:
Post a Comment