The software is very easy to use, and it’s interface is extremly intuitive. All you need to do is run the program and allow it to start scanning your PC for outdated drivers.
Moreover, DriverFix will compare your existing drivers with the ones found in its built in databes and fix them if broken
When the scan is completed, you will also gwet a report with all the faulty drivers that have been found on your PC. Next, you can choose if you want to update them individually or all at once.

DriverFix
Update your drivers automatically and solve your PCs screen dimming or brightening issues. Get the best deal now!
2. Use Power troubleshooter
- Right-click Start and select Control Panel.
- Go to the top right corner and change View by option to Large icons.
- Click Troubleshooting.
- Click on View all option on the left panel.
- Click on Power.
- Follow the prompts to run the Power troubleshooter.
2. Check your laptop screen display settings
- Right-click Start and select Control Panel.
- Go to Appearance and Personalization.
- Click Adjust screen resolution.
- Go to Resolution and click the drop-down arrow.
- You’ll see the resolution marked Recommended. This is the one suitable for your laptop screen’s native resolution, the highest your monitor can support.
You can set brightness and contrast from monitor controls. For a laptop screen, these are adjusted within Windows under Power Options.
How to adjust laptop screen on Power Options
- Right-click Start and select Control Panel.
- Go to the top right corner and change View by option to Large icons.
- Click Power Options and change your settings.
3. Update display card drivers
- Go to Device manager.
- If prompted for administrator permissions and/or password, enter your password and click Continue.
- Go to Display Adapters.
- Double click your Display adapter entry.
- Click Update Driver software.
- Follow the wizard to update the display adapters driver
This is all, please let us know if our solutions worked for you.
Also, in case you have other ways of solving the screen issue, do not hesitate to let us know about them in the comment section below!
Editor’s Note: This post was originally published in April 2019 and has been since revamped and updated in September 2020 for freshness, accuracy, and comprehensiveness.
Thank you for viewing the article, if you find it interesting, you can support us by buying at the link:: https://officerambo.com/shop/
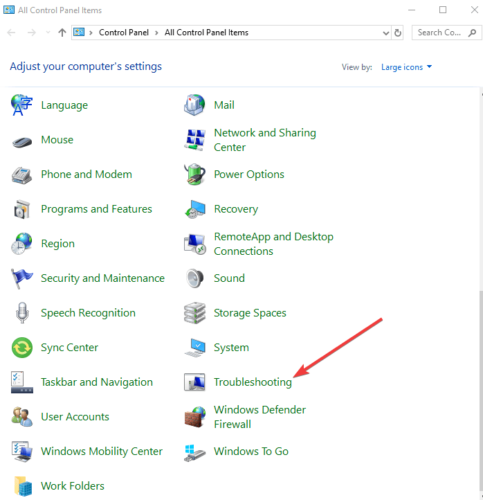
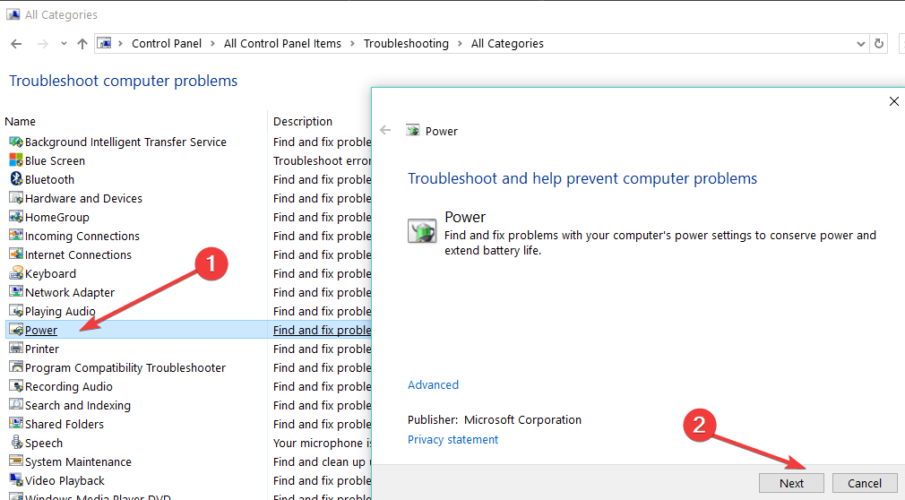
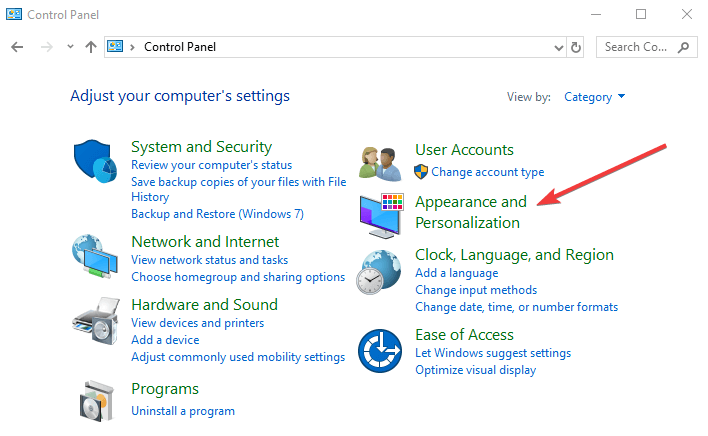
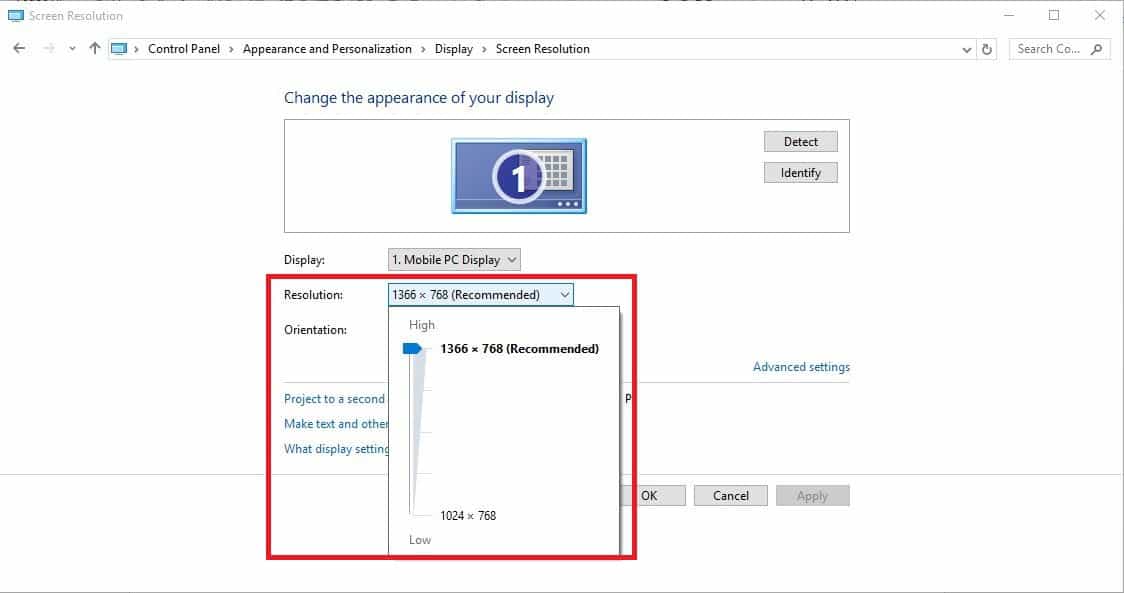
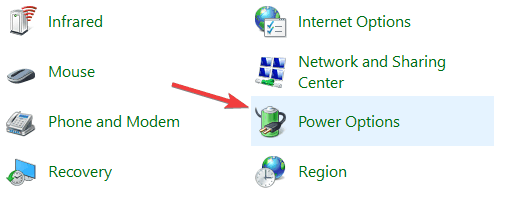
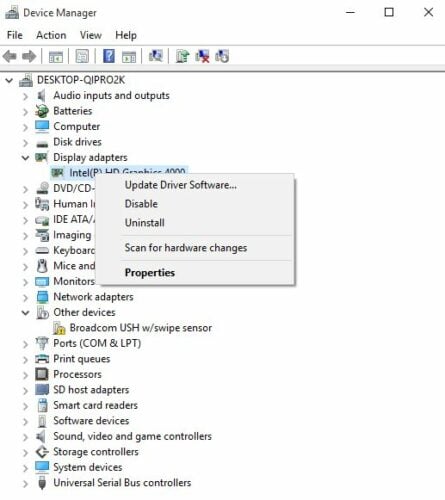
No comments:
Post a Comment