- League of Legends is one of the world's most popular online multiplayer games.
- Users report ping spikes in Windows 10 when playing the game and in this article, we will explore ways that can help you fix that.
- Make sure to check out our Gaming section for more related articles.
- You'll find more common fixes for various games in our Troubleshooting Hub make sure to bookmark it.

League of Legends is a fun game to play that challenges players to take on the role of a summoner who controls a champion with unique abilities and skills to fight against a team of other players or AI champions to destroy the opposing team’s Nexus.
Although League of Legends launched a few years ago, it’s still affected by a series of annoying issues.
Ping spikes can be a big problem in any game, and many League of Legends players reported this issue.
Here are some common issues reported by users:
- League of Legends lag – Many League of Legends players reported lag while playing. This can be caused by background applications on your PC, so make sure that you’re only running the game and not other network-intensive apps in the background.
- League of Legends lag spikes, wireless – This issue can occur while using a wireless network. If that’s the case, we suggest to temporarily switch to a wired network and check if that helps.
- League of Legends ping goes high – High ping is usually caused by applications running in the background. If you have this problem, we advise you to check your antivirus and firewall. In some cases, you might even have to disable your antivirus/firewall to fix this issue.
In this article, we’re going to focus on the ping spikes that randomly occur on Windows 10 PCs and offer you a quick workaround that you can use to solve this issue.
How can I fix the League of Legends ping issues?
1. Use Speedify
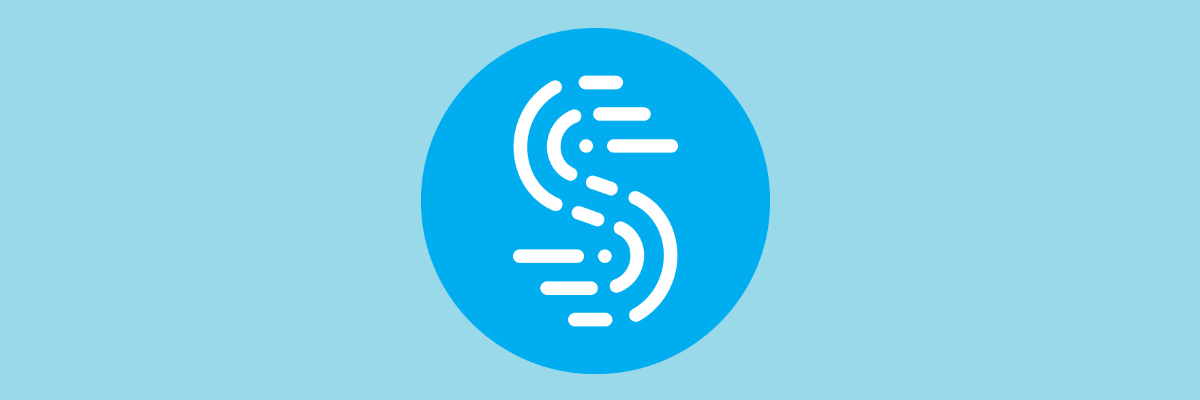
A great VPN that you can use when playing League of Legends is Speedify.
Thanks to its advanced capabilities, it will resolve any problem you may have by easily detecting, protecting, and prioritizing the connection issues.
Speedify is amazing to be used when you are browsing and streaming as well. It has great speed and you will not even notice using it.
Your traffic will be monitored as well, and you will receive information regarding the connection usage or packet loss which will allow you to better manage your network settings.

Speedify
The best VPN to detect and prioritize your connection issues so that your game won’t be interrupted. Try it now!
2. Check your antivirus and firewall

If you’re having issues with ping spikes in League of Legends, you might be able to fix them by checking your antivirus and firewall configuration.
Sometimes your antivirus can interfere with your system and cause problems with certain applications.
To fix the issue, you need to open your antivirus settings and try disabling certain features. Be sure to disable the firewall features on your antivirus and check if that solves the problem with ping spikes.
There are many great antivirus applications on the market, but if you want complete protection that won’t interfere with your gaming sessions, we suggest you use Bitdefender.
What makes Bitdefender amazing are its advanced protection features and the lack of interference with other systems. You will be fully protected while enjoying a smooth experience on your device.
Advanced malware protection with no system interference. Keep your device secure with the best antivirus!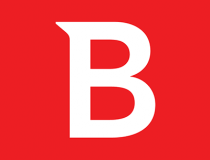
Bitdefender
3. Remove the Xbox app
- Type Resource Monitor in the Search menu and select the first result.
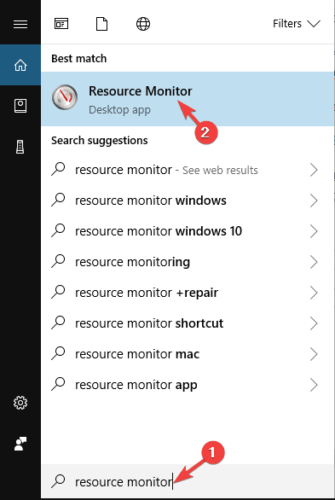
- Go to the Network section of Resource Monitor.
- Search for a process called GameBarPresenceWriter. This process is part of the Xbox app.
- Disable the Xbox app completely.
Disable the Xbox app:
- Type PowerShell in the Search menu and right-click on Windows Powershell.
- Next, click Run as administrator.
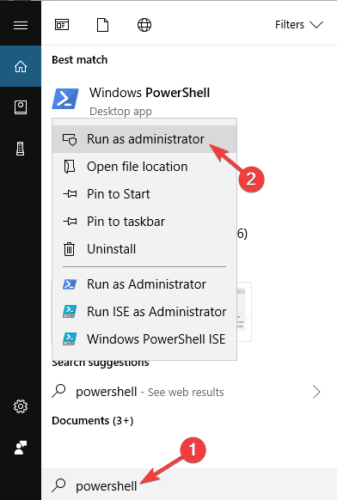
- Enter and run the following command:
Get-AppxPackage Microsoft.XboxApp | Remove-AppxPackage
4. Turn off the auto-connect option for Wi-Fi

In order to reduce League of Legends ping spikes, you might want to try changing a couple of Wi-Fi settings. According to users, sometimes the auto-connect feature for your Wi-Fi can cause this issue to appear.
To turn it off, simply click the Wi-Fi icon in your system tray, select the Wi-Fi network you want to connect to, and uncheck the Connect automatically option.
Now connect to the network and check if the problem with ping spikes still appears. If you can, try switching to an Ethernet connection.
Despite all its benefits, Wi-Fi connection is prone to interference, and that can drastically influence your ping.
On the other hand, wired connection offers better stability and much better protection from interference, so if you can, try using a wired connection and check if that helps with your ping.
5. Make sure that League of Legends isn’t blocked by your firewall
- Press Windows Key + S and enter windows firewall.
- Select Windows Defender Firewall from the list of results.
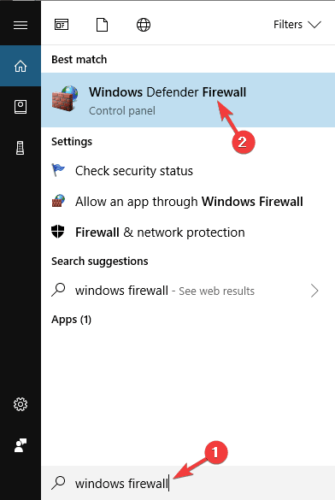
- Click on Allow an app or feature through Windows Defender Firewall.
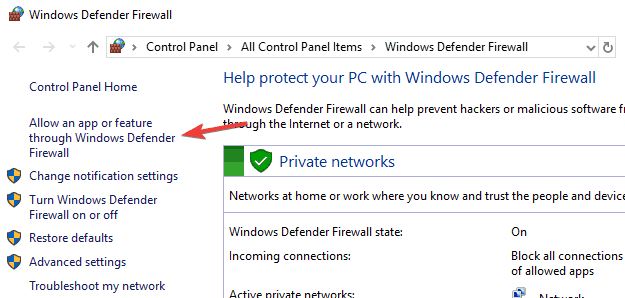
- Click Change settings and check League of Legends on the list.
- If the application isn’t available, click allow another app and add it manually.
- After doing that, click OK to save changes.
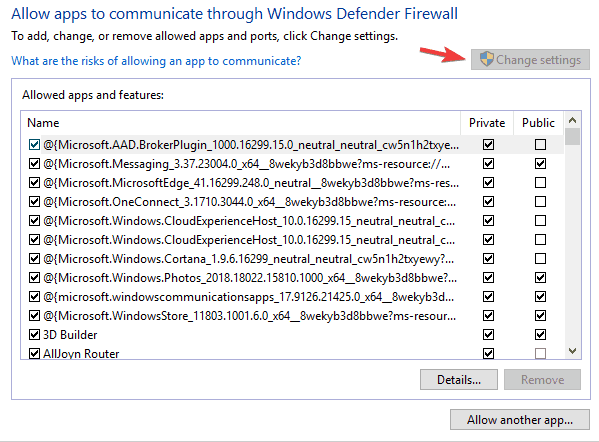
In order for League of Legends to work properly on your PC, the following files need to be allowed to go through your firewall:
- C:Riot GamesLeague of Legendslol.launcher.exe
- C:Riot GamesLeague of Legendslol.launcher.admin.exe
- C:Riot GamesLeague of LegendsRADSsystemrads_user_kernel.exe
- C:Riot GamesLeague of LegendsLeagueClient.exe
- C:Riot GamesLeague of LegendsRADSsolutionslol_game_client_slnreleases(latest release version – ex: 0.0.0.xx)deployLeague of Legends.exe
- C:Riot GamesLeague of LegendsRADSprojectslol_air_clientreleases(latest release version – ex: 0.0.0.xx)deployLolClient.exe
- C:Riot GamesLeague of LegendsRADSprojectslol_launcherreleases(latest release version – ex: 0.0.0.xx)deployLoLLauncher.exe
After allowing all these files through the firewall, you shouldn’t have any more issues with the game.
6. Change your DNS
- Right-click the network icon in your system tray.
- Choose Network from the menu.
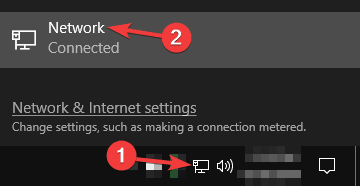
- Select Change adapter options.
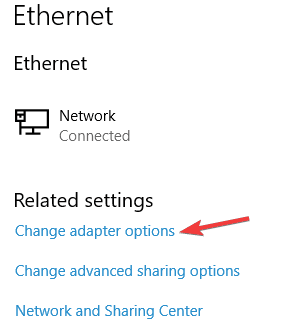
- Right-click your network and choose Properties from the menu.
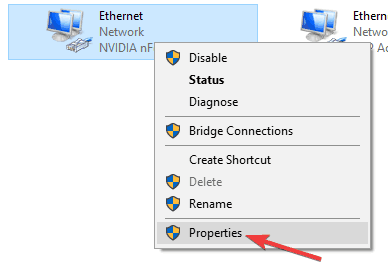
- Select Internet Protocol Version 4 (TCP/IPv4) and click Properties.
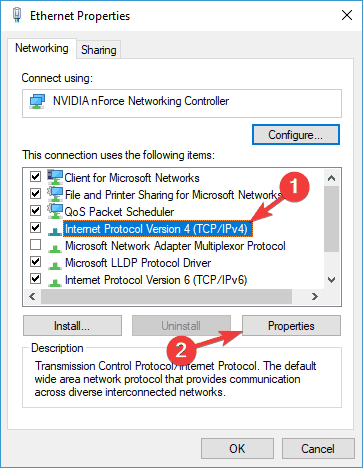
- Select Use the following DNS server addresses.
- Now set the Preferred DNS server to 8.8.8.8 and Alternate DNS server to 8.8.4.4.
- Click OK to save changes.
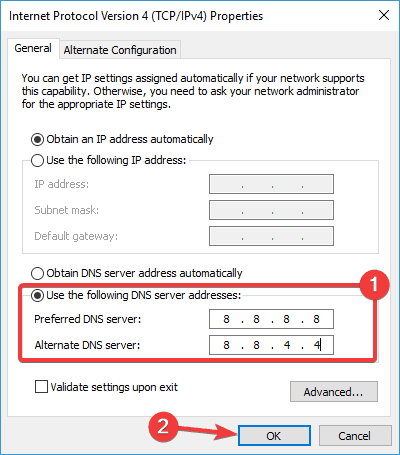
Your freshly set up DNS address looks ok but the server is not responding? Here’s a quick solution for that.
7. Forward the required ports

In order to reduce ping spikes in League of Legends, it might be necessary to forward the required ports. Port forwarding is an advanced procedure, and in order to see how to do it properly, we advise you to check your router’s manual.
The process is different for each router, and so there are no universal guidelines. Simply log in to your router and on the configuration page locate port forwarding. Now forward the following ports:
- 5000 – 5500 UDP (League of Legends Game Client)
- 8393 – 8400 TCP (Patcher and Maestro)
- 2099 TCP (PVP.Net)
- 5223 TCP (PVP.Net)
- 5222 TCP (PVP.Net)
- 80 TCP (HTTP Connections)
- 443 TCP (HTTPS Connections)
- 8088 UDP and TCP (Spectator Mode)
After forwarding the required ports, the problem should be completely resolved.
8. Disable proxy and VPN
- Press Windows Key + I to open the Settings app.
- Select the Network & Internet section.

- Select proxy from the menu on the left and disable all settings in the right pane.
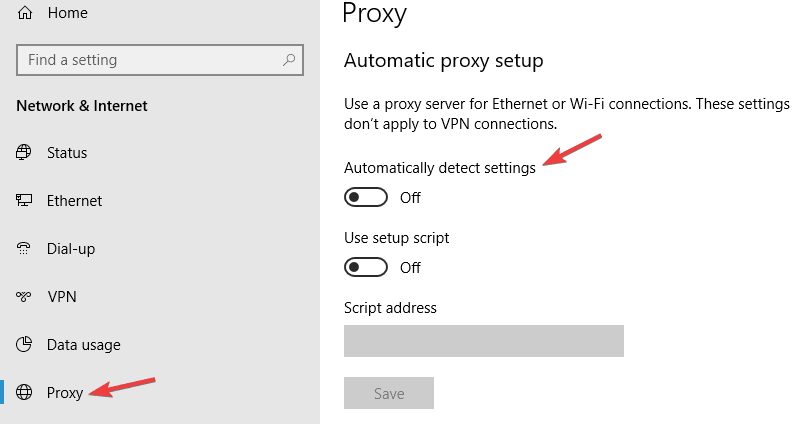
You should no longer experience ping spikes now. Use the comment section below to tell us if these methods worked for you!
Editor’s Note: This post was originally published in June 2018 and has been since revamped and updated in September 2020 for freshness, accuracy, and comprehensiveness.
Was this page helpful?
Get the most from your tech with our daily tips
Thank you for viewing the article, if you find it interesting, you can support us by buying at the link:: https://officerambo.com/shop/
No comments:
Post a Comment