- HyperX Cloud II headset and HyperX Predator SSD seem to cause some trouble when used on Windows 10.
- If you've experienced issues as well, try one of the solutions listed below.
- Troubleshooting tech issues is easier when you're using our step-by-step guides in the Troubleshooting page.
- Looking for some inspiration with headsets? See our recommendations in the Buying Guides.

HyperX is a famous gaming hardware series that includes memories, SSDs, headsets, and peripherals.
This series is rather popular with gamers, but users reported certain problems with it on Windows 10.
In this article, we’re going to show you how to fix several HyperX problems, more specifically with Cloud II headset and with HyperX Predator SSD.
How can I fix HyperX problems on Windows 10?
How to fix HyperX Cloud issues on Windows 10
1.Reinstall the headset driver
Users reported problems with the HyperX Cloud II gaming headset. One of the first things to check is that the audio drivers are updated.
Drivers allow your PC to work with your hardware, therefore any driver-related issue will cause problems with your hardware. Reinstalling the drivers will most likely solve the problem right away.
- Press Windows Key + X to open Win + X menu. Choose Device Manager from the list.
- Locate your HyperX audio device, right-click it, and choose Uninstall device.
- A warning dialog will appear. Click on Uninstall to remove the driver.
- After removing the driver, unplug your headset and restart your PC.
- Once your PC restarts, connect the headset and the driver should be installed automatically.
You might have to repeat this process several times before your headset starts working.
Windows can’t automatically find and download new drivers? Don’t worry, we’ve got you covered.
Update drivers automatically (suggested)
If the previous method doesn’t fix the issue, we recommend you to use a dedicated tool. Downloading and installing drivers manually is a process that carries the risk of getting the wrong driver installed, which may lead to serious malfunctions of your system.
So the safest and easiest way to update drivers on a Windows computer is by using a third-party tool that will do exactly that. We strongly recommend DriverFix.
It scans your system and automatically identifies each device on your computer and matches it with the latest driver versions from an extensive online database.
Drivers can then be updated in batches or one at a time, without you having to make any complex decisions in the process.

DriverFix
Update all your audio outdated drivers with just a few clicks and your HyperX Cloud II heaset will work like a charm afterward.
2. Make sure that your microphone is unmuted
Some users mentioned that they were unable to adjust the microphone volume. The solution to this problem is rather simple: you just have to check the USB dongle that comes with the gaming headset.
There’s a small Mute switch on it, so make sure to press it. After doing that, the problem should disappear.
It’s worth mentioning that the USB dongle also has its own microphone control keys, so adjust the volume of your microphone from here.
Lastly, double-check if the headset is properly connected to the USB dongle. To fix this problem, be sure to firmly connect your headset with the USB dongle and check if that solves the issue.
If you have more than one USB headset issue on Windows 10, we offer more in-depth solutions in this article.
3. Connect your headset to a different USB port
HyperX Cloud II is a USB headset, meaning that many USB related problems can affect it. Even though the USB 3.0 standard is gaining popularity., several users reported that this headset isn’t working properly with this USB version.
So instead of using USB 3.0, try to connect your headset to a USB 2.0 port and check if that solves the issue.
USB 3.0 offers great transfer speed. If your headset can’t send enough data for this format, for sure you won’t experience any quality loss or latency issues by using USB 2.0 connection.
In addition, some users suggest that you use the ports on the back of your computer instead of the front ones, which are more likely to be faulty.
Your USB 3.0 port isn’t recognized? Don’t worry, we’ve got the right solutions for you.
4. Check your audio device settings
- Press Windows Key + S and enter sound. Choose Sound from the menu.
- Go to the Recording tab and right-click the empty space. Check Show Disabled Devices and Show Disconnected Devices options.
- Now locate your microphone, right-click it, and choose Enable from the menu.
- Click on Apply and OK to save changes.
Some users are also suggesting to deactivate and reactivate your microphone to fix this problem. To do that, open the Sound window and go to the Recording tab.
Right-click your microphone and choose Disable from the menu. After that, just enable your microphone again and check if that solves the problem.
5. Use the sound troubleshooter
- Press Windows Key + I to open the Settings app.
- Navigate to the Update & security section.
- Choose Troubleshoot in the menu on the left.
- Now select Recording Audio and click on Run the troubleshooter.
- Follow the instructions on the screen to complete the troubleshooting process.
6. Update your firmware
If you’re having microphone problems with your HyperX Cloud II headphones, you might be able to fix them by upgrading your firmware, since this can fix a lot of problems.
Noe that firmware update is an advanced procedure and it can cause irreversible damage to your headphones if not done right, so use extra caution.
To update your headphone’s firmware, go to HyperX’s website for firmware download and instructions.
7. Try using an audio splitter
Users reported that the microphone wasn’t recognized on their HyperX Cloud Stinger headphones. They mentioned one might be able to circumvent this problem by using an audio splitter.
This is a small device that comes with two 3.5mm ports, one for audio and one for the microphone.
This isn’t the best solution, but it’s a decent workaround so you might want to try it if you’re having problems with HyperX Cloud Stinger headset.
8. Update your drivers
- Open Device Manager.
- Locate your audio driver. Right-click it and choose Update driver.
- Select Search automatically for updated driver software.
- Windows will now check for driver updates and install new drivers.
- After the new driver is installed, restart your PC.
We have to mention that Device Manager is the simplest way to update your audio drivers, but not necessarily the most efficient one. Usually, Device Manager doesn’t download the latest drivers, and sometimes that can be a problem.
If you want to ensure that you have the latest drivers, you need to download audio drivers from your motherboard or sound card manufacturer.
Better yet, use the dedicated tool recommended in the first solution, DriverFix, and you’ll surely get the right components in no time.
Did you know that outdated drivers are a very common issue? Be a step ahead using this guide.
9. Use the remote control to adjust the microphone
Some HyperX headsets come with a remote control that allows you to control your microphone or adjust your audio. Using the remote control you can also adjust microphone sensitivity for your headset so be sure to do that.
Few users reported that this method solved the problem for them, so be sure to try it out.
10. Check your headset wires
If you’re having any problems with your headset, you might be able to fix them by checking your cable. In some rare cases, it can occur that your cable is damaged, but you might be able to fix it by taping the damaged area.
To be sure if your cable is the problem, you might want to try your headset on a different PC and check if the same problem appears.
How to fix HyperX Predator on Windows 10
If you’re having problems with HyperX Predator SSD, you might be able to fix them by updating your chipset drivers.
Your chipset is in charge for communication with all devices connected to your PC, so it’s always a good idea to keep its drivers up to date.
Also, many reported that updating Rapid Storage Technology drivers fixed the problem for them, so be sure to try that as well.
What you need to do is to download the latest software from your motherboard manufacturer’s website. Or, as mentioned before, use a dedicated tool like DriverFix to do the job for you.
After installing the latest drivers the problem with your SSD should be resolved.
HyperX series offers great gaming hardware, but as you can see, certain components have issues on Windows 10. Try the presented solutions will most certainly restore the functionality of your devices, though.
If you have any other suggestions or questions, don’t hesitate to leave them in the comments section below and we’ll be sure to take a look.
Editor’s Note: This post was originally published in April 2018 and was completely revamped and updated in September 2020 for freshness, accuracy, and comprehensiveness.
Was this page helpful?
Get the most from your tech with our daily tips
Thank you for viewing the article, if you find it interesting, you can support us by buying at the link:: https://officerambo.com/shop/
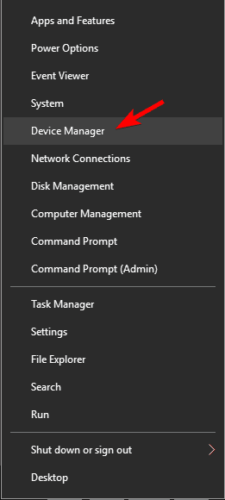
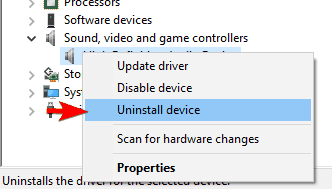
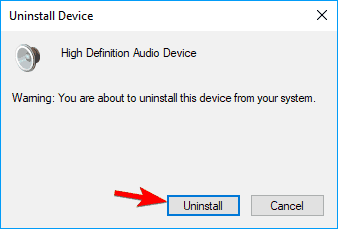



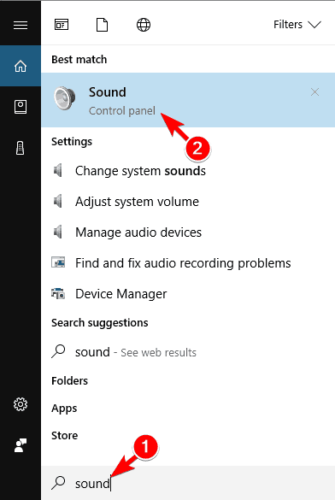
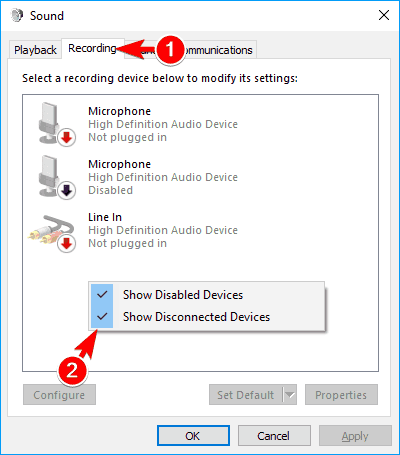


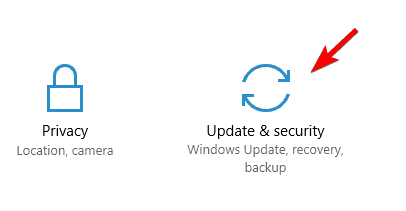
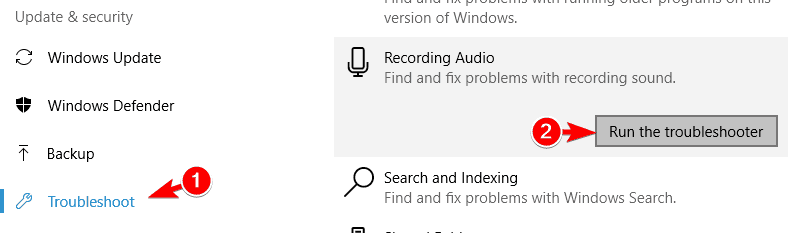


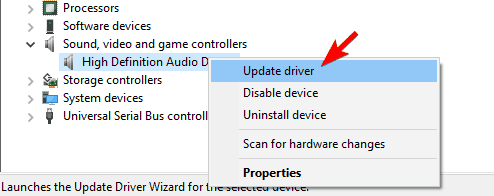
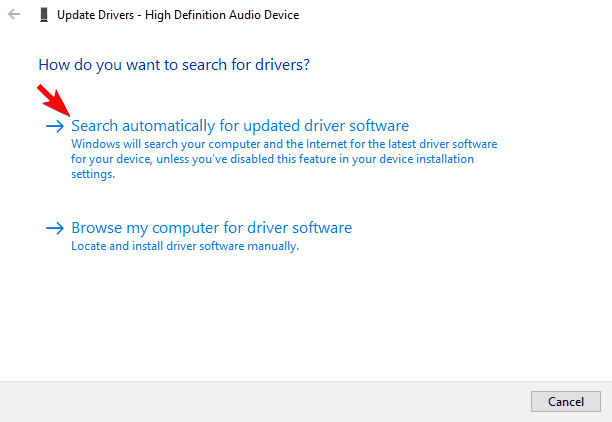

No comments:
Post a Comment