- Surely, connecting your Surface Pro to the TV boosts image quality.
- But when the connection fails, which is possible, make sure to try one of the solutions listed below.
- More easy-to-understand tech tutorials can be found in the How-To page.
- If you're looking for peripherals or accessories for your Surface Pro, see our Tech Buying Guides.

The ultra-light Surface Pro is a 2-in-1 device, highly praised for its versatility, since one can use it both as a laptop or as a tablet.
Among its amazing features is the stunning PixelSense Display that supports Surface Pen and touch, its long battery life of up to 13.5 hours, plus razor-sharp and brilliant color resolution.
But even with all these exciting features, there are still moments when you’ll experience technical issues, like when the Surface Pro won’t connect to a TV.
If you’ve been in this situation, try the solutions below to pinpoint and resolve the issue.
What can I do if Surface Pro won’t connect to TV?
- Preliminary checks
- Uninstall and reinstall the Surface Wi-Fi driver
- Check video input settings
- Remove and reinsert video adapter
- Check video cables
- Extend/Duplicate the display to your TV
- Change TV screen resolution settings
- Try the TV adapter
- Troubleshoot wireless display connection
- Update the adapter’s firmware and restart the adapter
- Reset the adapter
- Allow adapter to communicate through the firewall
- Reinstall graphics driver
1. Preliminary checks
Ensure your TV is plugged into a working power outlet and turned on. if you use a power strip, ensure it is plugged in and turned on as well.
Make sure that the USB-C, HDMI and DisplayPort connections can transmit audio and video signals, so if you use these to connect to a TV, you can play audio from your Surface over the TV speakers.
VGA connections only transmit video, so if you use a VGA adapter to connect to your TV, the audio won’t play on the Surface speakers unless connected to external ones or to a headset.
If your Surface is waking from sleep, it may have issues reconnecting to an external display like your TV. To resolve this, unplug the video cable from the USB-C or Mini DisplayPort and plug it back in again.
You can also install the latest updates. In most cases, this helps when Surface Pro won’t connect to a TV.
2. Uninstall and reinstall the Surface WiFi driver
- Right-click Start and select Device Manager.
- Select the arrow to the left of Network adapters and press and hold (or right-click) Marvell AVASTAR Wireless Network Controller.
- Select Uninstall.
- Go to Start, and select Power / Restart.
- After your Surface restarts, go to Start, and select Settings.
- Select Devices / Connected devices.
- Select Add a device to connect your Surface and the Microsoft Wireless Display Adapter.
If the default W-iFi drivers don’t work after manually downloading and installing them, you can also try updating your drivers automatically and check if that helps.
To help you with this process, we strongly recommend using a third-party driver updating tool such as DriverFix. It’s the safest and quickest way to automatically update your drivers, while also making sure that you download the right software.
Driver updating can be a bit of a fuss, sometimes, since it involves looking around for compatible software.
However, a dedicated tool like DriverFix includes a massive database of software and will recommend just what it’ best for your device.

DriverFix
The quickest and safest driver updating method - DriverFix knows exactly what components need a spruce-up and what to recommend!
3. Check video input settings
If you’re trying to connect to your TV and cannot see the video output from your Surface Pro, the issue may be with the video input settings on the TV.
If you’re using a VGA connection to your TV, the screen must be set to recognize VGA as the video input signal. So check and change the video input settings in the instructions’ manual or on the manufacturer’s website.
Note: Common video input settings include VGA, DVI, HDMI, Line In, Input, AUX, and Source.
If this doesn’t work, try the next solution.
4. Remove and reinsert video adapter
If you’re using a video adapter like the Surface video adapter, USB-C to HDMI adapter or USB-C to VGA adapter check to confirm that it is securely connected to your Surface Pro.
Remove it and reinsert firmly to confirm this. Avoid using a Y or dual-link adapter as this splits the signal between two or more screens.
If you’re using a Mini DisplayPort adapter, plug it in correctly so that it works, with the connector’s flat side aligned with the flat side of the Mini DisplayPort.
If Surface Pro won’t connect to the TV even after reinserting the video adapter, go to the next solution.
5. Check video cables
A video cable of maximum 6 feet is good enough as anything longer affects video quality.
Check that all the video connections are secure, from the USB-C port, Mini DisplayPort on your Surface Pro, or your docking station, and any video adapter you are using, as well as the connection on the TV’s video port.
Use the cable that came with your TV or check that the cable supports video. This is recommended for Surface Pro devices with USB-C ports. If the cable isn’t responding, use a different one to connect and see if the cable is the issue.
If you’re using a video extension cable or video converter, remove it from your setup and see if it is causing the problem. If the video adapter is from a different company, check with the manufacturer for further assistance.
6. Extend/Duplicate the display to your TV
On your keyboard, press Windows Key + P, or select the Action center icon on the taskbar and select Project, then choose one of the options below:
- If you want to see the same things on your Surface Pro and TV, choose Duplicate;
- If you want to move what is on the Surface Pro screen display to your TV, choose Extend. This also lets you drag and move items between the screens and select a different resolution for your TV;
- If you only want to see everything on your TV, select Second Screen only.
7. Change TV screen resolution settings
- Click Start and select Settings.
- Select System
- Select Display.
- Under Scale and layout, check the setting under Change the size of text, apps, and other items. Use the recommended percentage.
- If that doesn’t solve your problem, under Resolution, select a new value. It is advisable to stick to the recommended value.
When you connect your Surface Pro to your TV, the Surface always tries to set the best resolution based on the connector and your TV’s resolution. However, tweaking the settings manually might work some miracles.
If the resolution was fine and recently changed, you need to update your graphics driver.
To do this, run Windows update and get the latest driver or use DriverFix, as suggested in the second solution above. If it is only the size of text and other things on your desktop that changed, press CTRL+0 to return the zoom level to 100 percent.
8. Try the TV adapter
If you want to check whether your video adapter is working, connect your Surface Pro to a different TV.
If you cannot get the display on your Surface Pro to show on a different screen, you may have to replace your adapter.
9. Troubleshoot wireless display connection
Surface Pro can connect wirelessly to compatible displays via Miracast, or to an HDMI-compatible display via a Microsoft Wireless Display adapter.
If you are using one of these and you have issues wirelessly connecting your Surface Pro to the TV display, try the following solutions.
- Ensure the display supports Miracast. You can check your TV manufacturer’s website to see if it is compatible.
- Restart your Surface and TV to resolve the issue.
- Install the latest updates for Windows and your Surface.
- Turn off Bluetooth on your Surface as this can interfere with Miracast.
- Keep your Surface within 23 feet of the TV for best performance.
- Before pairing your Surface with the adapter, connect your Surface to a wireless network.
Note: The adapter can only connect to one TV at a time
10. Update the adapter’s firmware and restart the adapter
If Surface Pro won’t connect to TV, the adapter’s firmware may be out of date. Check the settings and firmware updates for the adapter, or install the Microsoft Wireless Display Adapter app and check for updates.
Restart the adapter by disconnecting from your TV, then restart the Surface Pro and reconnect the adapter.
11. Reset the adapter
This helps especially if you forgot your password. To reset the adapter, do this:
- On the adapter next to the wired connection, press and hold the reset button for 10 seconds. The LED light on the adapter will blink.
- When the message Ready to connect appears on your second screen, swipe in from the right edge of your Surface screen or select Action Center in the taskbar.
- Select Connect, and in the list of displays, select the name of the Microsoft Wireless Display Adapter.
12. Allow the adapter to communicate through firewall
- In the search box in the taskbar, enter allow firewall.
- From the search results, select Allow an app through Windows Firewall.
- Under Name, find Wireless Display and make sure Private and Public are selected.
- Select OK. If you can’t select anything in the Allowed apps and features box, you’re not signed in as an administrator.
- Select Change Settings, enter your administrator password and select Yes. Your administrator password should be the same as the password you used to set up your Surface.
- Then, make sure Private and Public are selected and select OK.
13. Reinstall the graphics driver
- Right-click Start and select Device Manager.
- Select the arrow to the left of Display adapters and press and click the Intel HD Graphics driver.
- Select Uninstall.
- Go to Start, and select Power / Restart.
- After your Surface restarts, go to Start, and select Settings
- Select Devices / Bluetooth & other devices.
- Select Add Bluetooth or other devices.
- Click Wireless display or dock to reconnect your Surface and the Microsoft Wireless Display Adapter.
In conclusion, these were our solutions. Did any of them help? Share with us in the comments section below.
Editor’s Note: This post was originally published in April 2018 and was completely revamped and updated in September 2020 for freshness, accuracy, and comprehensiveness.
Was this page helpful?
Get the most from your tech with our daily tips
Thank you for viewing the article, if you find it interesting, you can support us by buying at the link:: https://officerambo.com/shop/

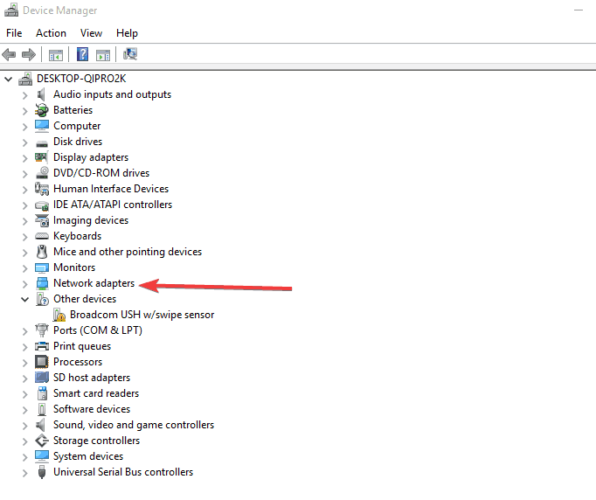





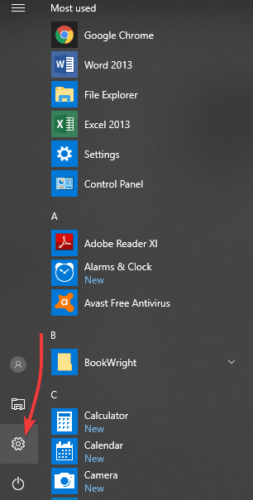
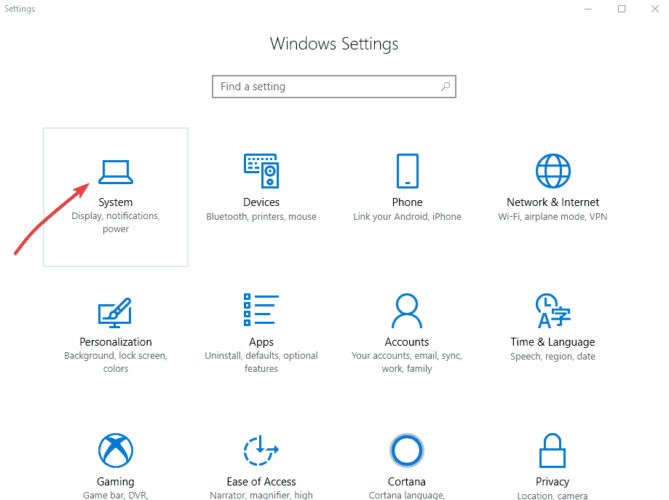
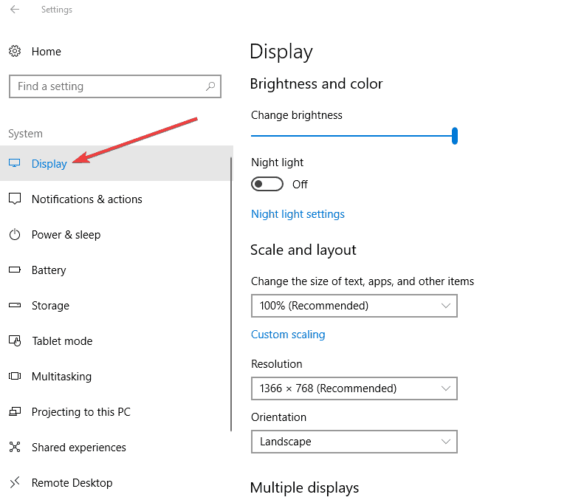
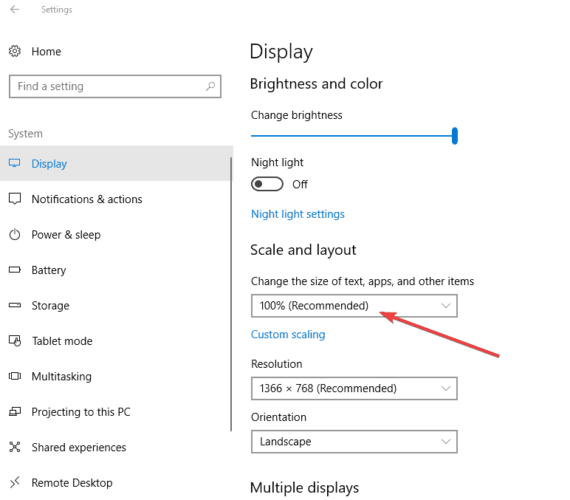
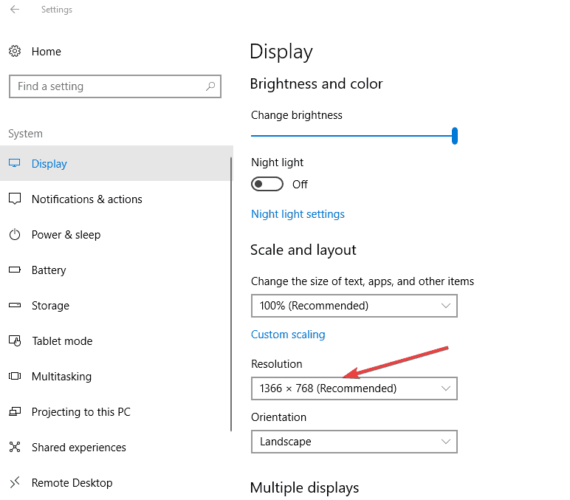



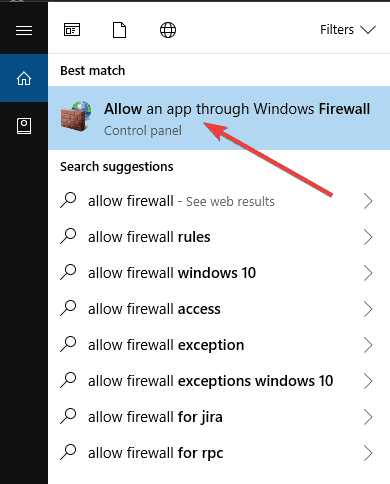
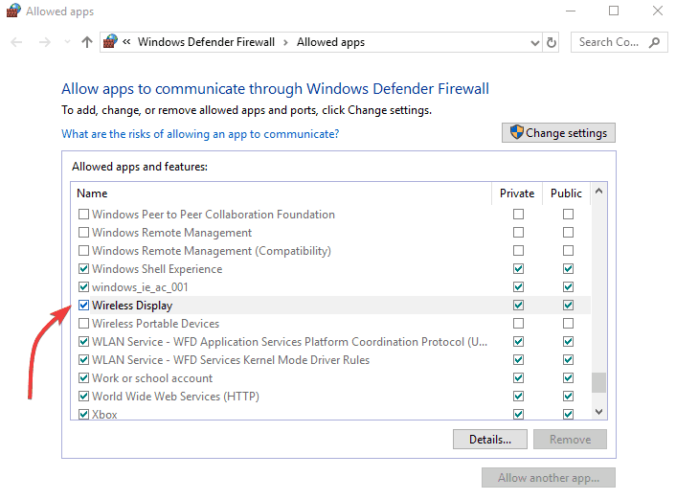
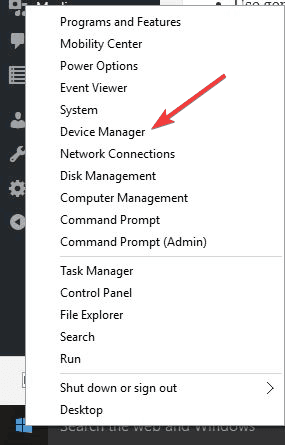
No comments:
Post a Comment