- Plenty of users claim that the clock is wrong on their Windows 10 PC. Are you one of them as well?
- In this case, you may scan your computer for malware or try to check Windows Time service settings.
- Since you’re here, don’t hesitate to check out these useful desktop clock widgets for Windows 10.
- For a complete list on how to solve similar issues, visit our Windows 10 Troubleshooting Hub.

Although Windows 10 is an amazing operating system, there are still some minors issues that can appear once in a while.
One issue reported by the users is that clock is wrong on their Windows 10 PC, and although this isn’t a big problem, it can certainly be an inconvenience, so let’s see how to fix it.
What can I do if Windows 10 clock is wrong?
- Scan your computer for malware
- Check Windows Time service settings
- Change Internet Time server
- Unregister and register Windows Time service
- Remove Adobe Reader
- Check your computer battery
- Update your BIOS
- Add RealTimeIsUniversal DWORD in Registry Editor
- Update Windows 10
- Replace your CMOS battery
- Temporarily change your time zone
- Temporarily change your time zone
Your computer clock falls behind? We have the perfect guide to fix that specific issue!
1. Scan your computer for malware
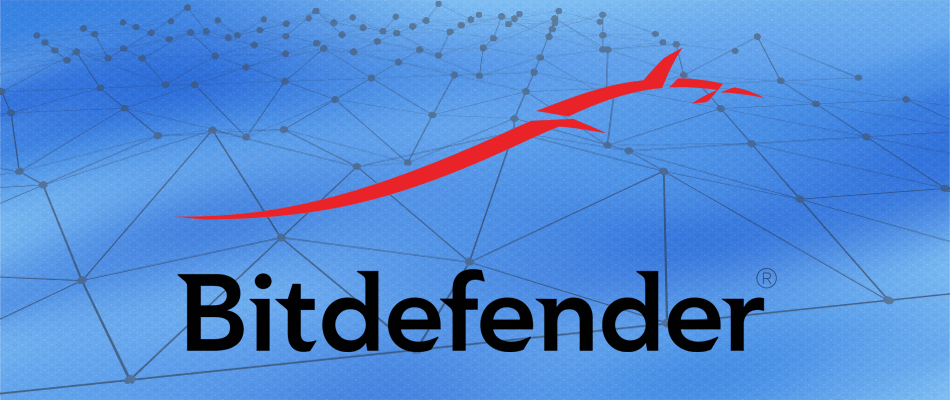
Malware, viruses, and other cyber threats may interfere with your Windows 10 clock and cause it to display time inaccurately.
Use your antivirus of choice and run a full system scan to detect and remove malware.
Additionally, we recommend you to install a dedicated anti-malware tool as well, such as Bitdefender. Rated as the world’s best antivirus, be sure that it will find all the malware you have on your PC and eliminate all the threats.
Wait until the security solution has finished scanning your machine, then reboot it and check if the issue persists.

Bitdefender Antivirus Plus
Malware often affects your Windows 10 clock. You can use Bitdefender to easily solve the issue!
2. Check Windows Time service settings
- Press Windows Key + S and enter Services. Choose Services from the menu.
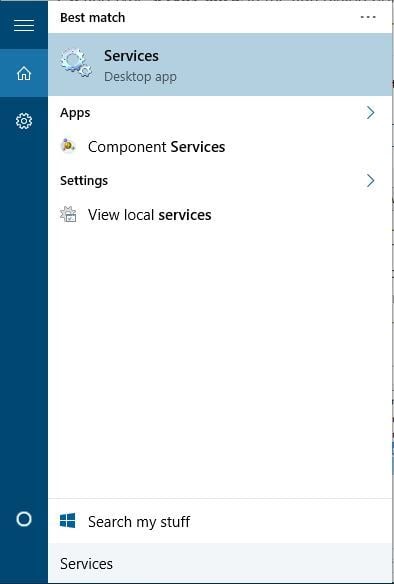
- Once the Services window opens, locate Windows Time service and double click it.
- Check the Startup type section and set it to Automatic.
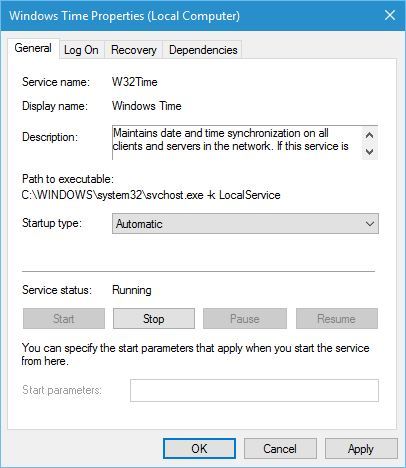
- Check the Service status. If the service is running, click Stop and then click Start again. If the service isn’t running, click the Start button to start it.
- Click Apply and OK.
If your Windows 10 clock is wrong, it might be due to your Windows Time service configuration.
If this service isn’t properly configured and running, you might experience problems with your clock. In order to check Windows Time service, you need to do as described above.
Few users are also suggesting to change the Startup type to Disabled and restart your computer. We’re not sure if changing the Startup type to Disabled works, but you could try doing that as well.
3. Change Internet Time server
1. Open Control Panel. You can do that by pressing Windows Key + S, typing Control Panel, and choosing Control Panel from the list of results.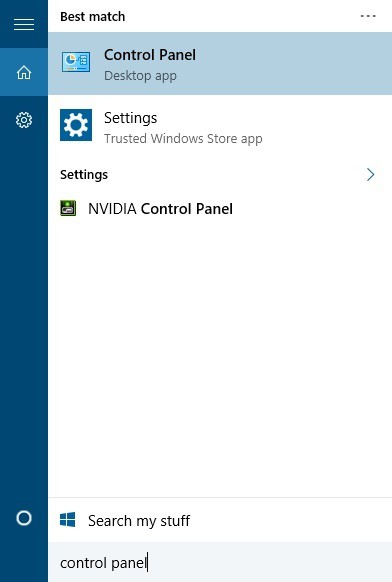
2. Once you open Control Panel, navigate to the Clock, Language , and Region section and click on Date and Time.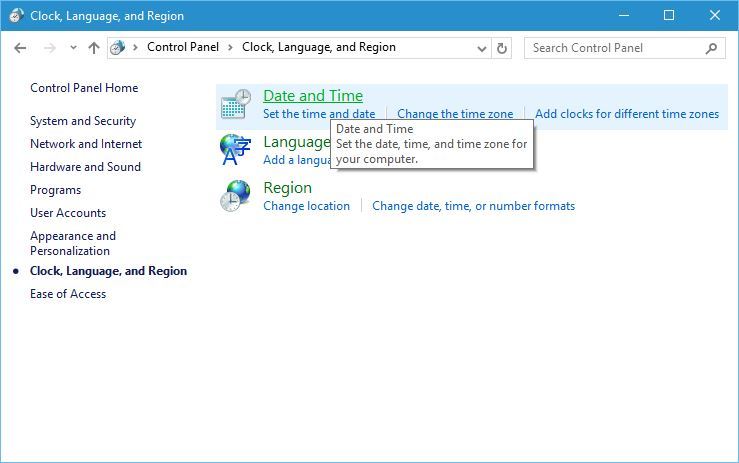
3. Navigate to the Internet Time tab and click the Change settings button.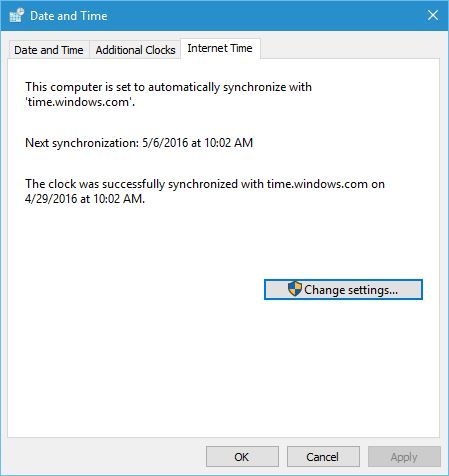
4. In the Server section select time.nist.gov instead of time.windows.com and click Update now.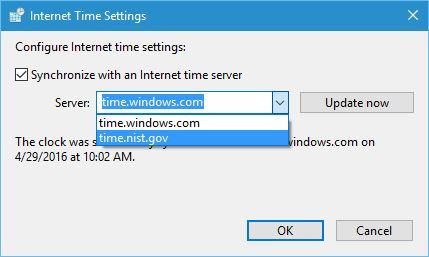
5. Click OK to save changes.
The wrong system clock on Windows 10 might be caused by a problem with the Internet Time Server. Fortunately, you can easily change that by following the above steps.
If you can’t open Control Panel, take a look at this step-by-step guide to find a solution.
4. Unregister and register Windows Time service
1. Open Command Prompt as administrator. You can do that by pressing Windows Key + X and choosing Command Prompt (Admin) from the menu.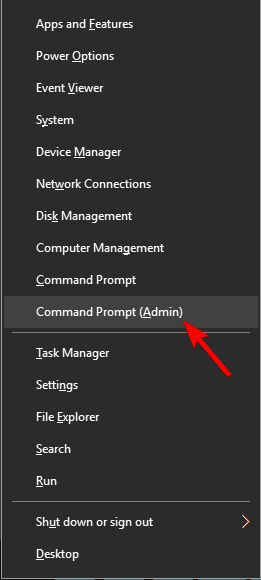
2. Once the Command Prompt opens, enter the following lines and press Enter after each line in order to run it:
- w32tm /unregister
- w32tm /register
- net start w32time
- w32tm /resync
3. Close Command Prompt and restart your computer. Once your computer restarts, the issue should be resolved.
When Windows 10 clock is wrong, you can usually fix it by re-registering the Windows Time service. This is a rather simple process and you can do it by doing as described above.
Learn everything there is to know about Windows Time Service with our complete guide!
5. Remove Adobe Reader
This is a rather peculiar solution, but users claim it works, so you might try it. According to users, this issue is caused by Adobe Reader.
In order to fix it, you need to remove Adobe Reader and change your time zone to any other time zone.
To do that, simply open the Settings app and go to Time & Language settings.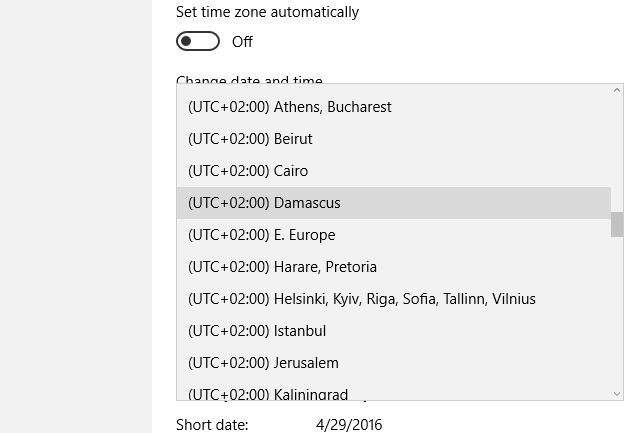
Once you’ve changed your time zone, restart your computer, and set your time zone to the correct one. Download and install Adobe Reader and restart your computer once again.
If you’re having trouble opening the Setting app, take a look at this quick article to solve the issue.
6. Check your computer battery

If the clock on Windows 10 is wrong, you might want to check your computer battery.
Time and date settings are stored in BIOS, so if your battery is corrupted BIOS won’t be able to properly store the time and date settings thus causing your clock to show incorrect time in Windows 10.
The simplest way to check if your battery is working is to enter BIOS and check the clock from there.
To Enter BIOS, you’ll have to press Del or F2 while your computer boots. Some motherboards use a different key to access BIOS, so you might want to check your motherboard manual for more information.
If the clock in BIOS is correct, your battery is working properly and there’s no need to replace it. If the clock in BIOS isn’t showing the correct time, you should replace your computer battery.
Replacing your computer battery is rather simple, but you need to make sure to get a battery with the same characteristics in order to avoid causing any damage to your computer.
If you don’t know how to perform this process, please contact an expert.
Don’t let a computer battery ruin your day! Choose a backup battery from this list!
7. Update your BIOS

In some cases, this issue can be caused by outdated BIOS, and some users recommend that you try updating it. Before you decide to update your BIOS, make sure to check your motherboard manual for detailed instructions in order to avoid causing permanent damage to your computer.
Some users also suggest that the entire BIOS chip needs to be replaced, but that’s a highly advanced procedure that needs to be performed by an expert.
This simple guide will help you become an expert in updating your BIOS!
8. Add RealTimeIsUniversal DWORD in Registry Editor
This solution applies if you’re using the dual-boot of Windows 10 and Linux. If you’re not using dual-boot, you can skip this solution because it won’t work for you.
In order to complete this solution, you need to make some changes in both Linux and Windows. Log in to Linux and run the followi>ng commands as a root user:
- ntpdate pool.ntp.org
- hwclock –systohc –utc
Now, restart to Windows 10 and do the following:
1. Press Windows Key + R and enter regedit. Press Enter or click OK.
2. Once Registry Editor opens, navigate to the following key in the left pane
HKEY_LOCAL_MACHINESYSTEMCurrentControlSetControlTimeZoneInformation3. Right-click the empty space and select New > DWORD (32-bit) Value.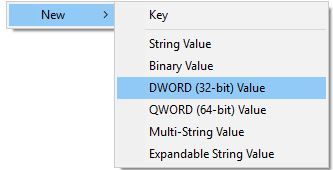
4. Enter RealTimeIsUniversal as the name of the new value and double click it.
5. Set its Value data to 1 and click OK to save changes.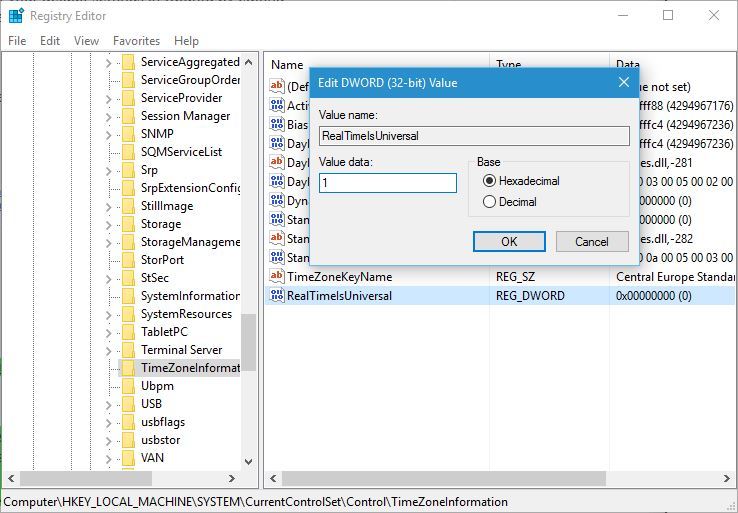 After you did all the aforementioned steps, problems with incorren>ct clock on Windows 10 should be fixed.
After you did all the aforementioned steps, problems with incorren>ct clock on Windows 10 should be fixed.
Can’t access Registry Editor? Things aren’t as scary as they seem. Check out this guide and solve the issue quickly.
9. Update Windows 10
Running an outdated Windows 10 version may also trigger clock issues on Windows 10. Moreover, if this is a known issues, chances are that Microsoft already fixed it in the latest patches.
So, navigate to Settings > Update & Security > Windows Update and check for updates.
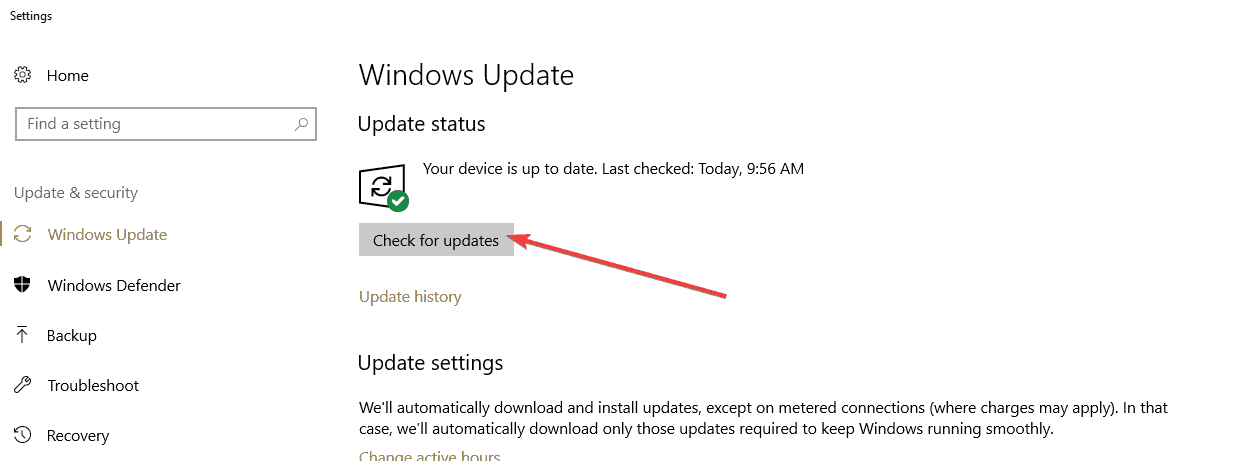
Install the available updates and then restart your computer and check if the clock displays the correct time.
10. Replace your CMOS battery

Another possible explanation as to why your Windows 10 clock is wrong or falls behind is that your CMOS battery is flat. In this case, you need to replace the battery with a new one.
This is a tricky method since CMOS’s battery slot is normally located on the computer’s motherboard, so the best solution is to take your computer to a technician.
11. Temporarily change your time zone
Some users confirmed that temporarily changing the time zone helped them fix the problem.
So, go to Start> type time and select the option that says Change time and date settings. Change your time zone and leave it like that for a couple of minutes.
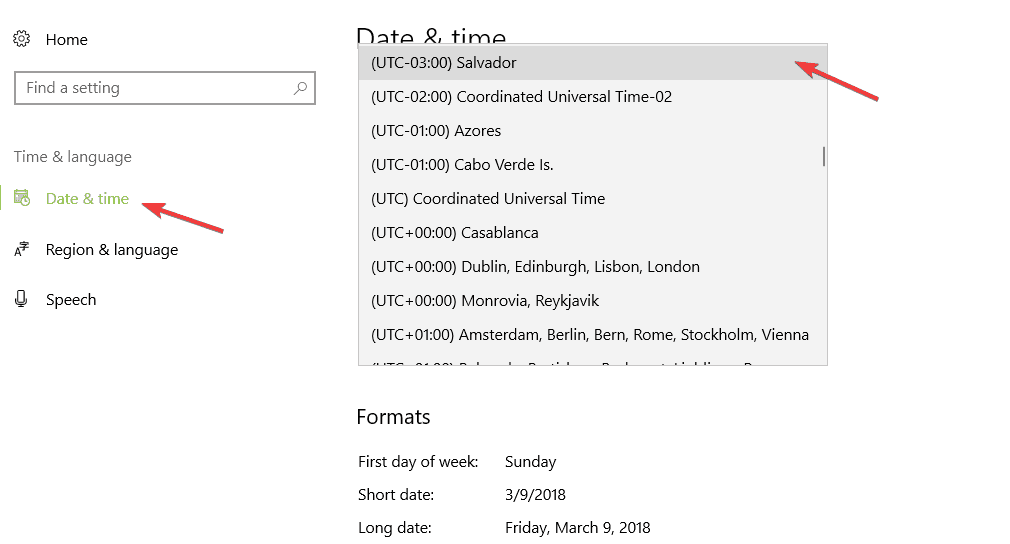
Then return to the time and date settings and this time select your correct time zone. Restart your computer and check if the clock falls again behind or you experience any other time and date issues.
There are many reasons why Windows 10 clock could be wrong, and although this isn’t a serious issue, it can certainly cause you some minor inconvenience.
Most users reported that changing the Internet>pa>n> Time server or restarting the Windows Time service fixed the issue for them, so make sure to try those solutions first.
Let us know how things went for you in the comments area below.
Editor’s Note: This post was originally published in March 2018 and has been since revamped and updated in September 2020 for freshness, accuracy, and comprehensiveness.
Was this page helpful?
Get the most from your tech with our daily tips
Thank you for viewing the article, if you find it interesting, you can support us by buying at the link:: https://officerambo.com/shop/
No comments:
Post a Comment