You’ll get a list with all your outdated drivers, plus recommended new drivers that are compatible with your system.

DriverFix
Save precious time and effort by safely updating all your drivers with this simple tool, and get rid of any driver-related errors.
Update drivers manually
- Type System Info in the Cortana search box, and open the System Information window.
- System Summary lists the platform and system type details. Click Components / Display to open the required graphics card details.
Now you need to download the driver. To do that, follow these steps:
- Open the manufacturer’s website for your display adapter.
- Click on drivers or download center link on the manufacturer’s website to search for the driver.
- Then enter your chipset model in the search box to find the up-to-date driver.
- Download the most updated driver listed that matches both your Windows platform and system type.
- Press the Win key + R hotkey to open Run.
- Enter devmgmt.msc in the text box and press Enter to open Device Manager.
- Double-click Display adapters and then right-click your listed display adapter to open its context menu.
- Select Update driver to open the window in the snapshot below.
- Select the Browse my computer for driver software option to open a path box as below.
- Press the Browse button to select the folder path that includes the update display adapter driver.
- Then click Next to install your new graphics card driver.
Looking for driver updating software alternatives? See our top recommendations
2. Use the Hardware and Devices Troubleshooter
- Type troubleshoot in the home screen search box.
- Open the Troubleshooter.
- Select the listed Hardware and Devices troubleshooter, and then press its Run troubleshooter button.
- Wait for the scan to finish. If it detects anything, you can select an Apply this fix option.
3. Roll Back Windows with System Restore
- Open Run, enter rstrui in the text box , and click OK to open System Restore.
- Selecting Recommended restore will undo the most recent system changes.
- If you need to go a little further back, select Choose a different restore point. (Note that restoring Windows also removes software installed after a selected restore point.)
- Click the Show more restore points option, and then select a date to roll Windows back to.
- Click Next / Finish and Yes to give the go-ahead for System Restore to roll back Windows.
4. Edit the Registry
- Open the Run box and launch the Registry Editor by typing regedit.
- Now open the following path in the Registry Editor window:
ComputerHKEY_LOCAL_MACHINESYSTEMCurrentControlSetControlClass4d36e968-e325-11ce-bfc1-08002be10318 - First, create a registry backup for 4d36e967-e325-11ce-bfc1-08002be10318 by clicking File / Export.
- Then enter a title for the backup file, select a folder for it and press the Save button.
- Now right-click UpperFilters on the right of the Registry Editor window and select Delete.
- Right-click LowerFiltes and select Delete.
- Close the Registry Editor, and then restart your device.
Note that not all display adapters include these registry values.
5. Check for updates
If you’re still getting Display Adapter Code 31 error, perhaps you can fix the issue simply by updating Windows to the latest version.
If Windows isn’t up to date, you might encounter various glitches, and the best way to deal with them is to keep your system updated.
This is fairly simple, and Windows already automatically checks for updates, but you can also check for updates manually by doing the following:
- Open the Settings app and go to the Update & Security
- Now click Check for updates button in the right pane.
Windows will now check for available updates. If any are available, they will be downloaded automatically in the background and installed as soon as you restart your PC. Once your system is up to date, check if the problem is still there.
Those are a few resolutions for the display adapter code 31 error.
If you have further suggestions that might resolve this issue, please share them below.
Editor’s Note: This post was originally published in October 2017 and was revamped and updated in September 2020 for freshness, accuracy, and comprehensiveness.
Thank you for viewing the article, if you find it interesting, you can support us by buying at the link:: https://officerambo.com/shop/
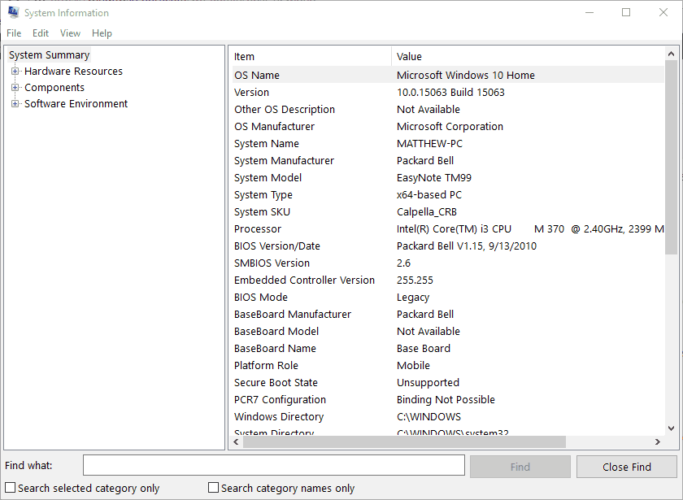
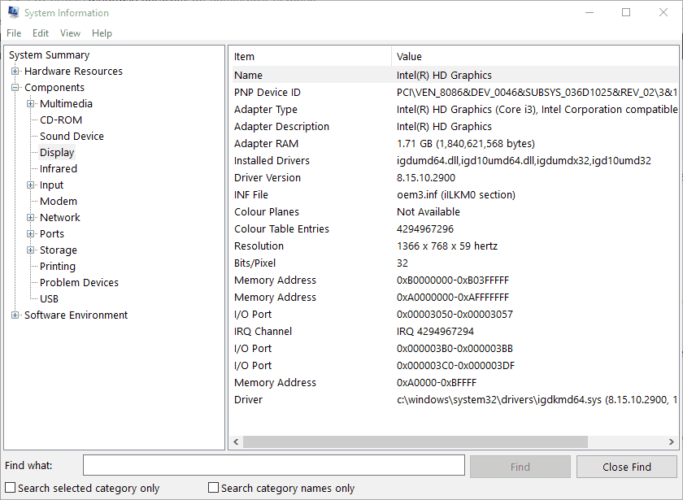

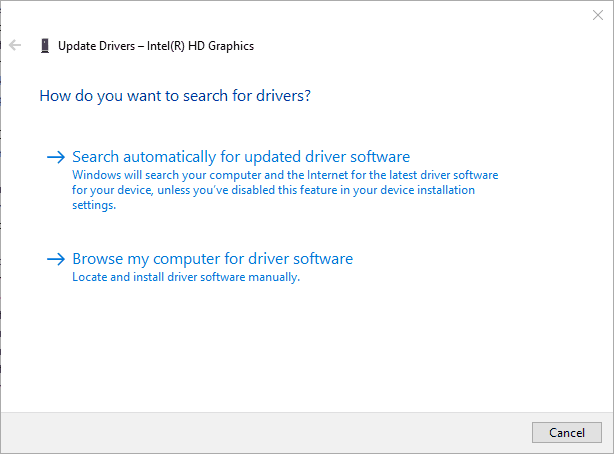
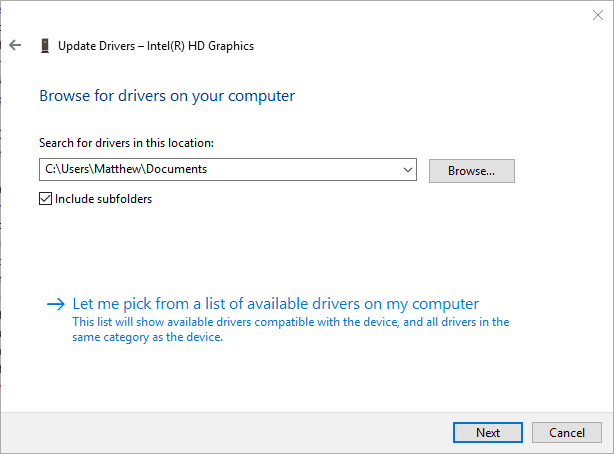
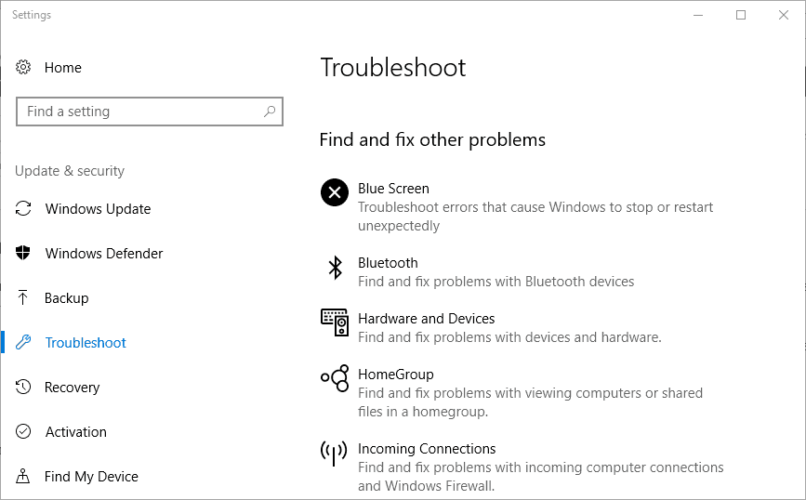
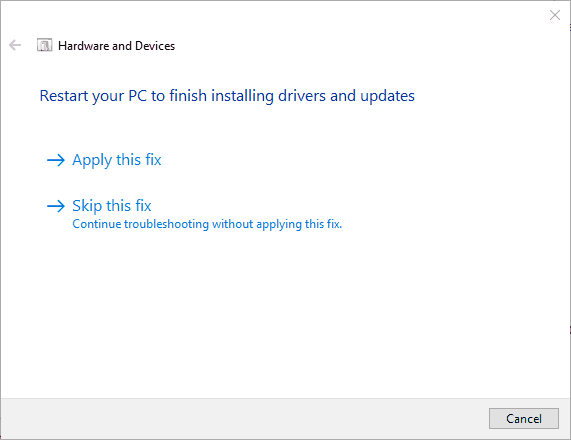
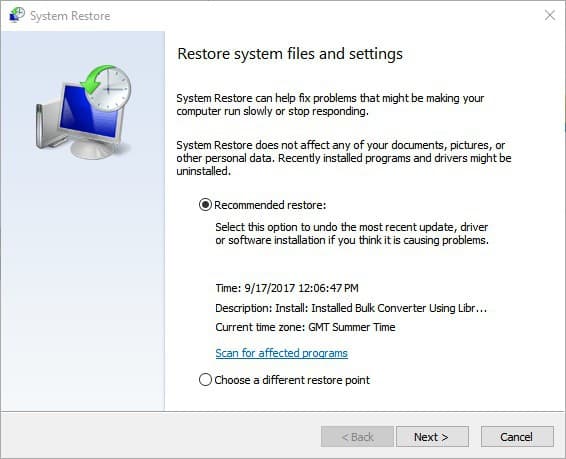

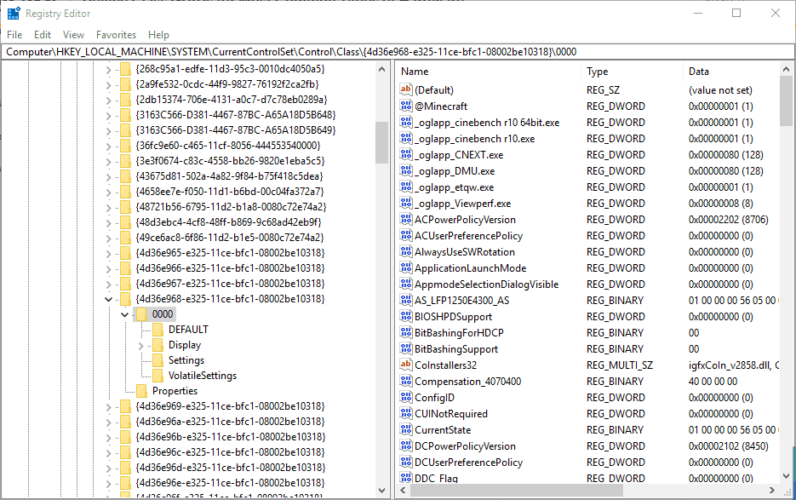

No comments:
Post a Comment