- Managing your partitions can be helpful, but if they lead to boot errors, that can be upsetting.
- That would be the case with the Grub Rescue error that we will be covering below.
- If you have need of more helpful articles, our Windows 10 Errors Hub is full of them.
- If that doesn't cut it, then maybe our much larger Troubleshooting section can help.

Many PC users partition their hard disk for one reason or the other. For instance, PC user may want to dual boot two operating systems on one PC.
However, the aftermath of the partition sometime results in PC errors e.g. GRUB rescue error problem. This occurs when Windows PC users intend to boot their computer get stuck at the boot screen with the following error messages:
- Example 1:
- error: no such partition.
- grub rescue>
- Example 2:
- error: no such partition.
- Entering rescue mode…
- grub rescue>
However, this error emanates for corrupt boot directory as well as the recent partition. Therefore, you can try out any of the enlisted solutions we have listed below to solve this problem.
Table of contents
- Clean Install Windows 10
- Set the correct partition
- Reset BIOS Settings
- Use Windows 10 Automatic Repair to restore the Boot Sector Code
- Rebuild BCD using Windows 10 Automatic Repair
- Replace Hard Drive
How do I fix Windows 10 Grub Rescue errors?
1. Clean Install Windows 10
This method installs Windows 10 OS afresh on your PC thereby wiping off previous system installations.
Before you proceed, download Windows 10 ISO file with the ‘media creation tool’ on another PC, and then create a bootable USB drive with it or burn it on a DVD.
Follow these steps to clean install Windows 10:
- Download the Media Creation Tool from the official download website.
- Plug in the USB flash drive with at least 4 GB.
- Run Media Creation Tool and accept the License Terms.
- Select the “Create installation media (USB flash drive, DVD, or ISO file) for another PC” option.

- Pick the preferred language, architecture, and edition and click ‘Next’.
- Choose the USB flash drive and then click ‘Next’.
- Wait for Media Creation Tool to download the setup and copy the installation files onto the USB flash drive.
- Finally, restart the affected PC.
- Plug in USB and start the Setup on your PC.
- Follow the prompts to set up new Windows.
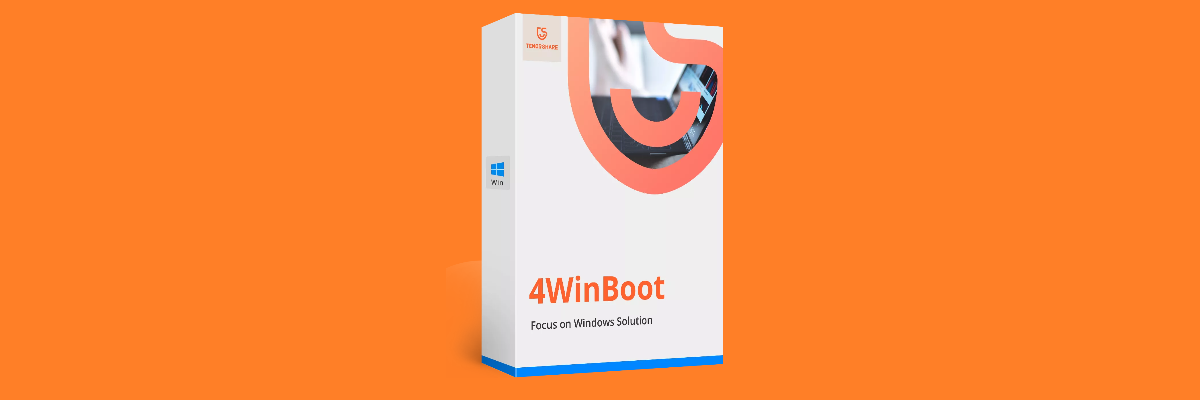
Alternatively, creating a bootable media and fixing any boot-related errors can also be fixed using third-party utilities like Tenorshare Windows Boot Genius.
Not only doe sit greatly speed up the process of creating bootable drives like CDs, DVDs, and flash drives, but it can also help you boot your PC from various scenarios, such as black and blue screens, loading circles, and more so that you can get straight to troubleshooting them.

Tenorshare Windows Boot Genius
Fix all boot-related issues on your PC or laptop without wasting time and money by using this amazing utility.
2. Set the correct partition
Sometimes, Windows users may deactivate the correct partition thereby resulting in the Windows 10 Grub Rescue problem. This is because the BIOS initiate the boot loader from the active partition.
Therefore, you need to check for the active partition and if it’s incorrect, you can activate the right partition. This should fix the Windows 10 Grub Rescue error display problem instantly.
Here’s how to do that:
- Connect the Windows 10 bootable media to your computer (DVD or USB flash drive)
- Restart your computer to enter into ‘Automatic Repair’ mode.
- Go to Troubleshoot > Advanced Options > Command Prompt to launch the CMD.
- Now, Type ‘diskpart’ without quotes and hit the ‘Enter’ key.

- Type the following commands one after the other:
- Then type the following commands one by one:
- list disk: ( this list all hard drives in your computer)
- select disk n: (n means the disk where the OS is installed. Here you can select disk 0 or any other disk where Windows 10 is installed.)
- list volume: (this list all volumes on disk 0 is listed.)
- select volume n: (the n implies the number of system partition.)
- active: (this indicates the active system partition.)
- From the list of the displayed system partition, determine the right partition which should be active.
- Type the following command and hit ‘Enter’ after each command:
- select partition d
- active
- quit
- Restart your PC afterwards.
This should resolve the Windows 10 grub rescue error startup problem.

As with the first solution, you can also consider using a third-party tool to help you with partition management as well, a tool like AOMEI Partition Assistant Professional.
Using the tool is far easier than the generic steps mentioned above since all you need to do is launch the program, select the partition, and then choose precisely what you want to do with it.
Once you’ve confirmed your choice, it’s only a matter of giving it time to apply the changes, and then performing a restart.
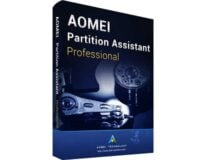
AOMEI Partition Assistant Professional
Anything that you want to do with your partition you can do it all in a fast and effective manner with this amazing utility!
3. Reset BIOS Settings
To reset BIOS settings, do the following:
- Shut down your PC and then start it up.
- Hit the “F2” key repetitively until the system screen window come into view.(Note: BIOS function key may vary depending on your system. Check for the BIOS Function key when you switch on your PC).
- Use the “Right Arrow” on your keyboard to navigate to the “Exit” menu tab.
- Now, hit on the “Down Arrow” and navigate to the “Load Optimized Defaults” option.
- Select the “Load Optimized Defaults” option, and then hit the “Enter” button.
Meanwhile, you can also flash your PC’s BIOS as an alternative to fix Windows 10 grub rescue problem. If you intend to flash your PC’s BIOS, check out our prepared walkthrough guide for this purpose.
4. Use Windows 10 Automatic Repair to restore the Boot Sector Code
- Restart your PC few times during the boot sequence.
- From the list of options, Select Troubleshoot > Advanced options > Startup Repair.
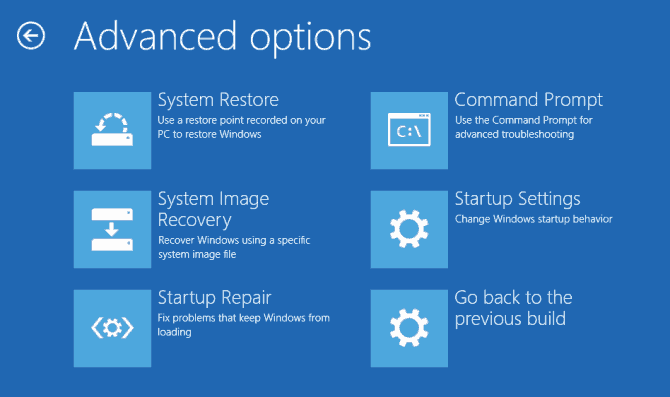
- The repair process will now start.
- After the repair process is complete, check if the problem is resolved.
Damaged boot sector code may cause the Windows 10 grub rescue error prompt. Therefore, restoring the boot sector code works could potentially fix the grub rescue issue.
In addition, you can also use bootable Windows 10 DVD or USB flash drive to restore boot sector code.
- Connect the Windows 10 bootable media to your computer (DVD or USB flash drive)
- Restart your computer to enter into ‘Automatic Repair’ mode.
- Go to Troubleshoot > Advanced Options > Command Prompt to launch the CMD.
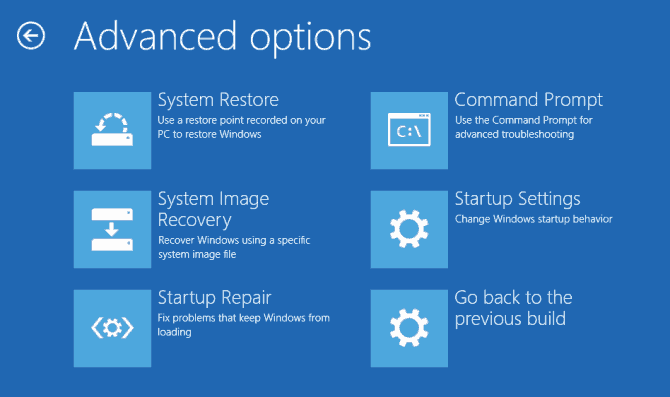
- In the CMD window, type the following command and hit “Enter” afterwards:
- diskpart
- select disk 0
- list volume
- All volumes will be displayed. In “Type” column, you will find “DVD-ROM” value. (ensure you remember the drive letter of the Windows 10 bootable media you plugged to your PC). For instance letter E.
- Now, type the following command and hit Enter afterwards:
- Check to see if you have bootsect.exe files in the list. If yes, enter the following command keys and hit ‘Enter’ afterwards:
- bootsect /nt60 SYS /mbr
- Exit
- Restart your PC and check to see if the problem is resolved.
Note: In case you do not see the bootsect.exe file from the steps above, you may proceed to the next step in order to rebuild BCD.
5. Rebuild BCD using Windows 10 Automatic Repair
Follow these steps to rebuild BCD:
- Connect the Windows 10 bootable media to your computer (DVD or USB flash drive)
- Restart your computer to enter into ‘Automatic Repair’ mode.

- In the Advanced options window, select “Command Prompt” to initiate the BCD files.
- In the CMD window, type the following commands in turn, and then hit the ‘Enter’ key afterwards:
- bootrec /fixmbr
- bootrec /fixboot
- bootrec /rebuildbcd
- After the process is complete, close Command Prompt, and then restart your PC.
Rebuild BCD is another applicable method in fixing Windows 10 grub rescue problem.
This should probably resolve the Windows 10 grub rescue issue. However, if you are still experiencing the issue, you may proceed to the next solution.
6. Clean Install Windows 10
- Download the Media Creation Tool from the official download website.
- Plug in the USB flash drive with at least 4 GB.
- Run Media Creation Tool and accept the License Terms.
- Select the “Create installation media (USB flash drive, DVD, or ISO file) for another PC” option.

- Pick the preferred language, architecture, and edition and click ‘Next’.
- Choose USB flash drive and then click ‘Next’.
- Wait for Media Creation Tool to download the setup and copy the installation files onto the USB flash drive.
- Finally, restart the affected PC.
- Plug in USB and start the Setup on your PC.
- Follow the prompts to setup new Windows.
This method installs Windows 10 OS afresh on your PC thereby wiping off previous system installations.
Before you proceed, download Windows 10 ISO file with the ‘media creation tool’ on another PC, and then create a bootable USB drive with it or burn it on a DVD.
Note: Ensure that the USB drive for the Windows 10 installation is 2.0 version instead of 3.0 or 3.1 and it’s at least 4GB.
7. Replace Hard Drive
Another alternative for fixing Windows 10 Grub Rescue issue is by replacing the hard drive. This is because the hard drive may be damaged hence resulting in the grub rescue startup problem.
Therefore, we recommend that you get another hard drive from your PC’s manufacturer websites, or mainstream retail sites such as Amazon or Aliexpress, and then replace it by yourself if you have the tech knowledge.
However, if you are unable to carry out the replace yourself, you can request the service of a computer engineer to replace the hard drive and clean install Windows 10 as well on your PC with the new hard drive.
In conclusion, we do hope that you were able to fix Windows 10 grub rescue problem by using any of the highlighted solutions we mentioned above. However, if you have any question regarding any of the solutions, feel free to drop us a comment below.
Are you experiencing any technical issue with your Windows PC? Drop us a message at the contact form located here for assistance.
Editor’s Note: This post was originally published in August 2018 and has been since revamped and updated in September 2020 for freshness, accuracy, and comprehensiveness.
Was this page helpful?
Get the most from your tech with our daily tips
Thank you for viewing the article, if you find it interesting, you can support us by buying at the link:: https://officerambo.com/shop/

No comments:
Post a Comment