So, the troubleshooting app doesn’t help fix the generic audio issue; but it detects a generic audio driver issue. If you’re wondering how to fix generic audio driver issues, check out these potential resolutions.
How can I fix the generic audio driver problem?
1. Use DriverFix
DriverFix Pro is a driver updater software with which you can update audio drivers to resolve the generic audio driver issue.
This incredible software has a massive driver database, thus ensuring that your drivers will always be updated to the latest compatible version.
DriverFix also incorporates other handy tools. For instance, its users can back up drivers and schedule scans with its driver backup and scheduling tools, which enables you to have peace of mind on this topic.
Even more, once you installed this software, the DriverFix HUD will automatically start scanning your system for any drivers that need to be changed or updated and presents you with a useful overview of the results.
All you have to do after the results are in is to choose if you want to update the entire list of drivers discovered, or just some of them.
Other useful features
- Very fast scan times
- A useful download manager that displays download progress
- Simple and engaging UI design
- Live chat support available

DriverFix
Resolve the Generic audio driver problem simply and efficiently with this powerful software.
2. Reinstall your audio driver
- Press the Windows + X keys at the same time to open a Win + X menu.
- Click Device Manager on the Win + X menu.
- Next, double-click Sound, video and game controllers to expand it.
- Right-click your sound driver and select the Uninstall device option.
- Select the Delete the driver software for this device checkbox.
- Click the Uninstall option to confirm.
- Restart your desktop or laptop after uninstalling the audio driver.
- Open Device Manager again.
- Click the Action menu.
- Select the Scan for hardware changes option to reinstall uninstalled audio drivers.
Note: You might need to reinstall drivers for multiple audio devices listed within the Sound, video, and game controller to fix the generic audio driver issue.
3. Check the status of the Windows Audio service
- Start the Run accessory by pressing the Windows and R keyboard keys at the same time.
- Type services.msc in Run and click OK to open the Services window.
- Double-click the Windows Audio service to open the properties window for it.
- Click Start.
- Select the Automatic startup option.
- Select the Apply option.
- Click OK to close the properties window.
- Double-click the Windows Auto Endpoint Builder service.
- Click the Start button on the Windows Auto Endpoint Builder Properties window.
- Click Automatic on the Startup type drop-down menu.
- Select the Apply and OK options.
4. Disable audio enhancement effects
- Open the Run window.
- Input Control Panel and press Enter.
- Click Sound.
- Select your default sound device, and press the Properties button.
- Select the Disable all sound effects checkbox on the Enhancements tab.
- Click Apply, and Ok.
These are some of the best fixes that will help you resolve the generic audio driver issue.
Thank you for viewing the article, if you find it interesting, you can support us by buying at the link:: https://officerambo.com/shop/

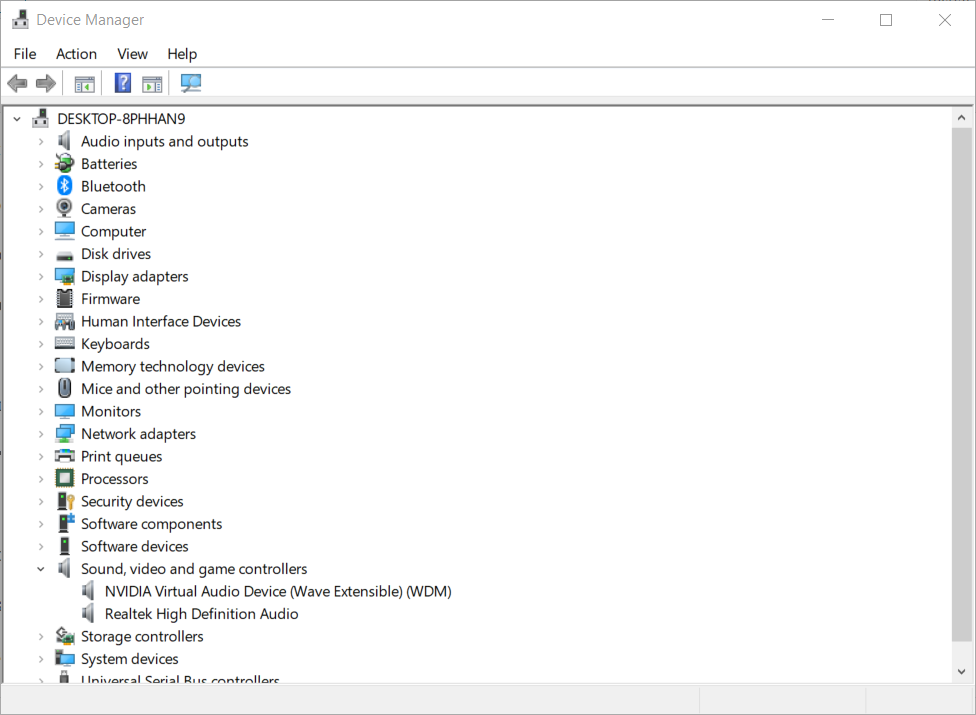
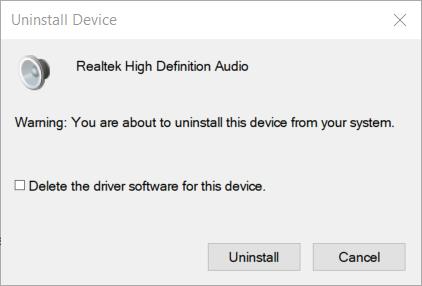

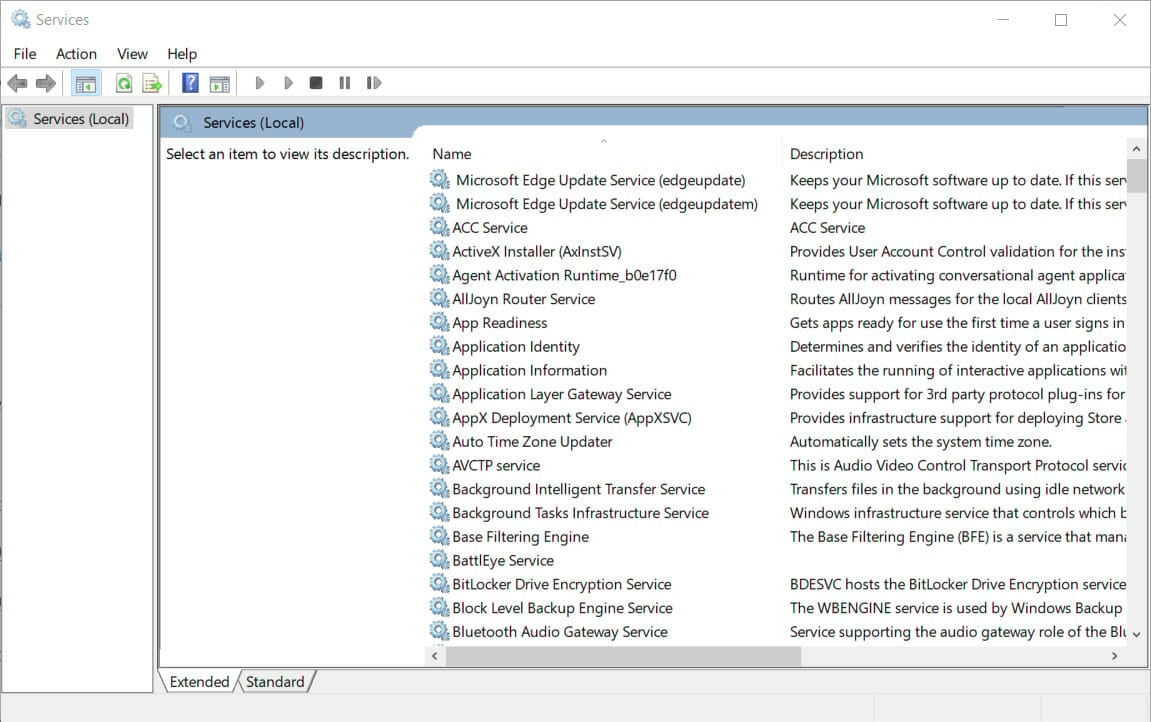
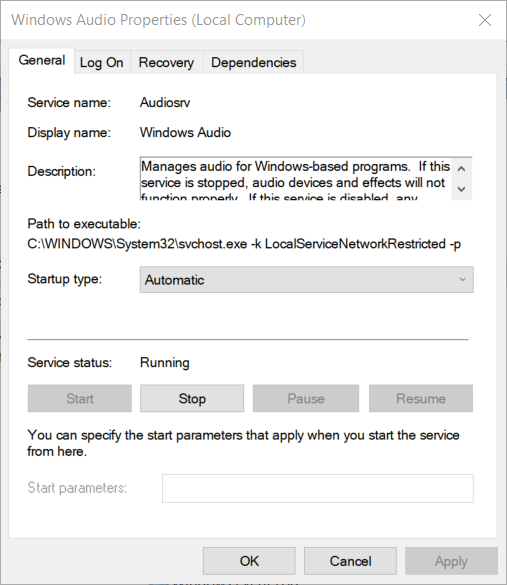
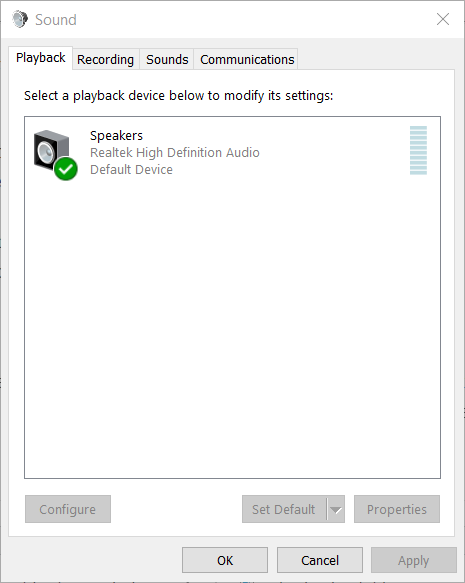
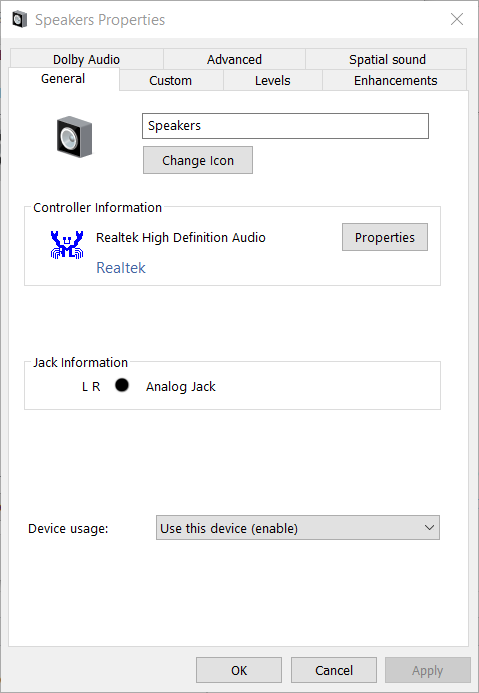
No comments:
Post a Comment