After several tests, our team concluded that this is the best-automatized solution.
Once installed, the program will start scanning your PC for outdated drivers automatically.
DriverFix will check your installed driver versions against its built-in database of the latest versions and recommend proper updates.
All you need to do is wait for the scan to complete.
Upon scan completion, you get a report on all problem drivers found on your PC. Review the list and see if you want to update each driver individually or all at once.

DriverFix
Get rid of the BSOD problems with a software that will keep all your drivers updated. Try it out now!
2. Keep your Windows 10 up to date
Blue Screen of Death errors are often caused by various hardware or software issues, and if you want to fix this error, we strongly advise that you update Windows 10.
Microsoft is frequently releasing new patches through Windows Update, and many of these patches are designed to fix hardware and software compatibility issues.
By downloading the latest updates, you’ll ensure that there are no compatibility issues between Windows 10 and other software, thus preventing Blue Screen of Death errors from appearing.
3. Roll back to the older version of Nvidia drivers
- Press Windows Key + X to open Power User Menu.
- Select Device Manager from the list.
- Once Device Manager starts, locate your graphics card driver and double click it.
- Go to the Driver tab and click the Roll Back Driver button.
- Wait for the process to finish.
If you’re unable to revert to the older version, you can also uninstall a driver and install the older version instead. To uninstall a graphics card driver, do the following:
- Download the Display Driver Uninstaller.
- After you download the program, run it and follow the instructions on the screen.
After removing the driver, simply go to your graphics card manufacturer’s website and download an older version of the driver for your graphics card.
If for some reason you cannot access Windows 10 due to Driver Verifier Detected Violation error in Windows 10, we strongly advise you to perform these steps from Safe Mode.
To access Safe Mode, do the following:
- Restart your computer a few times during the boot sequence to start Automatic Repair.
- Select Troubleshoot and go to Advanced options.
- Next, go to Startup Settings and click the Restart button.
- Select Safe Mode with Networking by pressing 5 or F5.
We should mention that Safe Mode uses only the basic drivers and software, therefore if your computer works well in Safe Mode, it means that the issue is most likely caused by a certain software that you have on your PC.
4. Underclock your graphics card
Overclocking is a procedure of changing your hardware settings in order to get improved performance.
Many advanced users overclock their hardware, but overclocking comes with certain risks, and if you’re not careful you can easily cause damage to your hardware.
Underclocking is a similar procedure that slightly lowers the performance of your hardware in order to reduce heat emission or to avoid incompatibility issues.
Several users reported that by lowering the clock of their graphics card by 100MHz they successfully managed to fix Driver Verifier Detected Violation error. Bear in mind that underclocking your graphics card comes with certain risks, so be extra careful if you decide to do it.
5. Reset Windows 10
- Restart your computer a few times during the boot sequence to start Automatic Repair.
- Select Troubleshoot and click on Reset this PC and click on Remove everything.
- During this step you might get asked to insert Windows 10 installation media, so be ready to do that.
- Choose Only the drive where Windows is installed and click Just remove my files and click the Reset button.
- Follow the steps and wait for the reset process to finish.
We have to warn you that this procedure is similar to a clean install, therefore be sure to back up all important files from your C partition since this process will remove them.
6. Check your hardware
A common cause for Blue Screen of Death errors can be faulty RAM, so be sure to check your RAM first.
If your RAM is working properly, check other major components such as your hard drive, motherboard, wireless adapter, etc.
We also have to mention that built-in fans can sometimes cause these errors, and you should be able to fix this problem by removing or replacing them.
7. Reset driver verifier
- Go to Search, type cmd, right-click the Command Prompt.
- Next, go to the Run as administrator option.
- Enter the following command and press Enter:
verifier. - In the Driver Verifier Manager check Delete existing settings.
- Save the changes.
- Restart your computer.
If disabling the driver verifier didn’t get the job done, and you’re still experiencing BSODs, let’s try and reset this component. Here’s how to do that:
- Open the Command Prompt.
- Enter the following line and press Enter:
verifier/reset - Restart your computer
8. Run the SFC scan
If the problem still persists, let’s try with running the SFC scan. The SFC scan is Windows’ built-in tool designed to deal with various system-related issues and errors. So, it might be useful in this case.
Here’s how to run the SFC scan in Windows 10:
- Go to Search, type cmd, right-click the Command Prompt, and go to the Run as administrator option
- Enter the following line and press Enter:
sfc/scannow - Wait for the scan to finish
- Restart your computer
9. Run the DISM
- Press Windows key + X and run Command Prompt (Admin).
- Copy and paste the following command on the command line:
DISM.exe /Online /Cleanup-image /Restorehealth
- In case the DISM can’t obtain files online, try using your installation USB or DVD.
- Insert media and type the following command:
DISM.exe /Online /Cleanup-Image /RestoreHealth /Source:C:RepairSourceWindows /LimitAccess
- Be sure to replace the C:RepairSourceWindows path of your DVD or USB.
10. Scan your computer for viruses
The Driver Verifier Detected Violation error can also be caused by a virus or malware on your computer. So, it’s always a good idea to scan your computer for potential viruses.
Just about any antivirus solution should be enough to localize a potential threat, be it Windows Defender, or some more-advanced third-party software.
I recommend performing a deep, detailed scan because a basic scan might not be able to recognize malicious software.
11. Uninstall the virtualization software
The virtualization software (VirtualBox, VMware, etc.) is also a known culprit of the Driver Verifier Detected Violation error.
So, if there’s really no other way to deal with this issue, try and uninstall the virtualization software you currently have installed on your computer.
If the problem indeed stops appearing after you uninstall the virtualization software, try with using another virtualization program, or download the latest version of the one you just uninstalled.
12. Check for hardware failures
- Go to Search, type run, and open Run.
- In the Run window, enter the following command and press Enter:
mdsched.exe. - Wait for the process to finish.
- Restart your computer.
Driver Verifier Detected Violation error can cause problems, but hopefully, you managed to fix this error by using one of our solutions.
If you have additional comments or suggestions, please let us know in the comments section below.
Editor’s Note: This post was originally published in April 2019 and has been since revamped and updated in September 2020 for freshness, accuracy, and comprehensiveness.
Thank you for viewing the article, if you find it interesting, you can support us by buying at the link:: https://officerambo.com/shop/

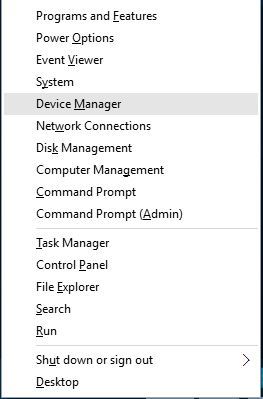
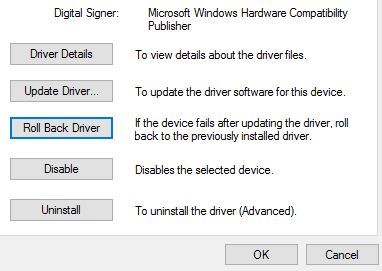



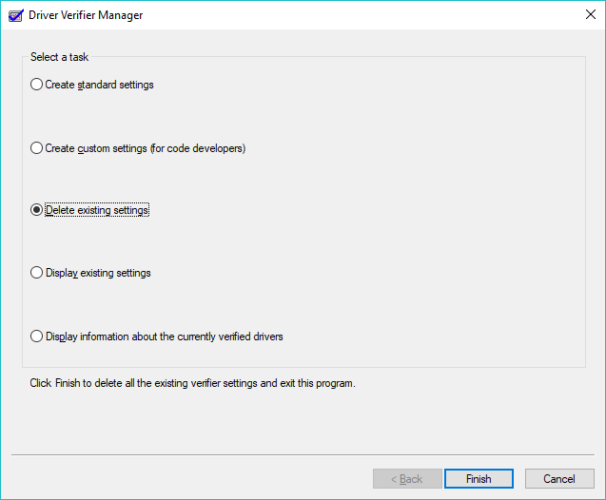
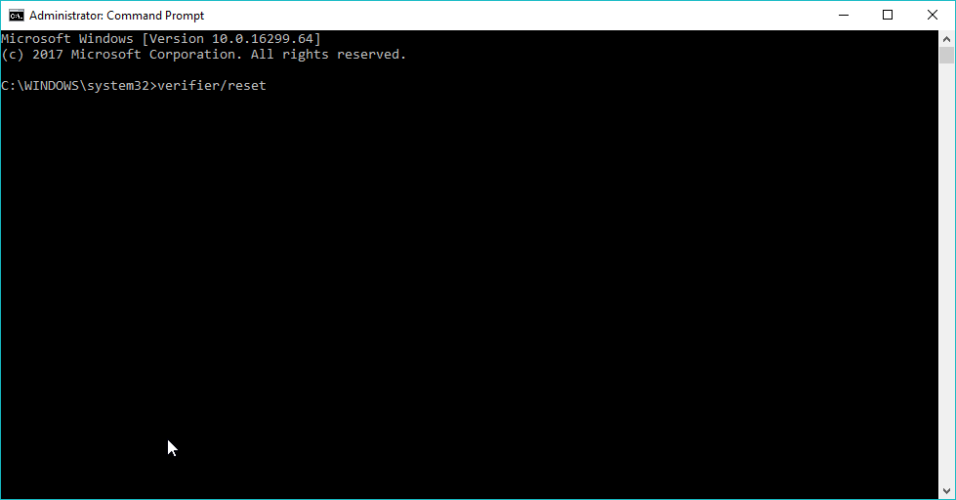
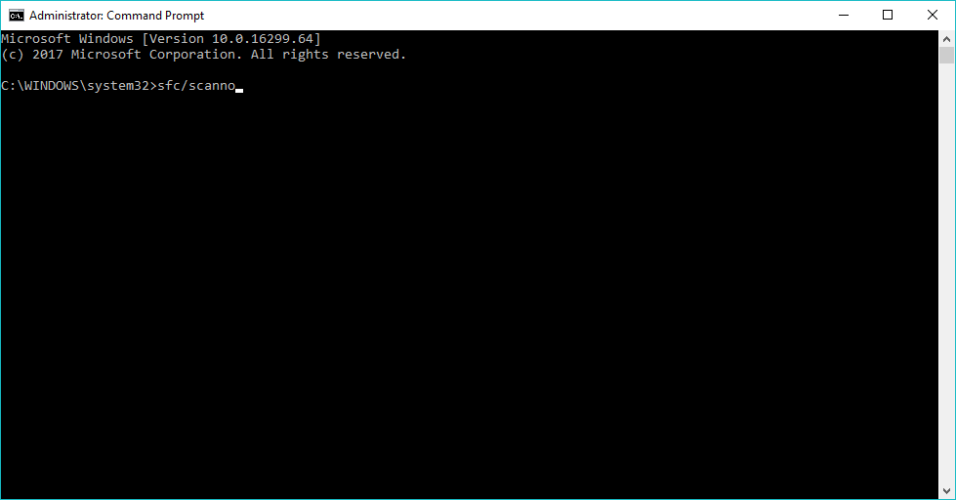



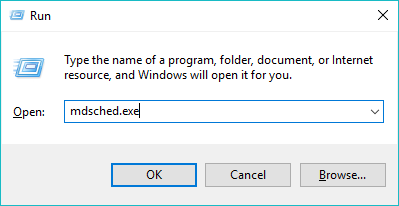
No comments:
Post a Comment