Use the default driver from Windows
- Open Device Manager.
- Find your fingerprint scanner driver.
- Right-click it and choose Uninstall device.
- Check Delete the driver software for this device and click Uninstall.
Windows can’t automatically download new drivers? Don’t worry, we’ve got you covered
3. Use a different fingerprint reader
If the issue persists, you can try to use a different fingerprint reader. In rare cases, your fingerprint reader might not be compatible with your computer’s hardware configuration or operating system.
Therefore, before buying a new fingerprint reader, make sure that the device is compatible with your machine.
We recommend getting the Kensington VeriMark USB Fingerprint Key, a tiny fingerprint reader that’s fully compatible with Windows.
- 360° readability with anti-spoofing protection
- FIDO and U2F certifications
- Compatible with Dashlane, LastPass (Premium), Keeper (Premium), and Roboform, for websites
- It's very small, easy to lose
4. Switch to local account/ create a new account
- Open Settings and click on the Account icon.
- In your account click Sign in with a local account instead.
- Fill out your password and click on Next.
- Set your user name, the password for your local account and click on Next.
- Click on Sign out and finish.
Note: You can try creating a new account and setting up the fingerprint scanner for it. After that just delete the new account and switch back to the old one.
If Windows won’t let you add a new account, this expert guide will help you fix the problem.
5. Prevent your PC from turning off USB devices
- Open Device Manager.
- Go to Universal Serial Bus controllers section and double click on USB Root Hub.
- Navigate to the Power Management tab and uncheck Allow the computer to turn off this device to save power. Click on OK to save changes.
- Repeat these steps for all USB Root Hub devices that you have on your PC.
6. Update HP Support Assistant
You can do that simply by running the application and choosing the update option or you can download the latest version from HP’s website. After the application is updated, restart your PC and the fingerprint reader will start working again.
Keep in mind that this solution works only if you’re using an HP device. If you have a PC from another brand and you don’t have HP Support Assistant on your PC, then this solution doesn’t apply to you.
7. Uninstall the fingerprint software
- Open the Settings app using the Windows Key + I shortcut.
- Click on the Apps section.
- Locate the fingerprint reader software on the list, select it, and click on the Uninstall button.
- Follow the instructions on the screen to complete the uninstallation process.
Note: After removing the fingerprint software, you need to remove the fingerprint driver from your PC like shown in Solution 2. Next, restart your PC. Windows 10 will install the default driver and the issue should be resolved.
Are you having trouble opening the Setting app? Take a look at this article to solve the issue
8. Remove fingerprint scanning and update the fingerprint driver
- Open the Settings app and click on the Accounts section.
- Select Sign-in options from the menu on the left.
- In the right pane go to Windows Hello section and click on the Remove button under Fingerprint.
- Remove the fingerprint driver as explained in Solution 2.
- Download and install the latest driver for your fingerprint reader like shown in Solution 1.
Register new fingerprints
- Open the Settings app, click on Accounts, then the Sign-in options.
- Make sure that you have a PIN set up. If not, set up your PIN now.
- Go to the Windows Hello section in the right pane and click on the Set up button.
- Follow the instructions on the screen to set up your fingerprint.
- Go to the Windows Hello section and click on Add another button.
- Follow the instructions on the screen to add another fingerprint.
Note: Still not working? Here’s another comprehensive guide that could help you solve the problem once and for all.
9. Remove and recreate your PIN
- Open the Settings app and go to Accounts, then click on the Sign-in options.
- In the PIN section click the Remove button.
- Click the Remove button again to confirm.
- Enter your Microsoft Account password and click on OK.
Add your PIN again
- Go to the Sign-in options and click on the Add button in the PIN section.
- Enter your password and click on the Sign in button.
- Enter the desired PIN in two input fields and click on OK.
Note: If the PIN isn’t working on Windows 10, here’s an excellent guide that will help you fix that problem right away.
10. Update your BIOS
The BIOS update is an advanced procedure, and if you’re not careful you can cause irreversible damage to your PC. We wrote a short guide on how to flash your BIOS, so be sure to check it out.
In addition, many users are recommending to update your chipset drivers as well.
For more suggestions or questions, reach for the comments section below.
Editor’s Note: This post was originally published in April 2019 and has been since revamped and updated in September 2020 for freshness, accuracy, and comprehensiveness.
Thank you for viewing the article, if you find it interesting, you can support us by buying at the link:: https://officerambo.com/shop/
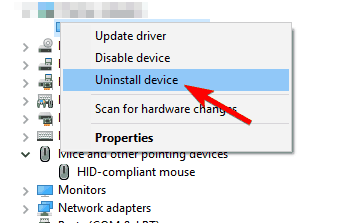
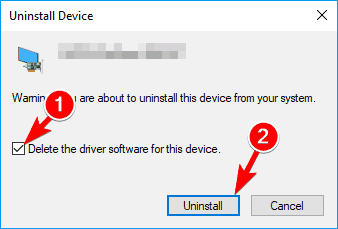
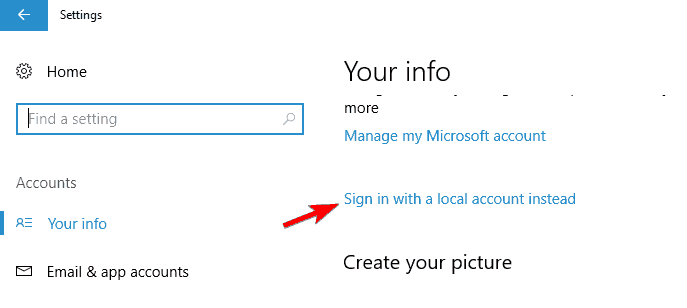
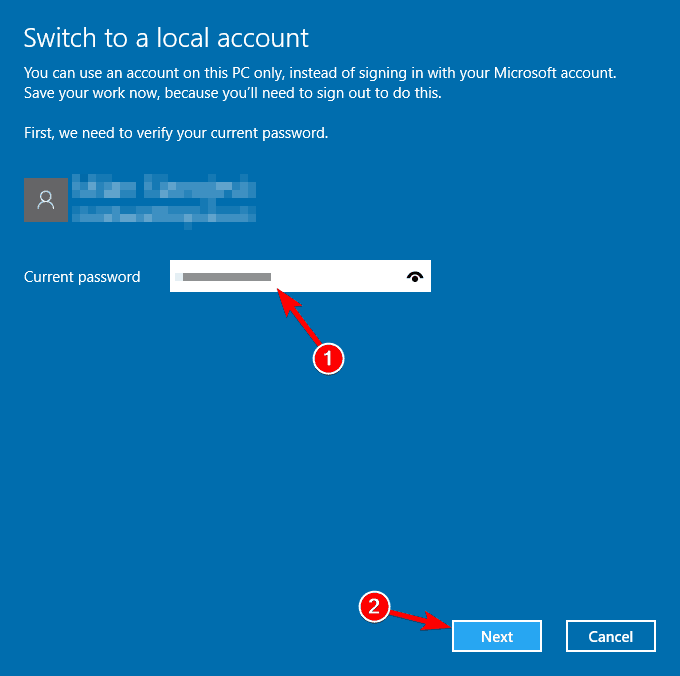
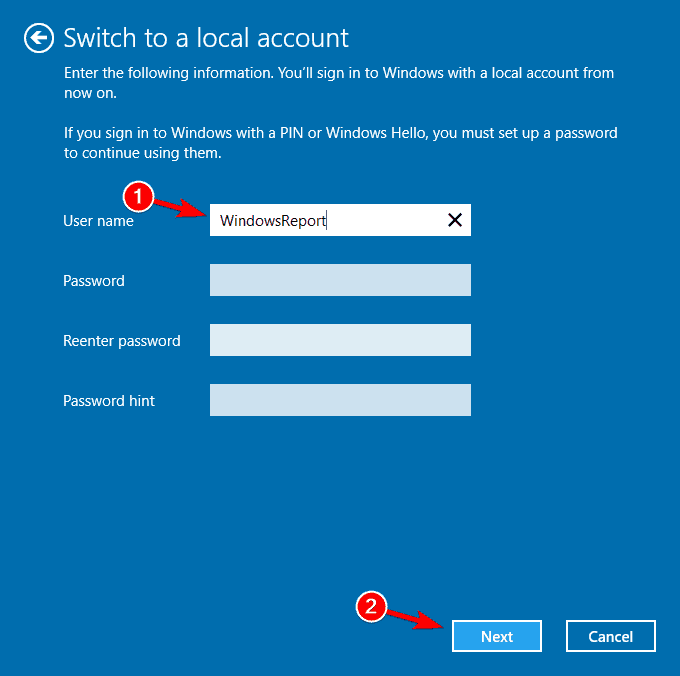


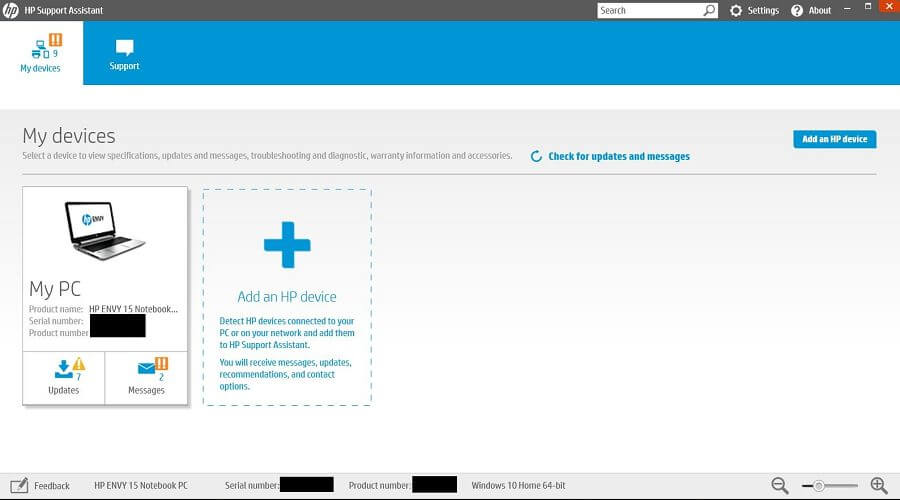

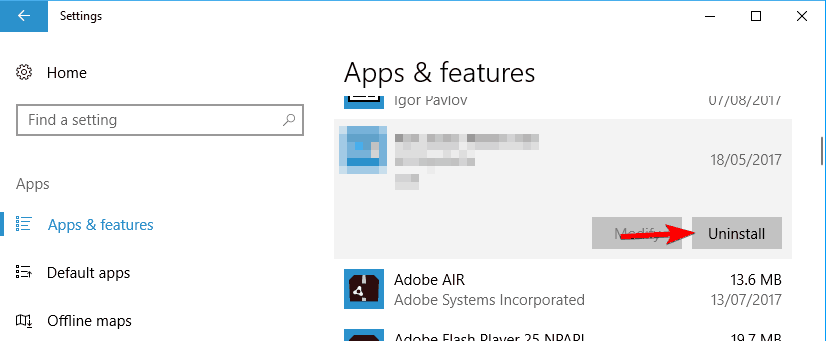
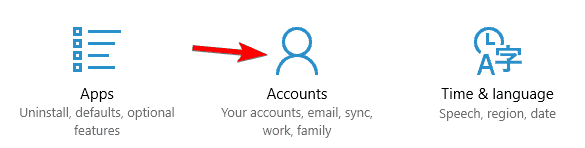
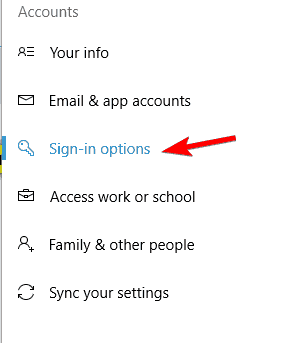
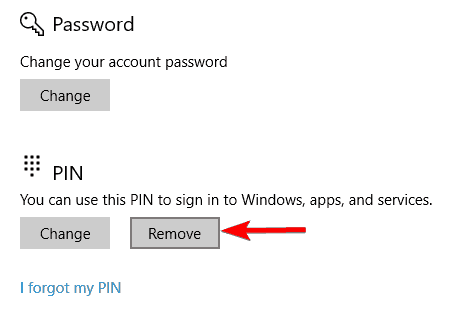
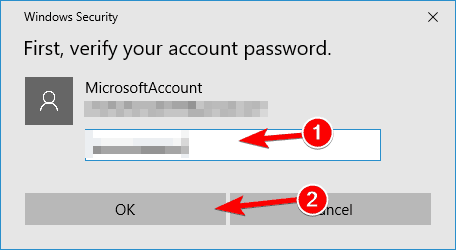
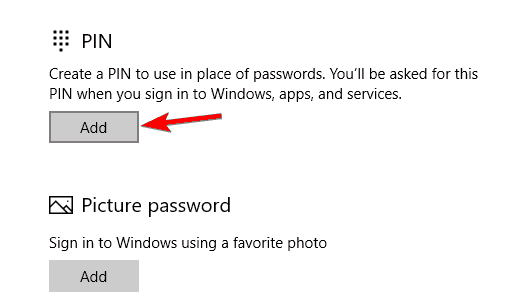
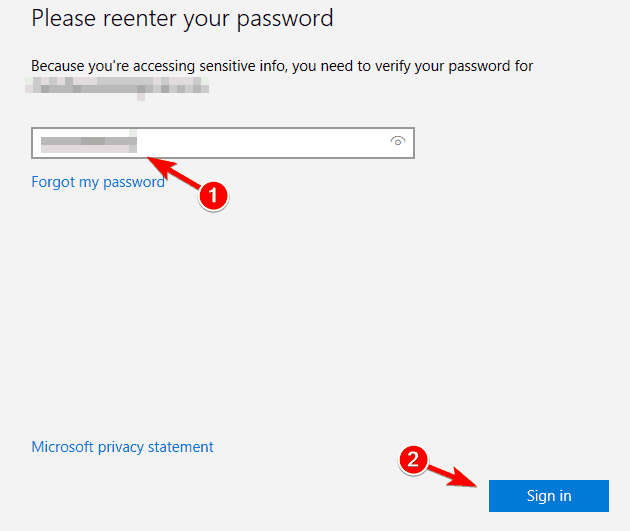
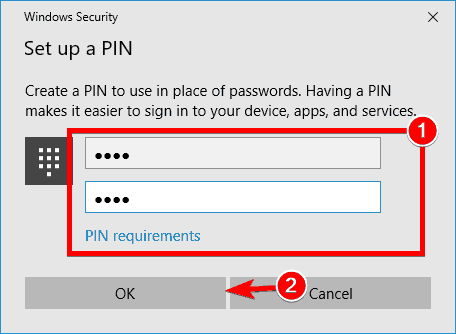

No comments:
Post a Comment