- Google Chrome’s syncing is a great feature for updating your bookmarks across devices but sometimes it can be problematic.
- This guide explains what you can do to fix the paused syncing issue once and for all.
- Our Chrome hub is the best place to go to browse through other troubleshooting guides for Google Chrome.
- To explore the general subject even more in-depth, check out our comprehensive Browsers hub.

Google Chrome’s syncing enables its users to sync that browser’s tabs and bookmarks across devices.
However, some users have posted on forums about an issue in which Chrome’s syncing keeps pausing. As a consequence, those users need to keep on signing back into Google.
How can I fix the Google Chrome sync pausing problem?
1. Reset Google Chrome
- Click the Customize Google Chrome menu button, which is at the top right of that browser’s window.
- Select Settings to open a tab that’s full of options for Chrome.
- Scroll down that tab to the Advanced button.
- Click the Advanced option to expand Settings.
- Click the Restore settings to their original defaults option right at the bottom of the tab.
- Press the Reset settings button to provide confirmation.
2. Turn off the Clear cookies and site data when you quit Chrome option
- Type chrome://settings/ in Chrome’s URL bar, and press the Enter key.
- Next, click the Site settings button.
- Click Cookies and site data to open the options shown directly below.
- Then toggle off the Clear cookies and site data when you quit Chrome option.
Note: Older Chrome versions include a Keep local data only until you quit your browser option. That’s there equivalent of the aforementioned Clear cookies and site data option you’ll need to toggle off.
3. Add a Google account page to allowed sites
- Click the Customize Google Chrome button and Settings.
- Click Site settings to open further options.
- Then select Cookies and other site data to open cookie options.
- Press the Add button for the Sites that can always use cookies option.
- Enter accounts.google.com in the text box shown directly below.
- Then press the Add button.
- Thereafter, restart Google Chrome.
4. Enable the Identity consistency between browser and cookie jar setting
- Enter chrome://flags in Google Chrome’s URL bar, and press the Return key on your keyboard.
- Then enter Identity consistency between browser and cookie jar in the Search flags box.
- Click the drop-down menu button for the Identity consistency between browser and cookie jar flag setting.
- Select the Disabled option on the drop-down menu.
- Click the Relaunch Now button.
Note: More recent Chrome versions don’t include the Identity consistency setting on their flags pages. However, users can still find that setting in older Chrome versions, such as 73.0.3683.103.
Those are confirmed resolutions for fixing Google Chrome’s syncing when it keeps pausing.
As a final resort, you can also try reinstalling the browser if the above resolutions don’t fix its syncing.
Thank you for viewing the article, if you find it interesting, you can support us by buying at the link:: https://officerambo.com/shop/

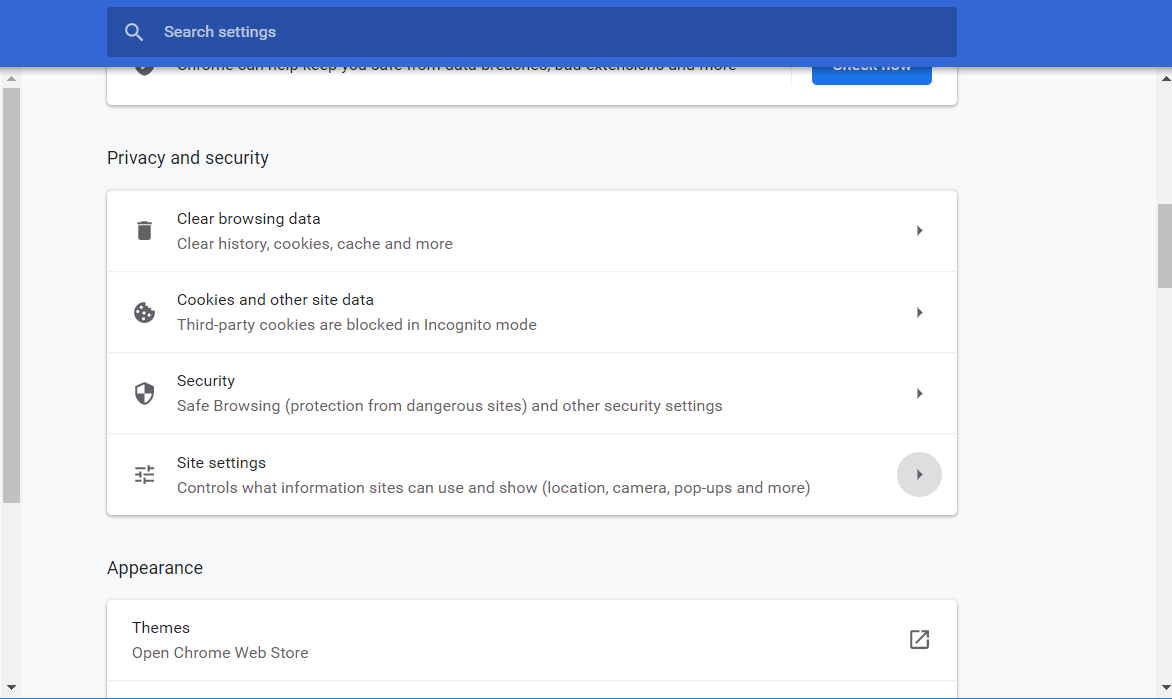
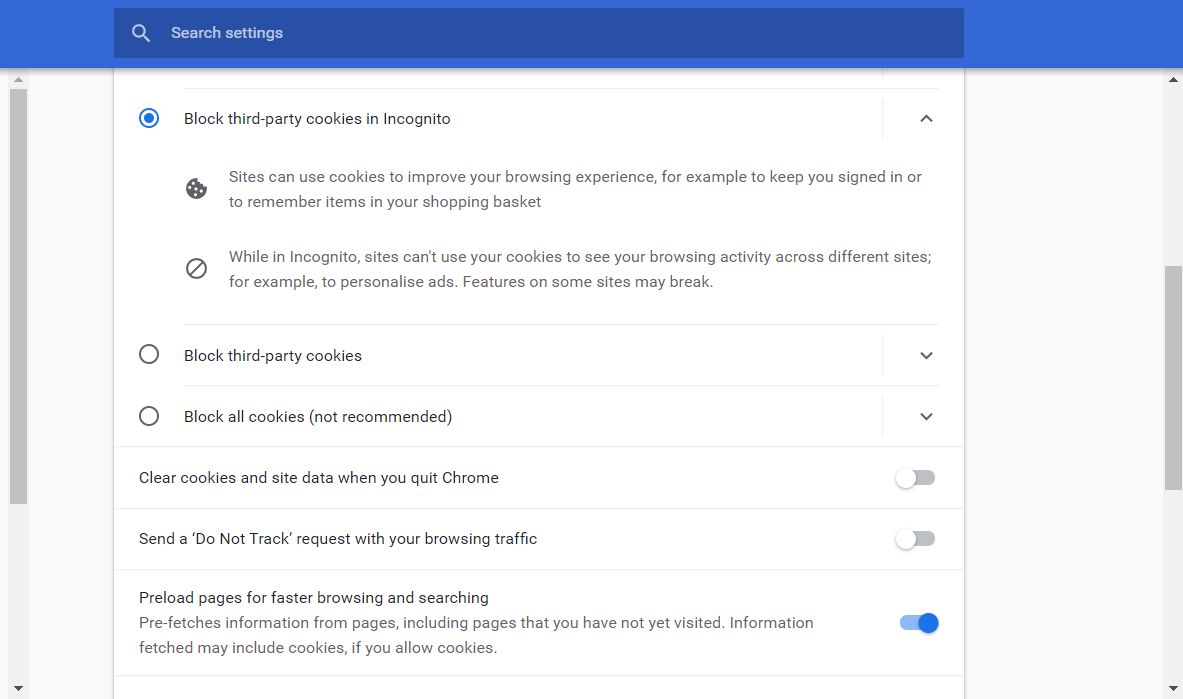
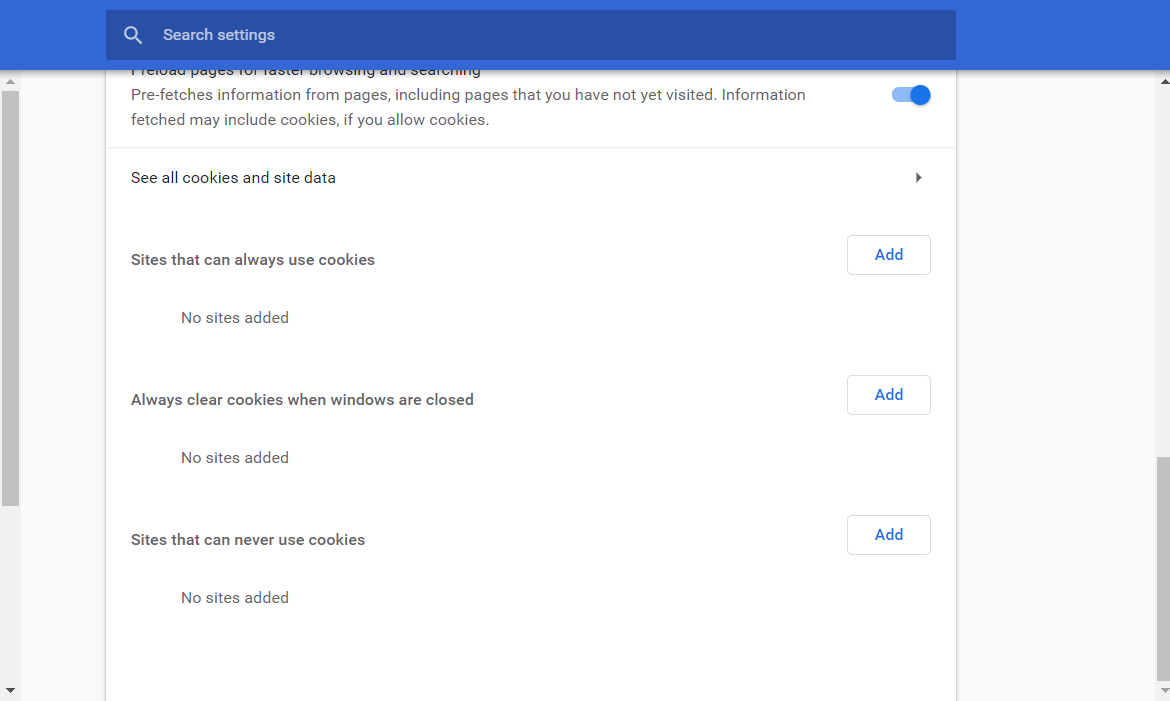
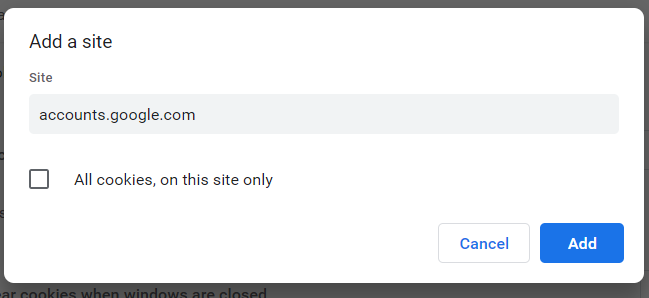
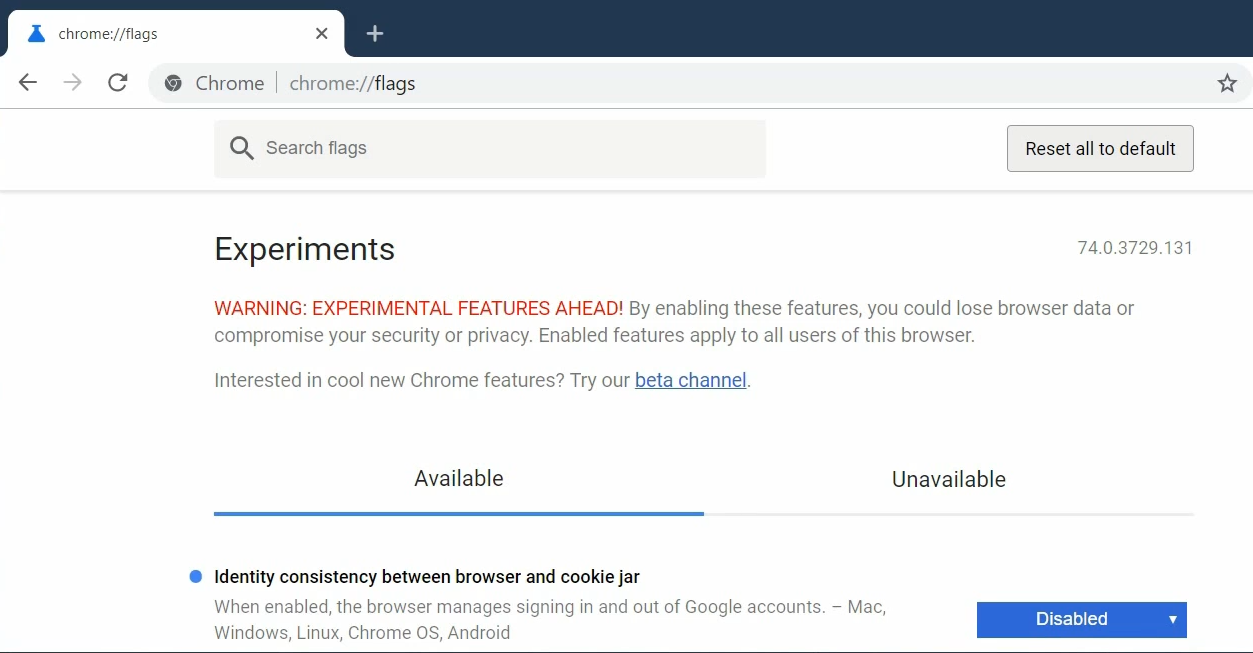
No comments:
Post a Comment