- Are you looking for an easy and effective way to remove sound from a video in Windows 10?
- In this case, you're in luck - the best methods to do just that are waiting for you below.
- Since you want the best result, check out these great software tools to improve video quality.
- Don't be shy to explore our Tech Tutorials for more digital tips and trips that you can apply.

Maybe you want to make a movie clear or to include your own track, the motivations can be diverse, but the outcome remains the same: sometimes it is necessary to remove sound from video.
And while there are some superpower video editing programs purposed for this task like PowerDirector, many are so complex to use that it can be a bit inconveniencing for the average user.
Well, for many years, Windows Movie Maker was the go-to app for Windows users tired of noisy background sounds until Microsoft retired it.
Fortunately, there are some lighter and friendlier third-party sound removal tools.
Not only do they mute any distracting sounds that get recorded when one is creating a movie with a camera but also allow you to insert matching sounds.
Our team has been looking for the best methods to remove audio from a video in Windows 10 and here are the shortlisted options.
How to remove sound from a video?
1. Use Adobe Premiere Pro
- Download Adobe Premiere Pro for Windows 10.
- Once installed, launch the program.
- In the Top Bar menu, select File > New.
- Import your video clips by pressing CTRL+I keyboard shortcut or simply drag them into the dashboard.
- Once imported, drag and drop the video/videos into the timeline.
- When the clips appear in the timeline, right-click on them, and from the popping menu select Unlink. This will unlink the audio from the video on selected video clips.
- Select the audio layers you want to delete and delete them.
A super-easy way to remove audio from a video clip is by using Adobe Premiere Pro. Refer to the above guide to help you get started in the Premiere.

Adobe Premiere Pro
Take your projects to the next level and remove sound from any video with this industry-leading video editor.
2. Use WinX HD Video Converter Deluxe
WinX HD Video Converter Deluxe is a great video editing software tool, especially for casual users who often look for a simple method to split audio from video.
There are plenty of video conversion packages that can perform this task. However, WinX HD Video Converter distinguishes itself by being straightforward and surprisingly quick in doing its work.
The interface is kept relatively simple, therefore minimal learning is involved when editing, storing, and eventually sharing your work.

WinX HD Video Converter Deluxe
Get started on removing sound from your videos with the user-friendly WinX HD Video Converter Deluxe.
3. Use VLC Media Player
- Download VLC Media Player for Windows.
- Open the VLC Player program.
- Click Media (as shown) then press Convert/Save.
- Click Add from the next screen.
- Navigate to the current location of the Video whose sound you want to remove. Select it from wherever it is then click Open.
The Video is loaded ready for audio separation.
- Again click Convert/save.
- The video conversion Window then opens.
- Under the Profile section, choose a suitable Output mode.
- Now click on the Edit selected profile.
A plethora of options is now available.
- Now, under the Encapsulation tab, you can select a Video container of choice.
You are free to select any other appropriate option depending on the type of video you are removing sound from.
- Moving on, now go to the Video codec tab and enable (simply check) the Keep original video track checkbox.
- Next head over to the Audio codec This time you will deactivate the Audio provision by deselecting it (see screenshot).
- Save all these settings (click Save).
- It’s now time to choose where you want the new Video file saved. Click Browse next to the Destination File.
- Select the desired location, type a fitting File Name for this file, and click Save.
- You are almost done. But just before, click Start.
- The app will now convert your original video and output it without the annoying sound.
- You can now open the new .ps file with VLC (or any other video player) to confirm that the sound is gone.
VLC is one of the best free cross-platform multimedia players that will not just play most multimedia files but also comes with significant video editing capabilities including an audio removal feature.
Downloading and invoking it in your Windows 10 PC should thus help.
4. Use Free Online AudioRemover
- Go to the AudioRemover.
- Click Browse to select the relevant video file.
- Press the Upload Video.
- Wait for the upload to finish (the speed depends on the size of the video and your bandwidth speed).
- Finally, click the Download Button to access the clean Video.
There are a couple of free online services that allow users to eliminate audio from videos easily without re-encoding them.
One such tool is the AudioRemover, a handy online sound remover that supports multiple video file formats such as MP4, AVI, and MOV included.
Since the stoppage of Movie Maker, the best way to remove audio from MP4 or videos, in general, is to rely on third-party apps or online applications.
What is your weapon of choice? Feel free to share your experience with us by reaching for the comments section below.
FAQ: Learn more about sound removal tools and techniques
- How do I remove audio from a video for free?
There are numerous options that come free of charge such as the VLC Media Player or even the powerful Movavi Video Editor. Feel free to check out our full review of Movavi.
- How do I remove sound from a video in Windows 10?
Our preferred tool for this job is Adobe Premiere Pro for Windows 10. Nevertheless, any good video editing software should be capable of separating audio from video.
- How can I remove sound from a video online?
Use AudioRemover via your web browser to remove sound from any video. Check out more great online video editors with no watermark in this complete guide.
Editor’s Note: This post was originally published in April 2019 and has been since revamped and updated in July 2020 for freshness, accuracy, and comprehensiveness.
Was this page helpful?
Get the most from your tech with our daily tips
Thank you for viewing the article, if you find it interesting, you can support us by buying at the link:: https://officerambo.com/shop/
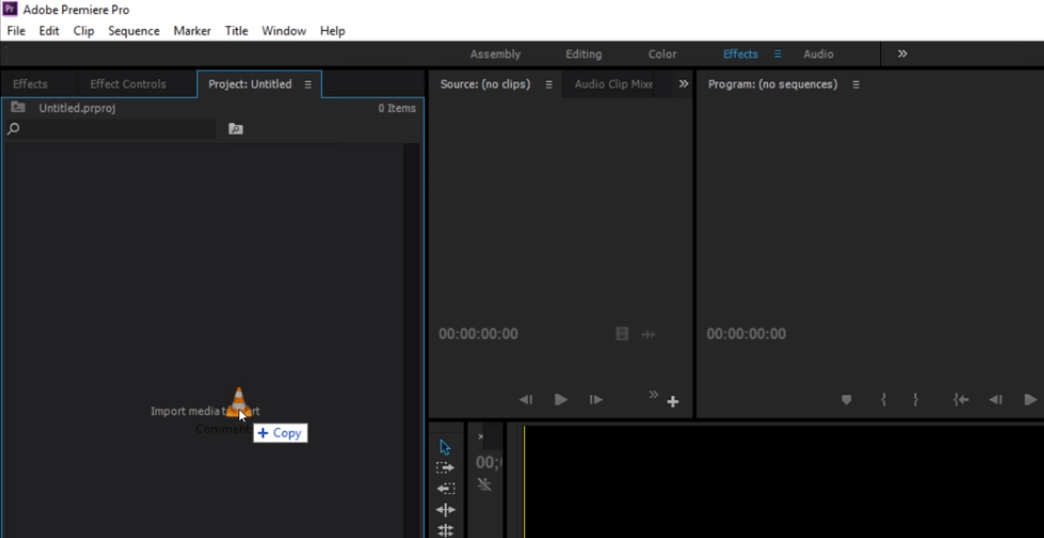
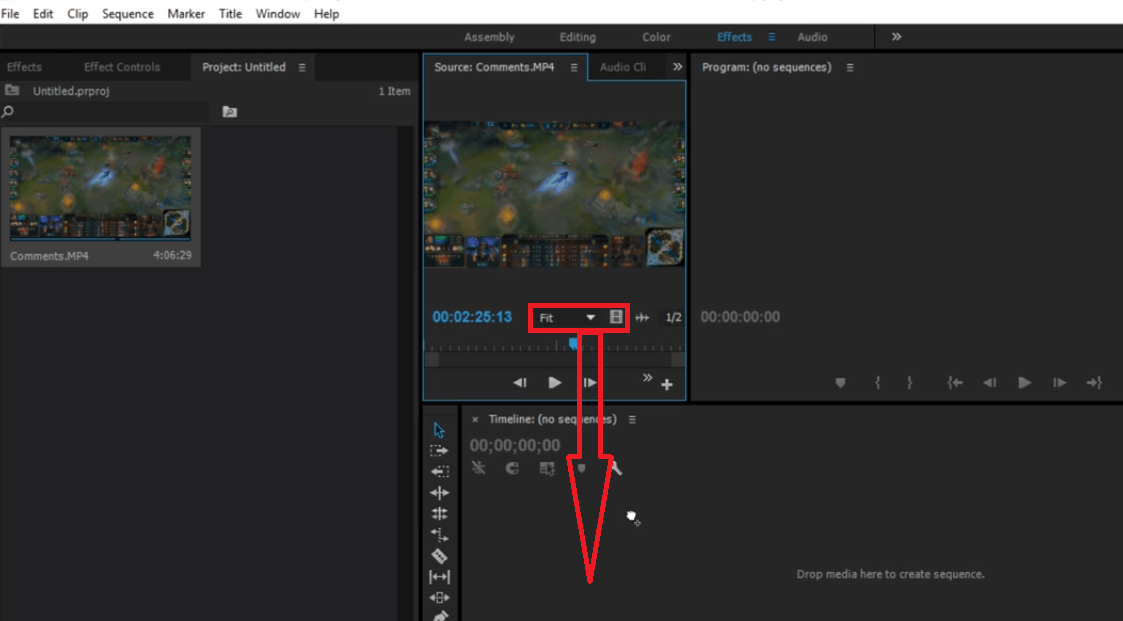

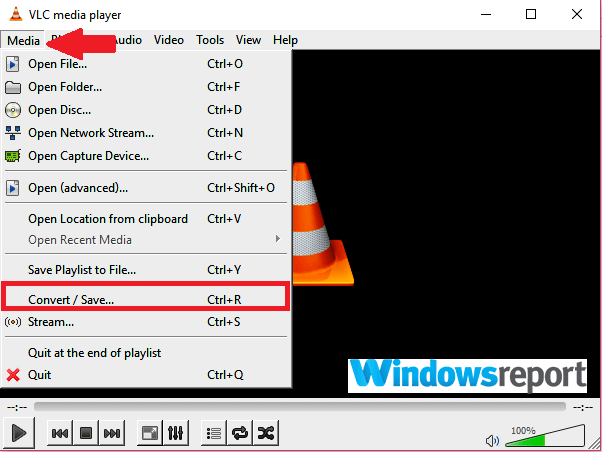
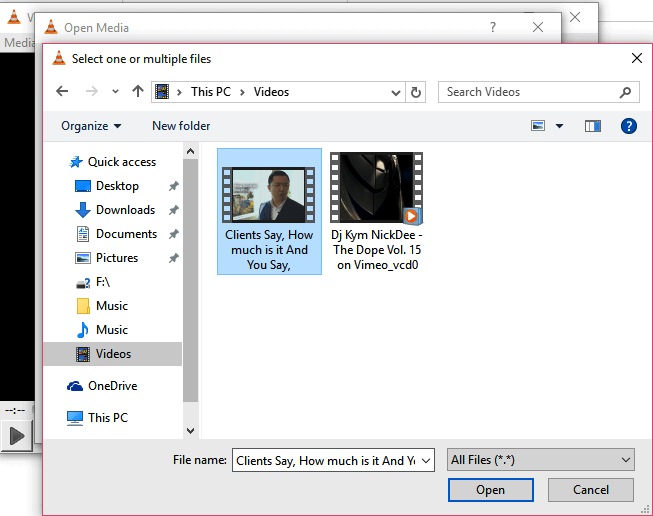
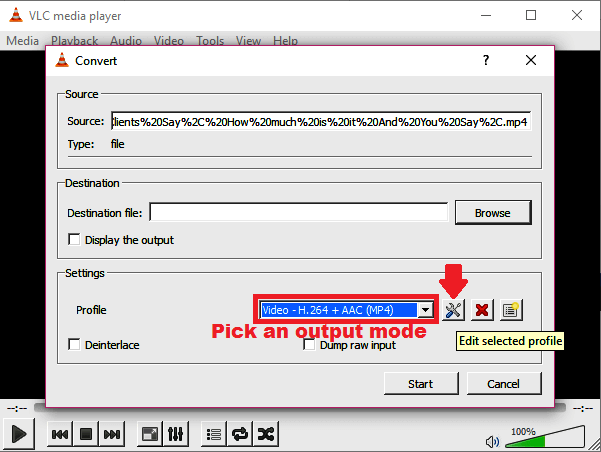
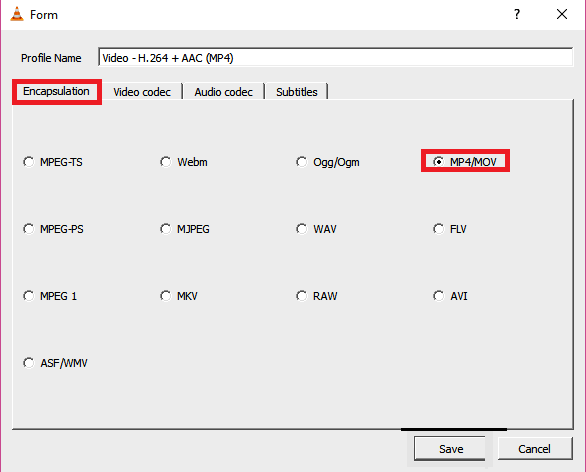

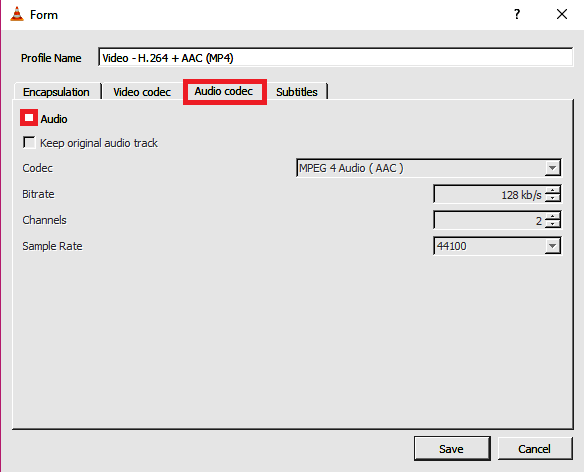
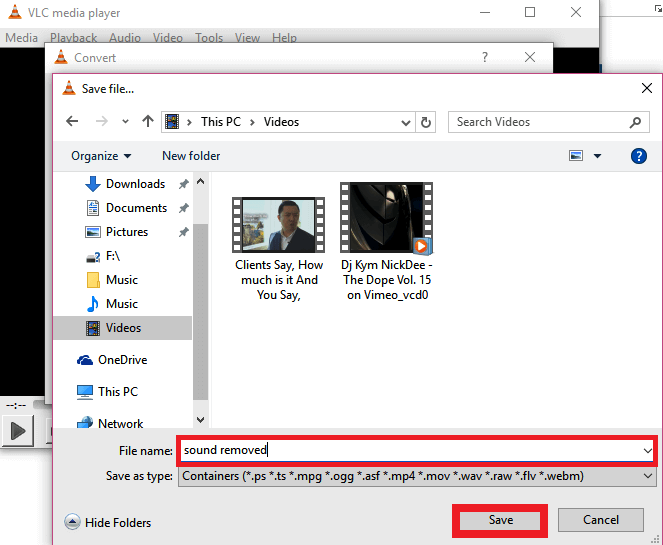
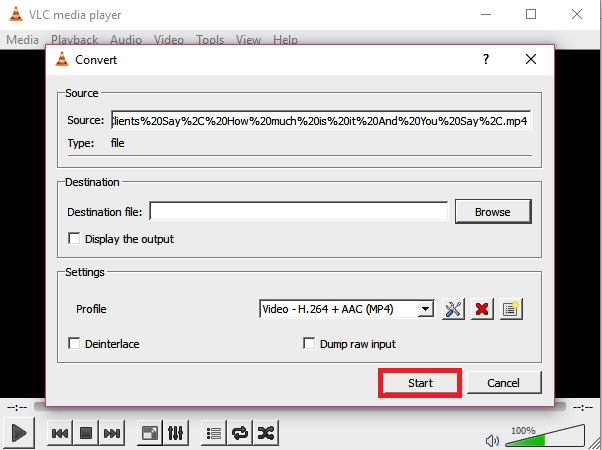
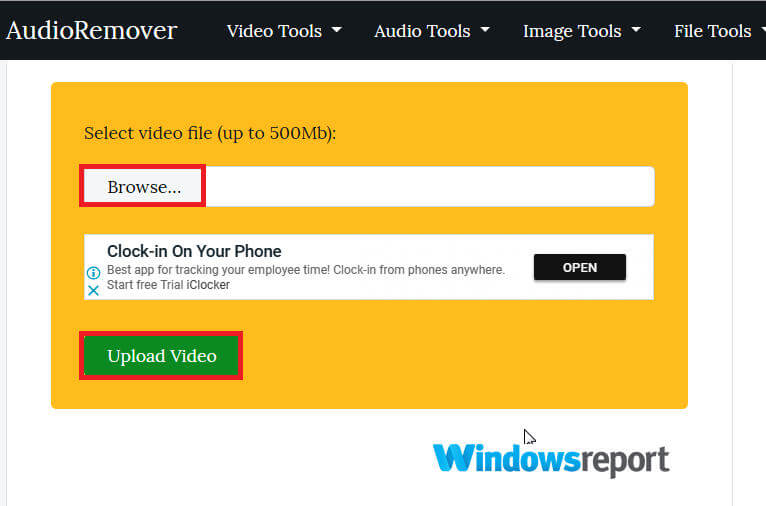
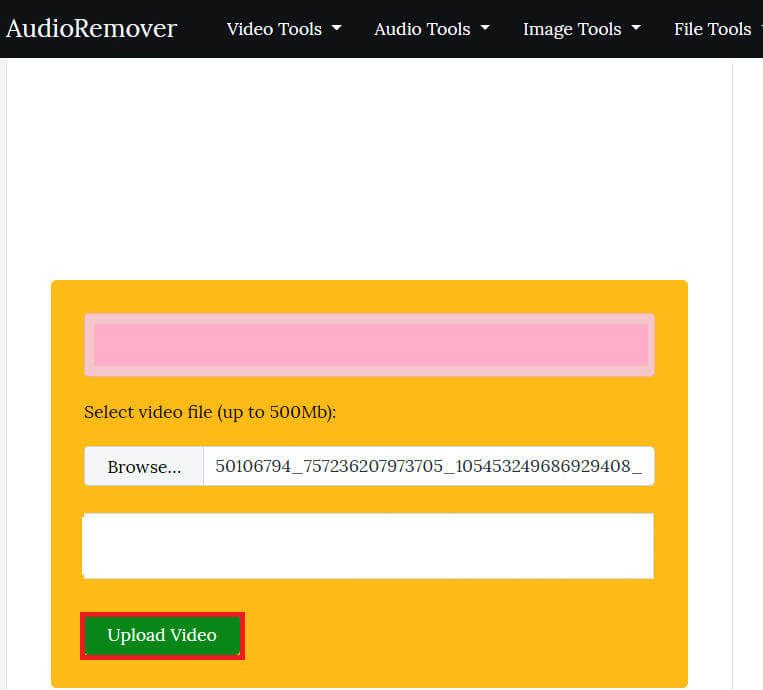
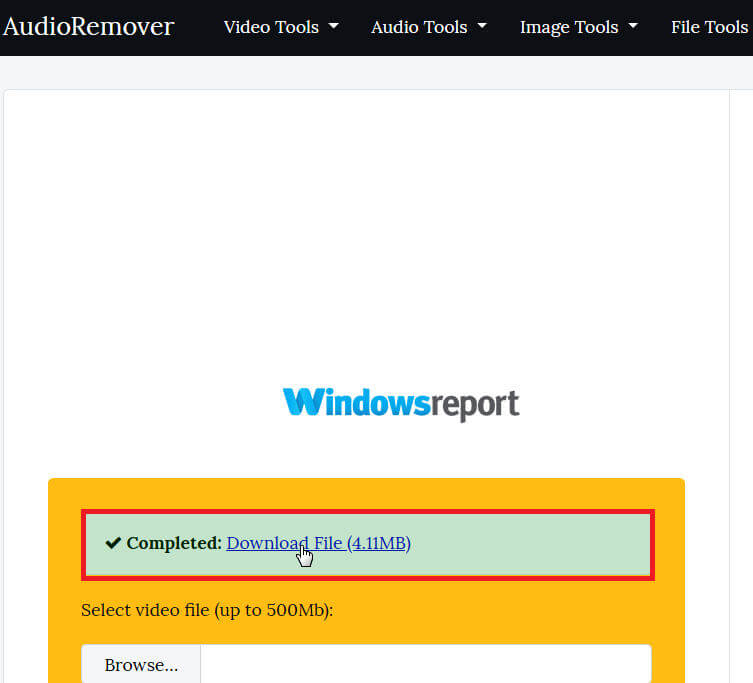
No comments:
Post a Comment