- There are a variety of reasons why Windows 10 failed to remove the Bluetooth device.
- In this article, we will explore those reasons, and what you can do to fix it, so keep reading.
- If you want to read more about the Internet is your passion, make sure to check out our Networking Hub.
- Make sure to visit our Troubleshooting section for more helpful fixes,
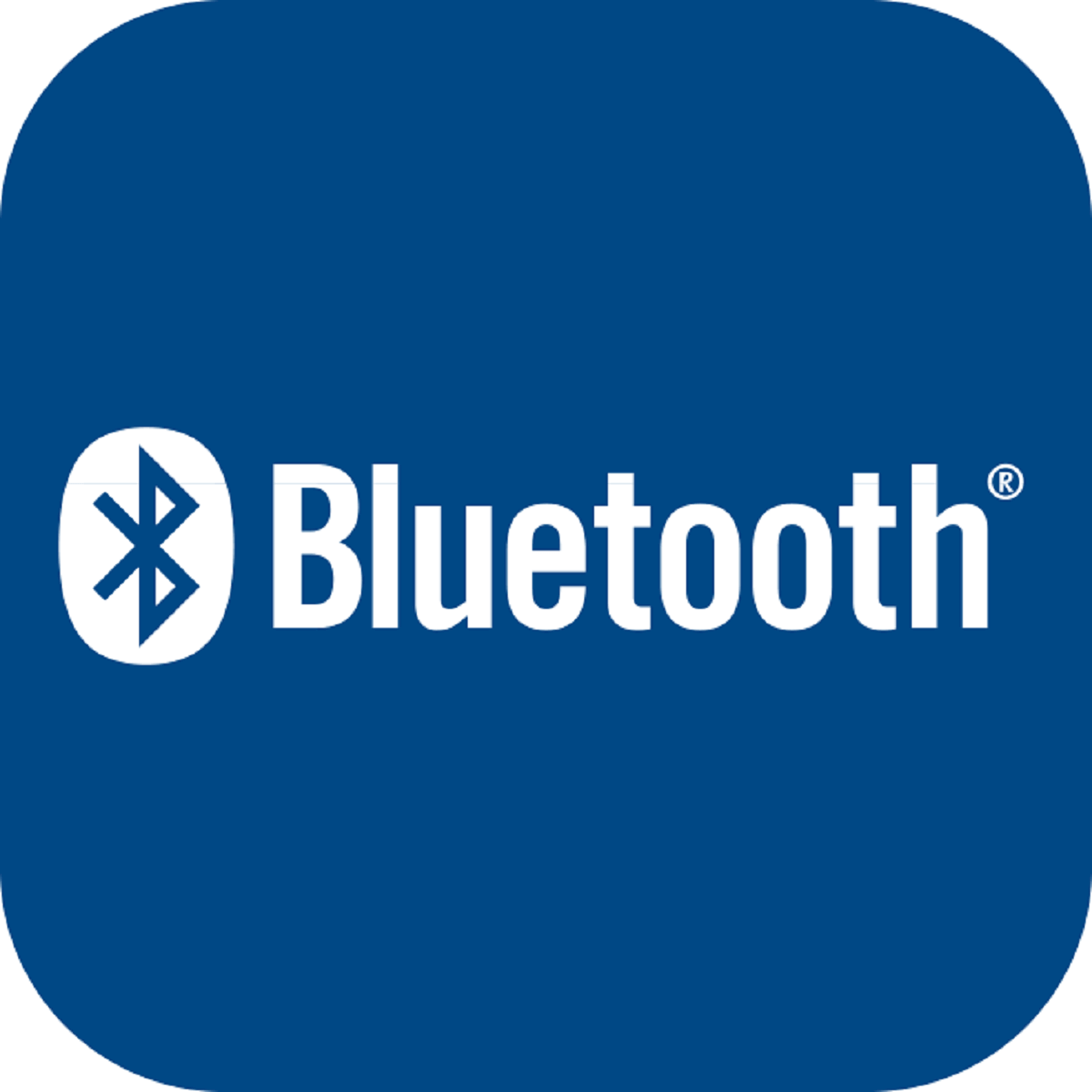
If Windows 10 won’t remove your Bluetooth devices, there’s no need to panic. This is actually quite a common problem among users and the good news is that there are a few solutions that you can use to fix it.
How can I fix Bluetooth removal issues on Windows 10?
1. Update your drivers
- Launch Device Manager.
- Right-click on the Bluetooth device that you want to update and select Update driver.
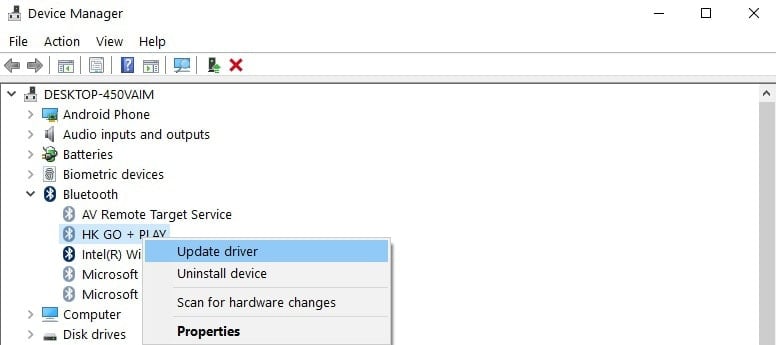
You can also use Windows Update to automatically download and install the newest drivers.
- Go to Settings.
- Select Update & Security.
- Click on the Check for updates button and install the available updates.
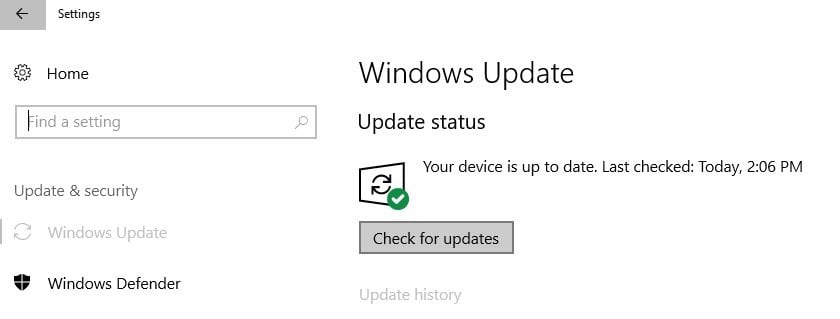
Another way that we recommend you update your drivers, is to use a dedicated software. In doing that you will avoid making any damage to your system by mistakenly downloading the wrong ones.
We strongly recommend DriverFix to automatically download all the outdated drivers on your PC.

It’s a great tool that scans for updates as antivirus scans for threats. It’s incredibly easy-to-use, portable, and works really fast.
All you need to do is simply launch it, let it scan your PC, and it will download and install the latest drivers on your device.
Additionally, DriverFix also scans your system and it compares your current drivers with the one built-in databases in order to fix the broken or missing ones and fix them.

DriverFix
Safely update your drivers, fix the broken ones and install the ones missing. Get the fastest and efficient software that does all that in no time.
2. Uninstall Bluetooth devices
- Go to Start and type Device Manager.
- Select the View tab and click on Show hidden devices
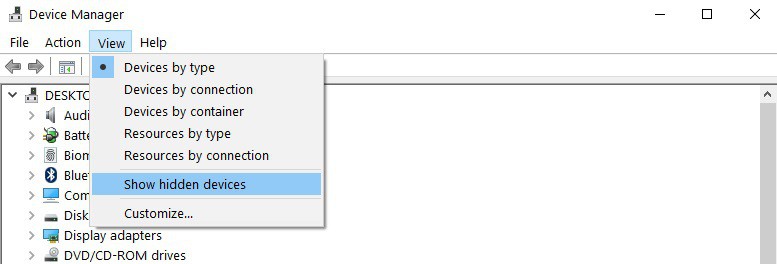
- Uninstall the Bluetooth devices (right-click on them and then select Uninstall)
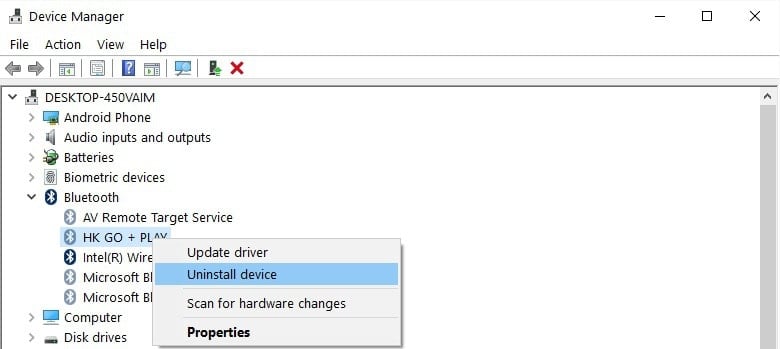
- Restart your PC.
3. Set Bluetooth services to automatic
- Press the Windows and R keys at the same time to launch Run.
- Type services.msc and hit Enter.
- Check if the Bluetooth Support Service is turned on and set to Automatic.
- If this is not the case, right-click on Bluetooth Support Service and go to Properties.
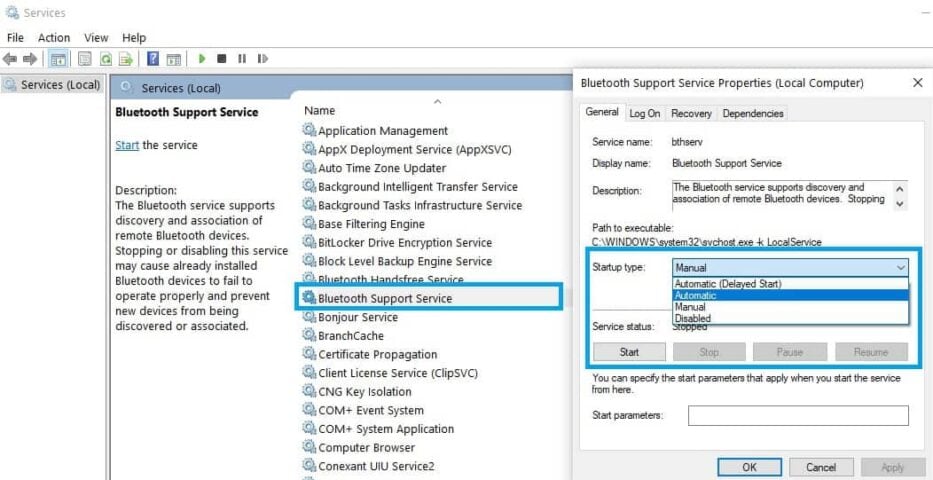
- Use the drop-down menu to set Bluetooth services to Automatic.
4. Use the built-in troubleshooter
- Go to Settings select Troubleshoot and press on Bluetooth.
- Run the troubleshooter.
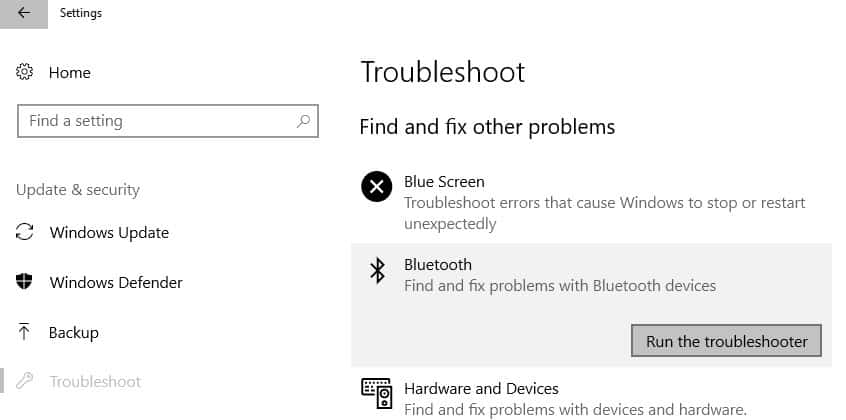
- You can also run the Hardware & Devices troubleshooter, located just below the Bluetooth troubleshooter.
If the Troubleshooter can’t load properly, fix it with the help of this complete guide.
5. Remove other wireless devices

In rare cases, other wireless or Bluetooth devices may interfere with the Bluetooth device that you’re trying to remove.
If possible, make sure that there are no other wireless devices located near the Bluetooth device that you want to remove.
6. Clean your Registry
- Go to Start and type cmd.
- Right-click Command Prompt and select Run as Administrator.

- Now type the sfc /scannow command.

- Wait for the scanning process to complete and then restart your computer. All corrupted files will be replaced on reboot.
If scannow command stops before the process is completed and your scan get’s interrupted, take a look at this useful guide to solve the issue.
Missing or corrupted registry keys may prevent you from removing Bluetooth devices. This problem may occur if third-party software or malware operated inappropriate changes in the Bluetooth Registry keys.
The simplest way to repair your registry is to use a dedicated tool, such as CCleaner or Wise Registry Cleaner. Don’t forget to first backup your registry in case anything goes wrong.
We hope that these quick solutions helped you fix this annoying Bluetooth issue. For more suggestions or questions that you may have, reach for the comments section below.
Editor’s Note: This post was originally published in January 2018 and has been since revamped and updated in August 2020 for freshness, accuracy, and comprehensiveness.
Was this page helpful?
Get the most from your tech with our daily tips
Thank you for viewing the article, if you find it interesting, you can support us by buying at the link:: https://officerambo.com/shop/
No comments:
Post a Comment