- You need to take immediate action if you seem to be unable to install Linux with Windows 10.
- In this case, create the installation media again or try booting into Linux from USB/DVD.
- You can also choose to install VirtualBox or any of these great virtualization software tools.
- Finally, our recommendation remains to bookmark our Windows 10 Troubleshooting Hub for easy access to similar tips.

Microsoft Windows is still the key player in the global OS market. However, the open-source free OS, Linux, is not so far behind and it has a lot of things going for it.
Now, many users who’re well-accustomed to Windows 10 might want to try out Linux, whether for simple curiosity or maybe possible migration from Windows 10.
However, they don’t want to ditch Windows 10 completely for various reasons. And that’s where the dual-boot option comes in handy. But, many of them had issues installing Linux with Windows 10.
We have provided possible solutions to this problem. If you’re stuck installing Linux on Windows 10 PC in a dual-boot mode, make sure to check them out below.
What can I do if I can’t install Linux with Windows 10?
- Try out a powerful in-depth diagnosis tool
- Make sure you have enough space and check storage for errors
- Create installation media again
- Try booting into Linux from USB/DVD
- Install VirtualBox
1. Try out a powerful in-depth diagnosis tool

Don’t know what to do when the installing procedure keeps failing? A quick scan by using the Ashampoo WinOptimizer in-depth diagnosis program will most likely give you the answers you’re looking for.
On top of everything, if you choose to use Ashampoo WinOptimizer, a single license lets you use the software on up to no less than 10 PCs.
Therefore, this becomes more than easily installing Linux with Windows 10. It’s also an opportunity to allow your family members to enjoy a premium system optimization and cleaning tool.

Ashampoo WinOptimizer
Grab Ashampoo WinOptimizer and installing Linux with Windows 10 will work like a breeze.
2. Make sure you have enough space and check storage for errors

Using Linux in combination with Windows 10 is as simple the task as one would imagine. There are multiple ways to run both systems thanks to the Linux OS nature, as you can see in this dedicated guide.
However, if you’re willing to install Linux just like Windows 10 on one of the partitions, you need to confirm there’s enough storage space.
The dual-boot feature allows you to choose what system you want to boot into when the PC starts.
Linux usually requires a lot less storage space than Windows 10, but you’ll still need at least 8 GB of free storage.
Of course, this varies depending on the version of Linux you try to use and its distro (it can take much more). All the info is easily found in the system requirements for the Linux version you’re trying to install.
Moreover, make sure your HDD isn’t corrupted or try switching between UEFI and Legacy BIOS while booting with the Linux installation media.
3. Create installation media again

- Download Yumi Multiboot USB Creator.
- Download Linux Mint 19 Tara Cinnamon Edition (1.8 GB) too.
- Plugin the USB flash drive (with at least 4 GB of free storage).
- Use Yumi to create the bootable drive and finish the setup.
- You don’t need to tweak any settings. Just select the USB and then the file source path. This can take some time.
Now, even though the whole procedure of creating the Linux installation media resembles Windows 10 Media Creation Tool, there’s always something that can go wrong.
In order to create the installation media for Linux, you’ll need to use either Yumi or Rufus. Those two are popular third-party tools for ISO-to-USB creation of a bootable drive.
If you’re keen to use the DVD, any image burner will suffice. After that, you need to choose the best-suited version of Linux. And due to the open nature of Linux, there’s a lot to choose from.
Experienced users will most likely know what meets their needs, but if you’re a newbie, we suggest going for Linux Mint 19 Tara with the Cinnamon desktop edition.
Also, we suggest going for the 64-bit architecture, even though you have less than 4 gigs of physical RAM.
Follow the above steps to create a Linux installation media on Windows 10.
4. Try booting into Linux from USB/DVD

- Press Windows key + I to open Settings.
- Choose Update & Security.
- Select Recovery from the left pane.
- Under the Advanced startup, click Restart now.
- Select Troubleshoot > Advanced Options > UEFI Firmware settings and then Restart.
- In the UEFI/BIOS settings menu, choose to boot from the USB.
- Plug in your bootable Linux installation drive and restart your PC.
- Choose to boot from the USB.
Now, we already noted that Linux can be run in multiple ways. The subject of this article is an issue with the Linux installation, as users are seemingly unable to install Linux with Windows 10 in a dual-boot mode.
However, to confirm that everything is set up properly or even try out the Linux version you’ve decided to install, try booting from the external drive (that being USB or DVD).
This is also a simple operation. The only thing you basically need to do is access to the Boot menu where you can choose to boot from the USB or DVD rather than from the HDD.
After that, just select Linux from the list and run it. If some driver-related issues appear, just press TAB or E and use the nomodeset option.
If you’re having trouble opening the Setting app, take a look at this article to solve the issue.
5. Install VirtualBox
- Download VirtualBox by Oracle. Install it.
- Open the VirtualBox client and click New.
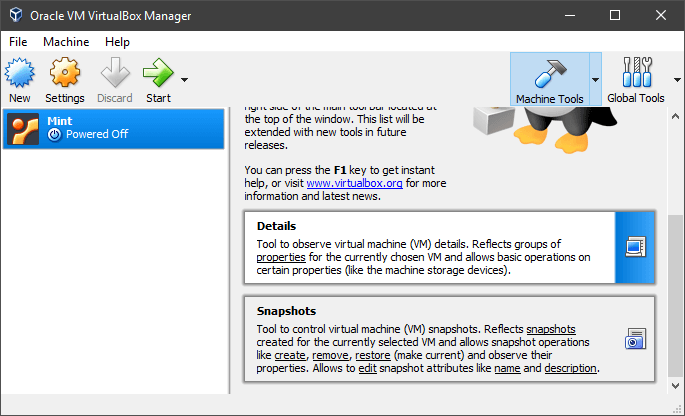
- Name the OS and click Next. Of course, you can use any Linux variation, but we suggest using Mint with Cinnamon (32bit) for starters.
- Allocate RAM memory to virtual RAM the VirtualBox client can use with Linux.
- Do the same with storage by creating a Virtual Hard Disk.
- Allow Linux at least 20 GB of storage space so you can install programs later on without worrying.
- Choose the ISO and boot the installation file. The setup should commence immediately.
Now, even if Linux boots and runs properly when running from the external drive, you still might’ve issues with the installation procedure.
With that said, there’s an alternative for this procedure, as you can use the VirtualBox to install and run Linux that way.
This third-party tool allows the creation of the virtual machine which can simulate the PC system within Windows 10. This way, both Windows 10 and Linux will run at the same time.
However, we won’t suggest doing this if you don’t have at least 4 GB of RAM. Yes, this is quite a resource-heavy way to run both systems.
Nonetheless, if the system resources are not an issue for you, running Linux in a VirtualBox environment is rather simple.
That should do it. As the last resort, we can only suggest formatting everything and installing both systems from scratch.
In case you have any alternative ways to overcome Linux installation issues on Windows 10, please be kind to share them with us in the comments section below.
Editor’s Note: This post was originally published in August 2018 and has been since revamped and updated in September 2020 for freshness, accuracy, and comprehensiveness.
Was this page helpful?
Get the most from your tech with our daily tips
Thank you for viewing the article, if you find it interesting, you can support us by buying at the link:: https://officerambo.com/shop/
No comments:
Post a Comment