- The recovery partition is a special area stored on the hard drives, that offer advantages over disk-based solutions, including a faster recovery process.
- Sometimes you can accidentally delete your recovery partition or just find that the recovery partition is missing after a system upgrade.
- Take a look at our dedicated Windows 10 page for other helpful troubleshooting guides.
- Check out our Fix page for complete guides from our trustworthy tech-experts.

If you’re having problems with your Windows 10 computer and all the fixes that you’ve tried failed to work, then you’ve only got one solution left: use the operating system’s recovery options or recovery partition.
Recovery or restore partitions are dedicated memory sections on your hard drive that you can use to restore your machine to factory settings.
So, if your computer keeps freezing or crashing, you can access the recovery partition to recover your system.
But if you accidentally deleted the recovery partition, you won’t be able to do that. You need to first recover the deleted partition. In this article, we’ll show you exactly how you can do that.
How can I restore a deleted recovery partition in Windows 10?
1. Restore recovery partition using Aomei Partition Assistant PRO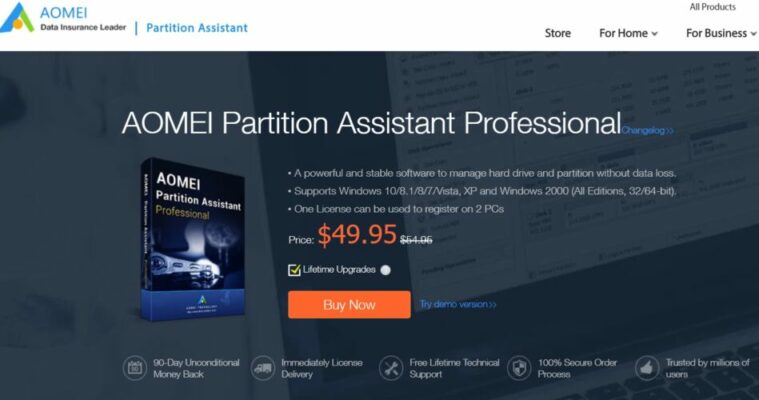
- Install and run Aomei Partition Assistant Professional on your Windows PC.
- Select Partition Recovery Wizard in Wizards.
- Choose the disk from which you want to recover the accidentally deleted or lost partitions.
- Click Next to continue.
- You will get two search modes in the pop-up window: fast search – for a quick scan of the first sector of each partition and a full search – for more in-depth search every sector of each partition.
- Choose whichever one you need and click Next.
- Once the deleted/lost partitions are found, they will be displayed in the list box, and highlight the partition which you want to recover.
- Click Proceed to continue.
- The program will give you congratulations to notice you the lost/deleted partitions have been recovered successfully.
- You can see these files in My Computer.
The partitioning software Aomei Partition Assistant Pro is a comprehensive collection of tools for customizing your hard drive.
Keeping your computer organized makes many things easier and helps you work efficiently. The program offers additional tools and functions for the individual adaptation of hard disks.
This includes, among others, the following function: Partition Recovery Wizard: Recovery function for lost or deleted partitions.

Aomei Partition Assistant Pro
Manage your hard drive and partition without any data loss with Aomei Partition Assistant Pro!
2. Repair Boot Configuration Data
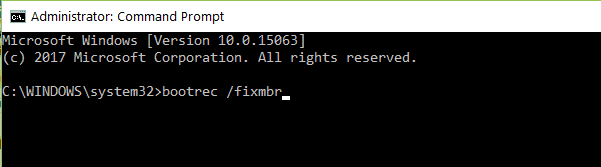
- Start your PC using the Windows 10 installation media.
- Press and hold the Shift + F10 key combination.
- Launch Command Prompt.
- Enter the bootrec /fixmbr command to repair the Master Boot Record in case it’s corrupted or damaged and hit Enter.
- Now, enter the following two command and hit Enter after each one:
- bootrec /fixboot
- bootrec /rebuildbcd
- Reboot your computer and the deleted partition should now be restored.
Running the BCD (Boot Configuration Data) command in Command Prompt may help you fix this problem. This command allows you to rebuild BCD and repair startup issues.
If you’re getting the Element not found error when running the first command listed above, you need to mark the respective partition as active, otherwise you won’t be able to properly run the other two commands.
In Command Prompt, enter the following commands and hit Enter:
- diskpart
- select disk 0
- list partition
- select partition #
You should now select System Reserved or the Windows OS partition and mark it as active. To do that, simply enter active in CMD after having selected the partition and hit Enter.
Having trouble accessing Command Prompt as an admin? Take a closer look at this guide.
3. Reinstall Windows 10
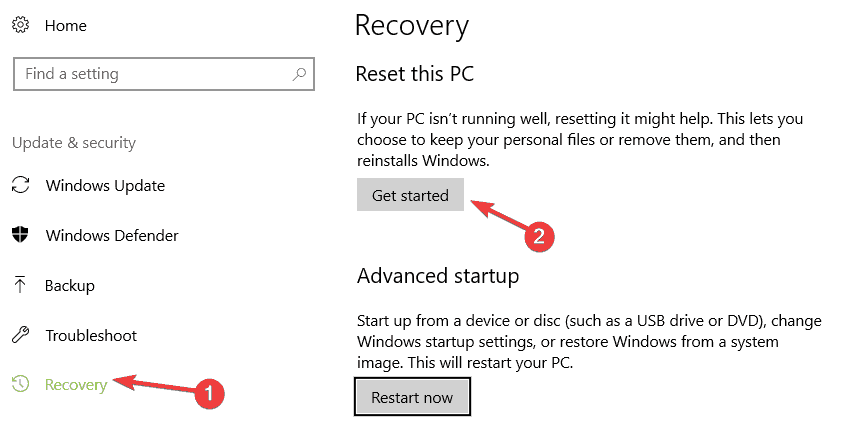
- Go to the Settings page.
- Under Update & Security select Recovery.
- Choose Reset this PC and click on the Get Started button.
You can also restore deleted recovery/boot partitions by reinstalling the OS. Before using this solution, don’t forget to back up all your files. The quickest way to reinstall Windows 10 is to use the Reset option from the Settings page.
We hope that one of these three solutions helped you restore your recovery partition. If you’ve got additional suggestions on how to fix this issue, you can list them in the comments below.
Editor’s Note: This post was originally published in March 2018 and has been since revamped and updated in September 2020 for freshness, accuracy, and comprehensiveness.
Was this page helpful?
Get the most from your tech with our daily tips
Thank you for viewing the article, if you find it interesting, you can support us by buying at the link:: https://officerambo.com/shop/
No comments:
Post a Comment