- Tired of getting the same Your folder can’t be shared error? We’ve got a few quick tips for you.
- You may share your folders by using Zoolz or completely disable Password Protected Sharing.
- Besides applying the aforementioned tips, you should also check out these great file manager software tools for Windows 10.
- Finally, it takes a second to bookmark this Windows 10 Errors Hub for further reference.

If you own two or more computers you are probably using them as a part of a local network, but sometimes there might be some problems.
Users report that they are getting an error message saying Your folder can’t be shared on Windows 10, so is there a way to fix this error?
Local networks are great when you want to share your files with other users but sometimes there could be some errors.
If you’re getting Your folder can’t be shared message while trying to share it with other users on your network, you might want to try the following solutions.
How can I fix Your folder can’t be shared error in Windows 10?
- Share your folders by using Zoolz
- Use Advanced Sharing options
- Disable Password Protected Sharing
- Remove current and create new Homegroup
- Reinstall Windows 10
1. Share your folders by using Zoolz

Getting the same Your folder can’t be shared error on Windows 10 is frustrating enough that you end up believing that it’s your fault.
This isn’t entirely wrong. Instead of trying to apply a procedure that leads to un unchanged result, our suggestion is to try using Zoolz.
Unlike the native Windows file sharing known for its issues, this tool works flawlessly. You just need to install it, sign in to your account, and go to the My Computers tab.
From the left-hand menu, select the PC that contains the folder you have in mind, then browse for it. Finally, tick the box next to the file’s name and click on Share.
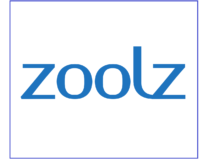
Zoolz
Install Zoolz and you’ll never worry about not being able to share your folders! This takes mere seconds.
2. Use Advanced Sharing options
- Right-click the folder you want to share and choose Properties.
- In the pop-up window, go to the Sharing tab.
- Then, choose Advanced Sharing.
- Tick the option Share this folder and go to Permissions.
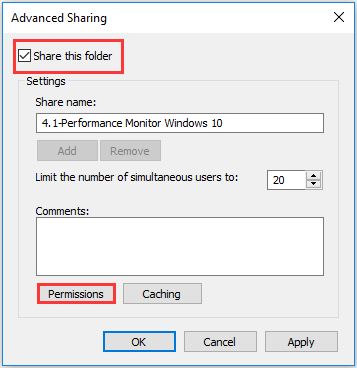
- You can now select what type of users your folder will be shared. You may click Everyone and click Full Control.
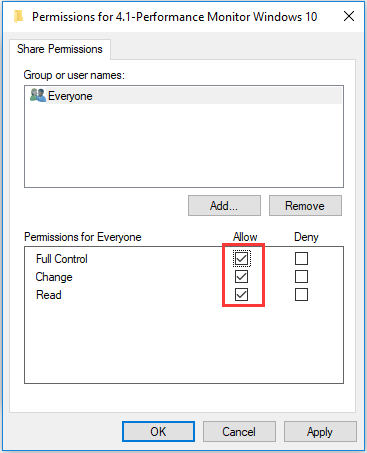
- If you’re using password protection, then click Add > Advanced > Find Now and choose Authenticated Users. Confirm by clicking OK and choose Full Control.
- Finally, click OK to save the changes.
In order to fix the issue, you should try to use Advanced Sharing, as described above. This procedure often does wonders.
3. Disable Password Protected Sharing
- Press the Windows key + R shortcut to open Run.
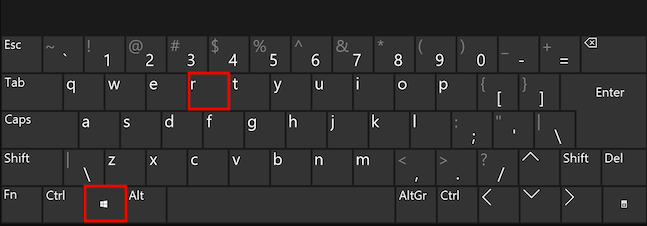
- Enter the following command:
control.exe /name Microsoft.NetworkAndSharingCenter /page Advanced - Then choose Network and Sharing Center.
- You may also open the Control Panel and on the left panel, choose Change advanced sharing settings.
- The Advanced Sharing settings window will open. While there, click on All Networks.
- Under the Password Protected sharing option, select Turn off password protected sharing.
- Finally, just click on Save Changes.
After applying the above steps, make sure to restart your computer and try to reconnect. If the problems are still here, then continue with the next solution.
You can’t open Control Panel? Take a look at this step-by-step guide to find a solution.
4. Remove current and create new Homegroup

If the above solutions failed, then you should also try fixing the Homegroup. That’s our recommendation especially if you upgraded to Windows 10 over prior versions.
Therefore, waste no more time and remove the current Homegroup from all interconnected computers and create a new one.
5. Reinstall Windows 10
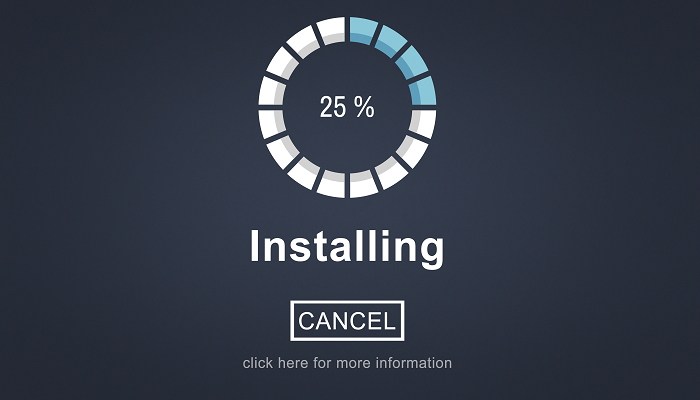
If none of these procedures worked for you, don’t hesitate to go for this final fix.
It isn’t always pleasant, by starting from the scratch has been often confirmed as a great way to fix the annoying Your folder can’t be shared error.
Don’t know how to install Windows 10? These software package installers for Windows to do the job for you.
Were the above tips helpful in solving the Your folder can’t be shared error in Windows 10? Let us know which one worked for you in the comments area below.
Editor’s Note: This post was originally published in February 2018 and has been since revamped and updated in September 2020 for freshness, accuracy, and comprehensiveness.
Was this page helpful?
Get the most from your tech with our daily tips
Thank you for viewing the article, if you find it interesting, you can support us by buying at the link:: https://officerambo.com/shop/
No comments:
Post a Comment