- Although not often, Windows 10 might sometimes freeze upon launch or shortly after.
- In this article, we're guiding you step-by-step on fixing this issue so that you can access your PC.
- Whenever in doubt about specific Windows 10 solutions, be sure to check our Windows 10 Troubleshooting page.
- For other similarly useful, and more general guides, go to the Windows 10 Hub.

Besides some new great features and improvements, certain Windows 10 updates also bring more problems and headaches for its users.
For instance, many users reported that their Windows 10 OS freezes at login. More exactly, users were confronted with the following:
- Windows 10 hanging before/after login screen;
- Windows 10 freezing at Welcome screen;
- Windows 10 stuck at login screen with spinning circle;
- Windows 10 freezes on boot.
The most common causes for any of these errors are outdated hardware, certain, antivirus settings, interfering startup apps, or even problematic updates.
If you’ve encountered one of the instances mentioned above, check out the solutions below, trying them one by one until access to your OS is restored.
How do I fix Windows 10 freezing on login?
1. Update your drivers and check their compatibility
If you’re using an older device, there’s a possibility that some of the drivers for your components are outdated or maybe not compatible with the latest version of Windows.
To determine if you’re using proper drivers, go to the Windows Update & Security center to see if there are any new updates for your system.
Also, you can manually check your drivers in Device Manager, or download them directly from the manufacturer’s site.
Although it seems unlikely, newer versions of drivers could also give you a headache. If that is the case, you should roll them back to the compatible version. To check if your new drivers are alright, do the following:
- Boot your Windows in Safe Mode.
- Go to Command Prompt and enter the following line:
- mmc.exe C:Windowssystem32devmgmt.msc
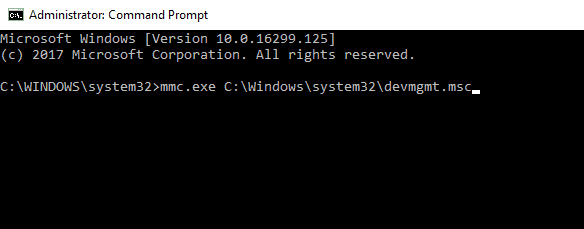
- mmc.exe C:Windowssystem32devmgmt.msc
- Here, you should check the drivers for the following devices:
- Audio card (shown under Sound, Video and Game Controllers in Device Manager)
- WiFi/Network cards (shown under Network adapters)
- Card reader
- Video card (Display adapters)
Automatically update drivers (third-party tool suggested)

We also strongly recommend DriverFix, a third-party tool that will help you with exactly the same thing.
The one reason why you should consider using a dedicated tool is avoiding permanent damage to your computer by manually downloading the wrong driver versions.
There are just three easy steps to safely update your drivers:
- Download and install the tool using the button below.
- Scan your system.
- Check the actions suggested by DriverFx (in terms of outdated drivers and recommended software).

DriverFix
Avoid errors or buffering when opening your Windows 10 device by safely updating all your drivers with DriverFix.
2. Check your antivirus

If your Windows 10 build freezes upon login, the problem might be your antivirus. To fix the issue, it’s advised to enter Safe Mode and check your antivirus configuration. In addition, you might want to prevent your antivirus from automatically starting with Windows.
If that doesn’t help, your last resort is to uninstall your antivirus. If you want to eliminate this kind of problem in the future, you might want to consider switching to a different antivirus solution.
There are many great antivirus applications, but Bitdefender, stands out from the rest, so you might want to try it out.
Bitdefender is currently the best antivirus on the market, with the best detection rate and one of the lowest false positive rates in its software category.
So you can rest assured that, when using Bitdefender, your system will stay healthy, and perfectly protected in real-time, with almost no impact on your device.

Bitdefender Antivirus Plus
Use this antivirus with low impact on other programs and processes, and your Windows 10 device will launch smoothly from now on.
3. Try the Windows Troubleshooter
- Press Windows Key + S and select Control Panel from the list.
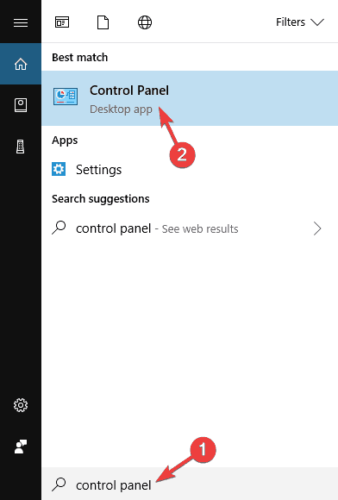
- Navigate to Troubleshooting.

- Select View all from the menu.

- Select System Maintenance from the list and follow the instructions on the screen to complete the troubleshooter.
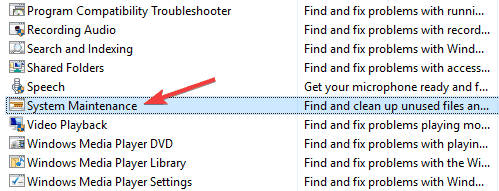
Not sure why Windows 10 freezes out of the blue? See these 7 sure solutions to fix the issue
4. Check your startup programs
- Open Task Manager. You can do that by pressing Ctrl + Shift + Esc.
- Under the Startup tab, you’ll see all programs that start along with your system.
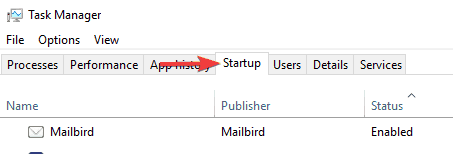
- Disable all programs you don’t want to start on login by right-clicking on them and choosing Disable.
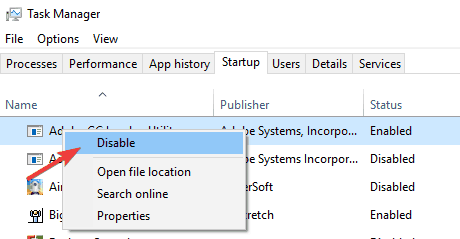
After disabling all startup applications, check if the problem still persists.
According to some users, sometimes the cause of this problem can be the preinstalled HP software.
Many computers come with preinstalled applications, and sometimes these applications can interfere with your operating system and cause it to freeze.
If you already know the problematic app, but can’t log in to Windows 10, access Safe Mode as shown before and try to remove the application from there.
Sometimes it’s necessary to remove all files and registry entries associated with a certain application in order to fix the problem.
Doing this manually can be hard, so it’s always better to use an uninstaller application such as IOBit Uninstaller. It is perfect for this task since it removes all files associated with the problematic application automatically, so be sure to try it out.
5. Use System Restore
- Enter Safe Mode.
- Press Windows Key + S and enter system restore. Choose Create a restore point from the menu.
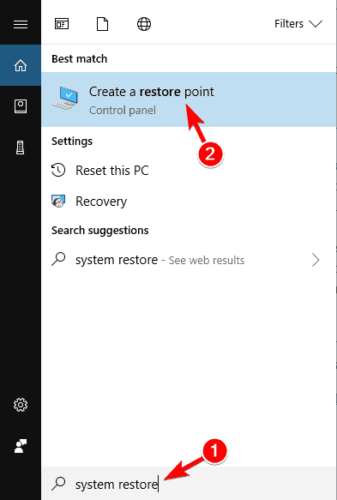
- Click on the System Restore button.
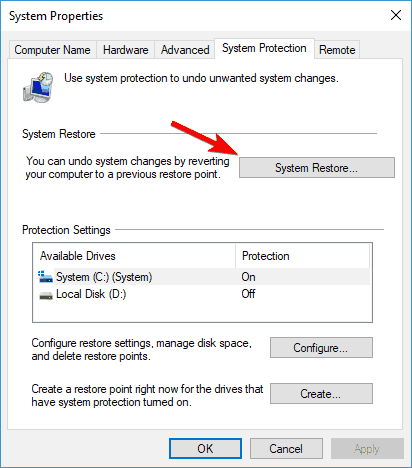
- In the new window, click Next.
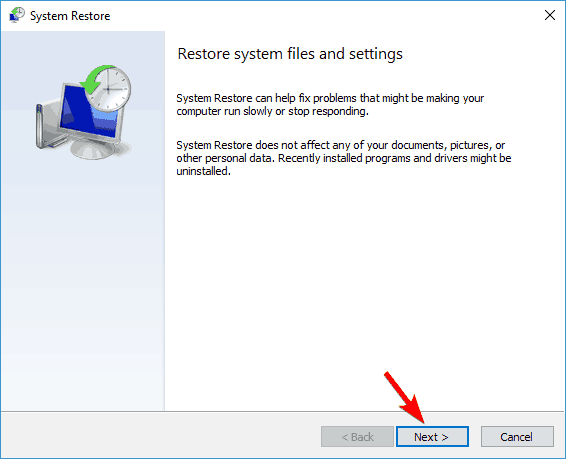
- If available, check Show more restore points option. Select the desired restore point and click Next.
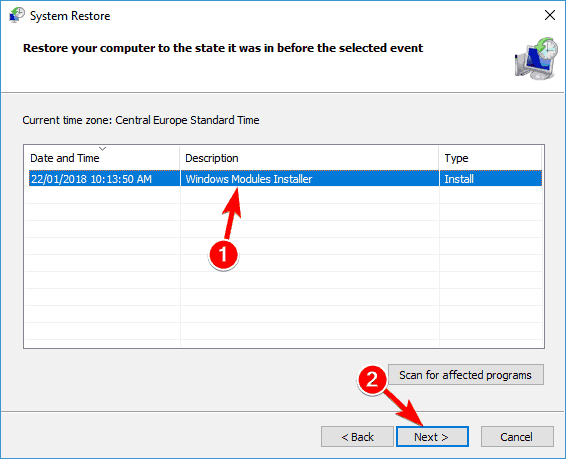
- Now follow the instructions on the screen to complete the restoration process.
If you can’t access Safe Mode due to this problem, you can restore Windows 10 from the advanced boot menu. To do that, follow these steps:
- Restart your PC a few times during the boot sequence.
- If done properly, you’ll see a list of three options. Select Troubleshoot > Advanced options > System Restore.
- Once you start System Restore, follow the instructions on the screen to restore your PC to the original state.
If you manage to fix your problem, it’s important to mention that you need to prevent the problematic update from installing.
Windows 10 automatically downloads the missing updates, but you can check our guide and learn how to block certain updates from installing. Once you block the problematic update, you shouldn’t have any future issues.
6. Disconnect unnecessary hardware

According to users, sometimes your hardware can cause this issue to appear. Many users reported that various USB devices such as external hard drives or USB Wi-Fi adapters can cause this issue to appear.
In this case, we advise you to disconnect all USB devices, except your keyboard and mouse and restart your PC. Your Windows 10 device should launch without any problems.
Keep in mind that you might have to disconnect all your USB devices every time you start your PC, which can be a bit of a hassle.
7. Install the missing updates from Safe Mode
- Enter Safe Mode as mentioned in the first solution.
- Press Windows Key + I to open the Settings app.
- Navigate to Windows Update section.
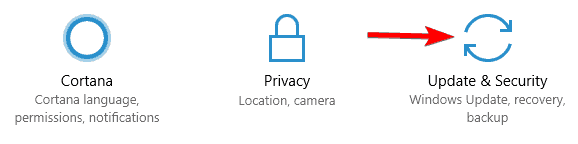
- Now click Check for updates button.
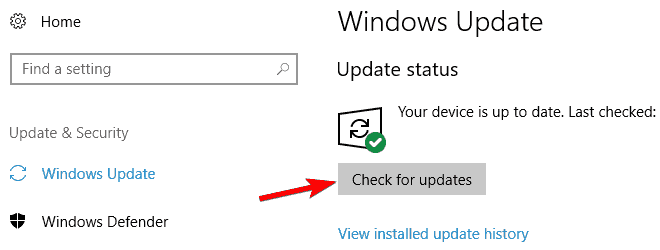
Windows 10 will now check for available updates. If any updates are available, they will be installed in the background. Once the updates are installed, check if the problem still persists.
8. Allow users to log in automatically
- Enter Safe Mode, as shown before.
- Press Windows Key + R to open the Run dialog. Enter netplwiz and press Enter or click OK.
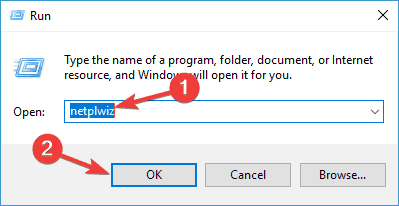
- Uncheck Users must enter a user name and password to use this computer. Now click on Apply and OK.
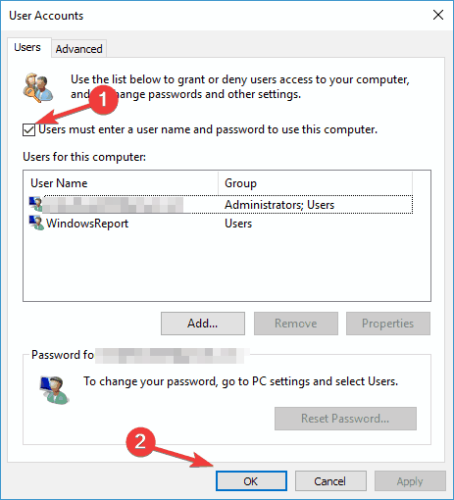
- Enter your password twice and click OK to confirm.
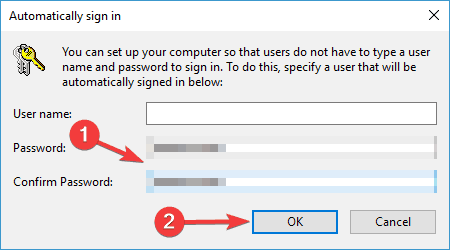
After doing that, restart your PC and check if you can log in automatically to your account. Keep in mind that enabling automatic log in can reduce the security of your PC, especially if you’re sharing it with others.
That would be all. If you have any comments, suggestions, or maybe other solutions related to this topic, we would be grateful if you’d to share it with us in the comments.
Editor’s Note: This post was originally published in March 2015 and was completely revamped and updated in September 2020 for freshness, accuracy, and comprehensiveness.
Was this page helpful?
Get the most from your tech with our daily tips
Thank you for viewing the article, if you find it interesting, you can support us by buying at the link:: https://officerambo.com/shop/
No comments:
Post a Comment