- Many users have reported that their WiFi connection drops when they are downloading.
- If you too have this problem, check out the article below where we explore how you can fix it.
- We have a Network Fix Hub, with guides for network-related problems, so check those out as well.
- Make sure to head over to our Troubleshooting section for PC issues related to other causes, .

WiFi connections is great, but sometimes issues can occur, and many users reported that the connection drops when downloading.
There are various problems with your WiFi connection that you can encounter, and speaking of WiFi, here are some common issues that users reported:
- WiFi keeps disconnecting Windows 10 – Sometimes WiFi can keep disconnecting due to glitches on your system.
- WiFi keeps dropping and reconnecting – These are some common problems that can occur with WiFi networks, but you should be able to fix them using our solutions.
- Wifi keeps dropping during large downloads – Sometimes this problem can occur due to your router’s configuration. To fix the problem, simply disable certain features and the issue should be resolved.
- WiFi disconnects frequently – This problem can appear if your drivers are out of date, so be sure to update them and check if that solves your issue.
In today’s article, we’re going to show you how to fix these issues that can occur with WiFi.
- Make sure your drivers are up to date
- Replace your router and wireless adapter
- Run flushdns command
- Forget your WiFi network
- Change your uTorrent settings
- Check your cables
- Upgrade/downgrade your firmware
- Reset your router
- Disable DoS Protection
- Change your power settings
How can I fix the WiFi connection dropping when downloading?
1. Make sure your drivers are up to date
If your WiFi connection drops when downloading files, perhaps the issue is related to your drivers.
Sometimes outdated drivers can lead to this and many other problems, and in order to fix the issue, it’s advised that you keep your drivers up to date.
To do that, you just need to find the model of your wireless adapter and download the latest drivers for it. Once you download the latest drivers, install them, and check if that solves your issue.
Downloading drivers manually can be a bit tedious, especially if you don’t know how and where to search for them.
However, you can always use third-party tools such as DriverFix to download the missing drivers automatically with just a couple of clicks.
This software will scan your system and compare the found drivers with the ones found in its built-in database. Next, it will repair and fix the ones that are broken or missing.

DriverFix
Keep all your drivers updated with this amazing tool and experience an uninterrupted WiFi connection. Try it now!
2. Replace your router and wireless adapter
If the WiFi connection drops when downloading files, perhaps the issue is your router or wireless adapter.
Sometimes your network hardware might not be fully compatible or it might be faulty, and the only way to fix the problem is to replace the hardware.
Several users reported that they fixed the problem by replacing their wireless adapter or router, so you might want to try that. Once you replace it, check if the issue is still there.
In this matter, we recommend you try the GCDN 300M Wireless adapter. It’s very easy to use, you won’t even need to install any drivers. The transmission is fast and the network connectivity is very stable.

GCDN 300M Wireless Adapter
Use the best wireless adapter at an amazing speed and get an error-free connectivity. Get the best deal now!
3. Run flushdns command
- Press Windows Key + X to open Win + X menu.
- Now choose Command Prompt (Admin) or PowerShell (Admin).
- When Command Prompt opens, run
ipconfig /flushdnscommand.
4. Forget your WiFi network
- Click the Network icon in your taskbar and choose Network settings.
- Head over to the Manage Wi-Fi settings and select the network that you want to forget.
- Now click the Forget button to forget the wireless network.
After doing that, you just need to connect back to your wireless network and the issue should be resolved. This is a simple solution, and several users reported that it works, so feel free to try it out.
5. Change your uTorrent settings
Users reported that certain settings in uTorrent such as Max global connections and Max connections per torrent can interfere with your WiFi connection and cause various issues.
Simple set the values to 50 and 20 respectively and the problem should be resolved.
Keep in mind that you can use lower values if you want. Also, other torrent clients have these options available, so even if you’re not using uTorrent, you need to check your settings and make these adjustments.
6. Check your cables
In some rare instances, it’s possible that this problem occurs due to a damaged cable. Sometimes your network cable that goes to your wireless router might be damaged, and that can cause the connection to disappear.
However, to fix this issue you just have to replace your network cables and check if that helps. Several users reported that their network cabled was damaged, and that caused the issue with WiFi, so be sure that your cables are working properly.
7. Upgrade/downgrade your firmware
According to users, sometimes WiFi issues can occur due to your router’s firmware. If your WiFi connection drops when downloading the problem can be your firmware, so it’s advised that you upgrade it.
Bear in mind that firmware upgrade is an advanced procedure, and if you’re not careful you can permanently damage your router.
We’re not responsible for any potential damage that may occur, but in order to avoid any damage, be sure to check your instruction manual for detailed instructions and follow them carefully.
Once your router firmware is upgraded, check if the problem is still there. Several users reported that they fixed the problem simply by downgrading their router firmware, so you might want to try that as well.
8. Reset your router
If you’re having WiFi issues on your PC the problem can be your router’s configuration. To fix the problem users are suggesting to reset your router.
By doing so, you’ll restore the default settings and fix any issues that might’ve occurred due to your router’s configuration.
To reset your router, simply open its configuration page and locate the Reset option. Bear in mind that this option is available only if you log in with administrative credentials.
If you’re having trouble finding this feature, you can also reset your router by pressing the hidden Reset button on your device. Simply press and hold this button for about 5 seconds and your router should reset to the default settings.
9. Disable DoS Protection
Some users reported that their WiFi connection drops when downloading large files.
It seems that this issue is caused by DoS Protection, and in order to fix the problem you need to find and disable this feature on your router.
To disable this feature on your Netgear router, go to the Advanced tab and in the WAN Setup and check Disable Port Scan and DoS Protection feature.
Keep in mind that this feature might be available on other routers, so be sure to disable it and check if that helps.
10. Change your power settings
- Press Windows Key + X and choose Device Manager from the list.
- Once Device Manager opens, locate your wireless adapter and double-click it to open its properties.
- Head over to the Power Management tab and uncheck Allow the computer to turn off this device to save power option.
- Now click OK to save changes.
This is all. We hope that one of these solutions helped you fix the WiFi connection issues.
If you have additional suggestions or recommendations, please let us know in the comments section below.
Editor’s Note: This post was originally published in November 2018 and has been since revamped and updated in September 2020 for freshness, accuracy, and comprehensiveness.
Thank you for viewing the article, if you find it interesting, you can support us by buying at the link:: https://officerambo.com/shop/


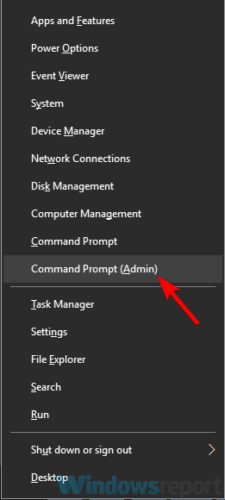
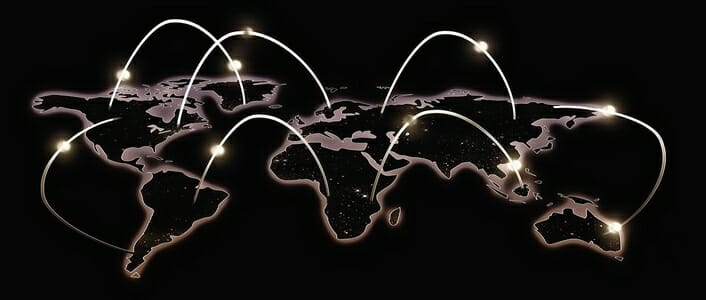





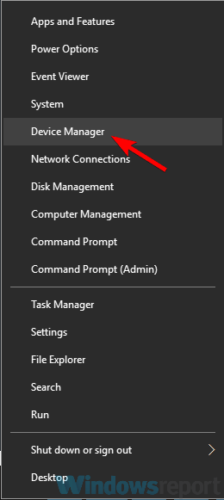
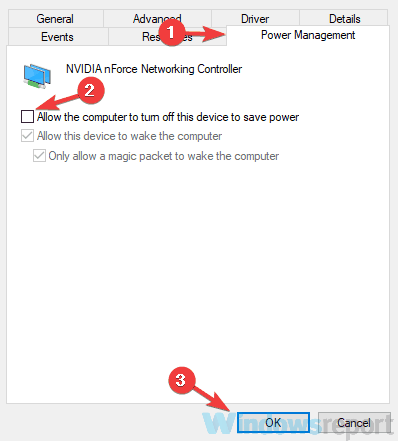
No comments:
Post a Comment