However, the Video paused feature hasn’t gone down that well with YouTube users. Some of them want to leave their YouTube music video playlists playing in background tabs, and this prompt can be very annoying.
Furthermore, some YT users have also said on Google’s forum that the Video prompt frequency is increasing.
YouTube doesn’t include any built-in option to disable that prompt , so this guide will cover this topic for all browsers.
Note: To make this process easy, make sure that the browser you’re trying to add the extension to is set as your default option. If you want to install the extension in a browser other than your default one, copy-paste the extension’s link presented here.
How do I stop YouTube from pausing My continue watching?
Add the YouTube NonStop extension to your browser
Google Chrome
- Open the extension’s web store page.
- Click the Add to Chrome button.
- Press the Add extension button to confirm.
- If you utilize Chrome on other devices, select the Turn on sync option to sync the extension with them.
Firefox
- Open the NonStop YouTube page.
- Click the Add to Firefox option.
- Select the Add option to further confirm.
Edge
- First, click the Settings and more button in Edge.
- Click Extensions to open the tab in the shot directly below.
- Toggle the Allow extensions from other stores option if it’s off.
- Next, open the YouTube NonStop extension page for Google Chrome.
- Click Add to Chrome to add the extension to Edge.
- Select the Add extension option to confirm.
Opera
- First, open the Install Google Chrome Extensions page in Opera.
- Click the Add to Opera button.
- Thereafter, open the YouTube NonStop extension page for Chrome in Opera.
- Click the Add to Chrome and Add extension options.
Note: You can also add YouTube NonStop extension to Vivaldi in much the same way as in the case of Opera.
So, that’s how you can disable the silly Video prompt pausing YouTube playback. Then you can listen to your YouTube music playlists in background tabs without frequent video pausing.
Thank you for viewing the article, if you find it interesting, you can support us by buying at the link:: https://officerambo.com/shop/
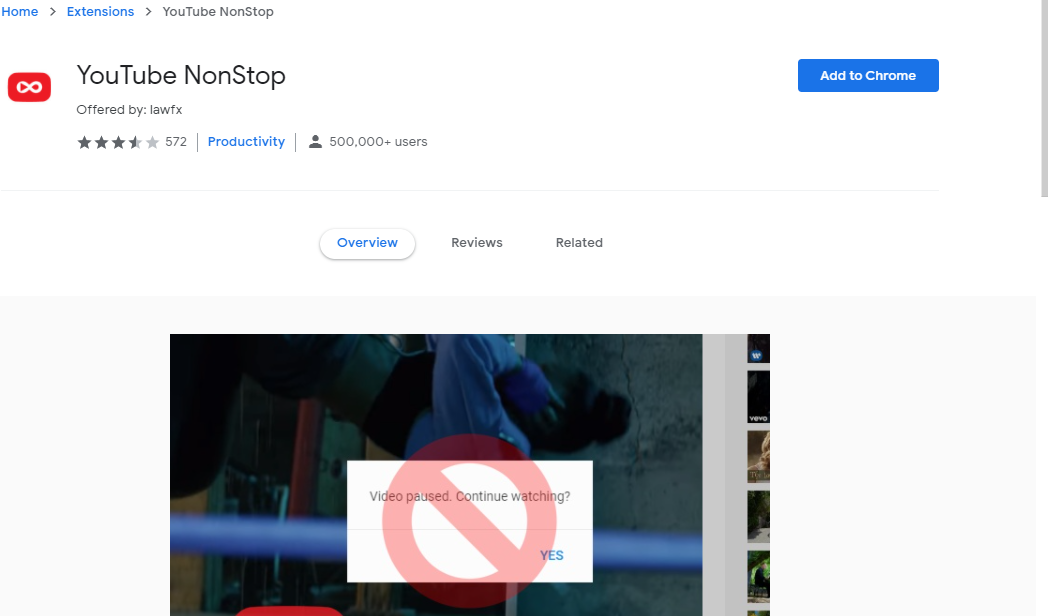
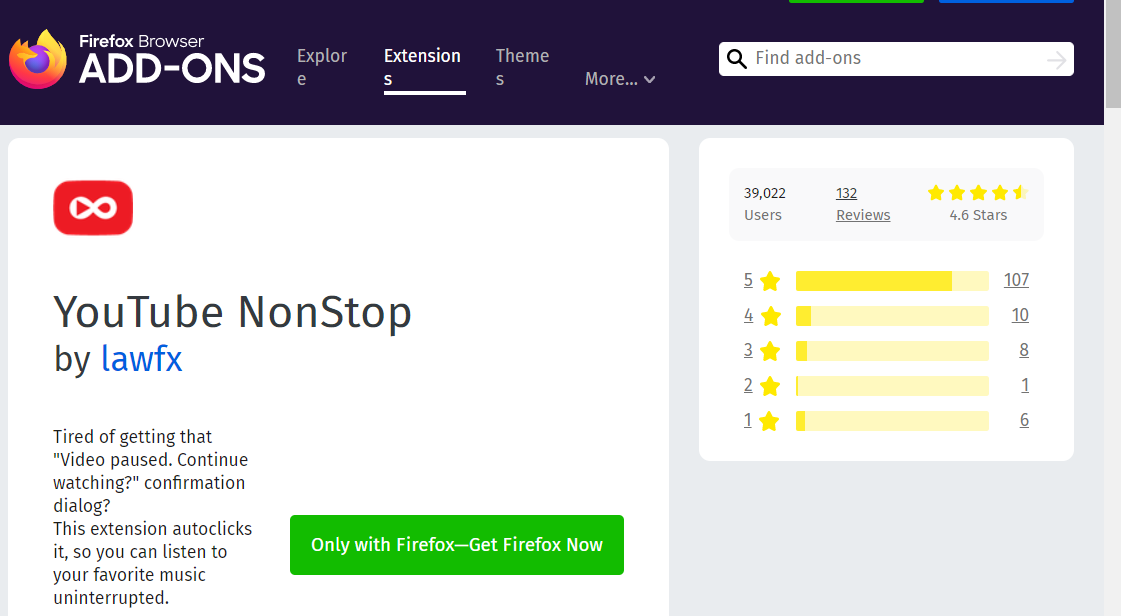
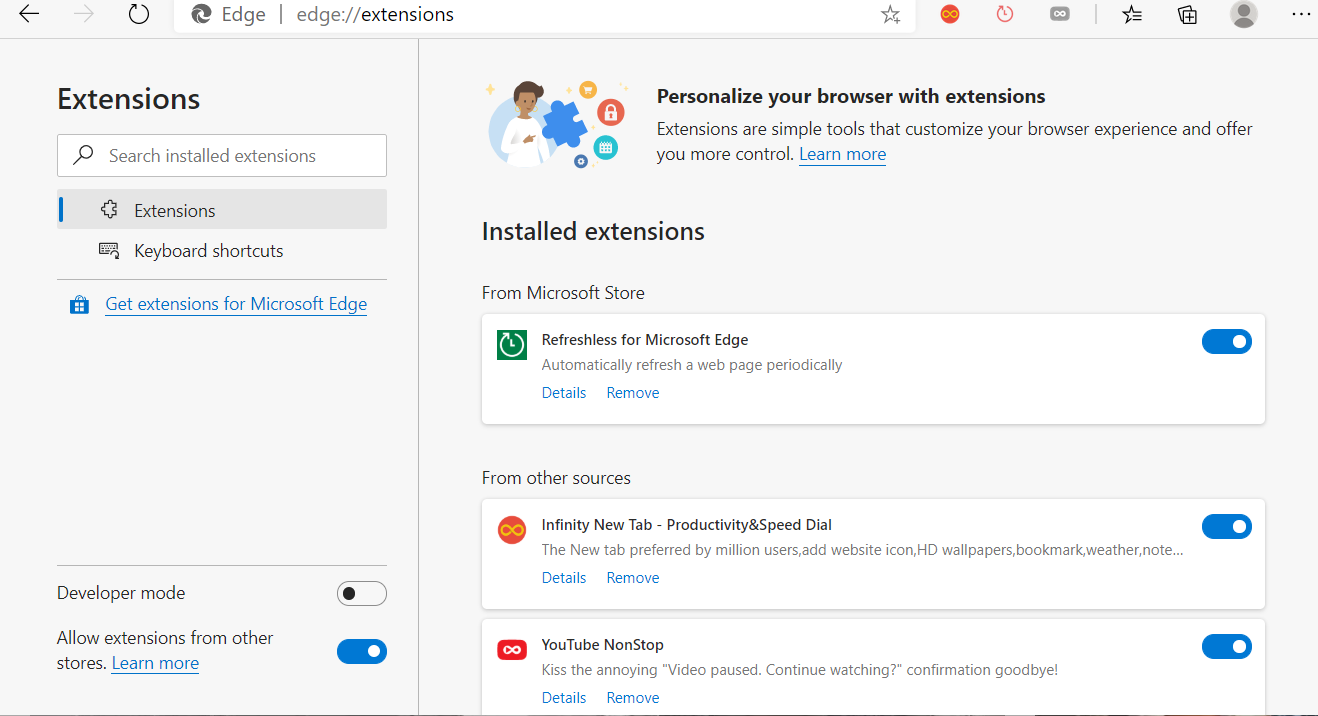

No comments:
Post a Comment