- Your device's performance has a lot to do with how up to date your drivers are.
- In this article, we will explore the best ways on how you can update them, so keep on reading.
- Feel free to visit our Tech Tutorials Hub for more useful information.
- Don't forget to bookmark our Windows 10 Hub for more guides and articles.

Keeping your drivers updated is crucial if you want to achieve maximum performance.
New drivers usually bring various improvements, such as new features and improved stability, so you can see why it’s important to keep your drivers up to data.
This is especially important for graphic card drivers because newer versions can offer better performance in latest games.
Updating drivers is relatively simple, and today we’re going to show you how to update graphics driver in Windows 10.
How can I update graphics drivers on Windows 10?
1. Update drivers automatically
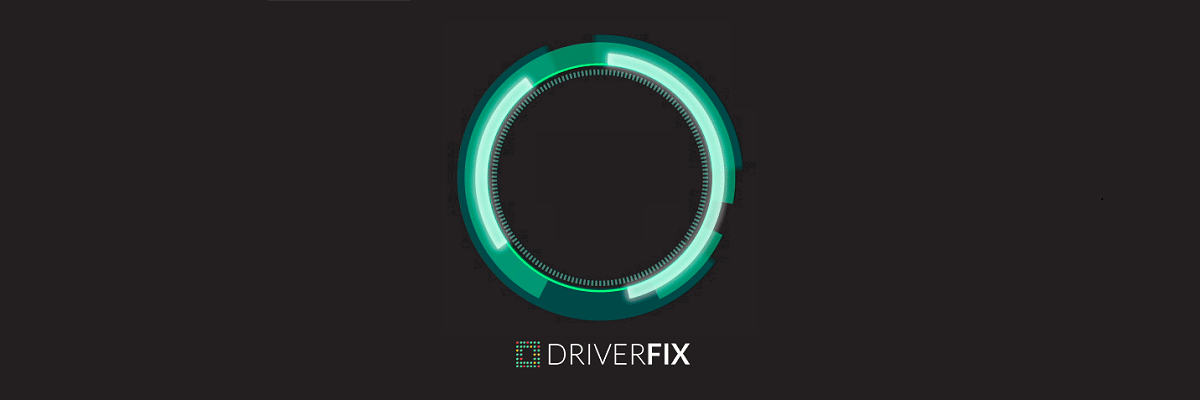
After several tests by our team, we strongly recommend using DriverFrix.
This tool will keep your system safe from permanent damage caused by the installation of the wrong driver version.
Once installed, the program will start scanning your PC for outdated drivers automatically. DriverFix will check your installed driver versions against its cloud database of the latest versions and recommend proper updates. All you need to do is wait for the scan to complete.
Upon scan completion, you get a report on all problem drivers found on your PC. Review the list and see if you want to update each driver individually or all at once.

DriverFix
A fast and reliable tool to detect all of your missing drivers, and update them to keep your device run smoothly. Try it now!
2. Use Device Manager
- Press Windows Key + X to open Win + X menu.
- Choose Device Manager from the list.
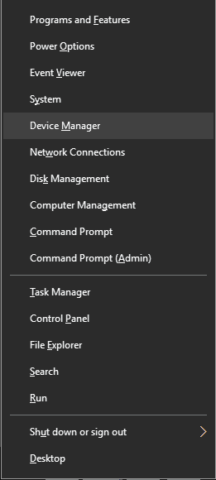
- Go to Display adapters section, right-click your graphics driver.
- Choose Update Driver Software from the menu.
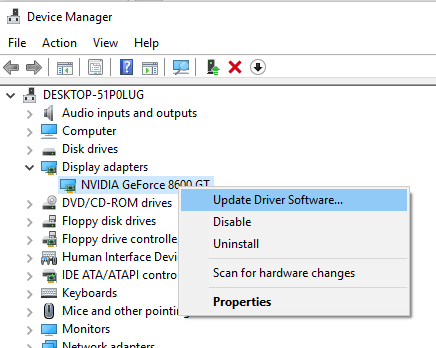
- Select Search automatically for updated driver software.

- Wait for a few moments while Windows 10 tries to find and install the latest driver for your PC.
Install the drivers from your local computer.
- Follow Steps 1 and 2 from above.
- Click the Browse my computer for driver software option.
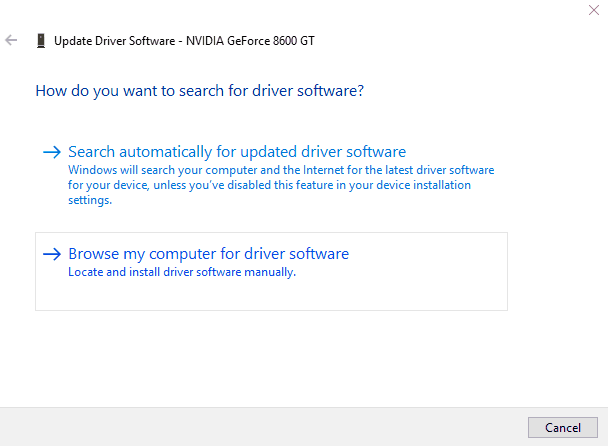
- Next, click on the Browse button.
- After finding the appropriate folder, click Next and wait for the Windows 10 to scan the folder. If compatible drivers are found, Windows 10 will automatically install them.
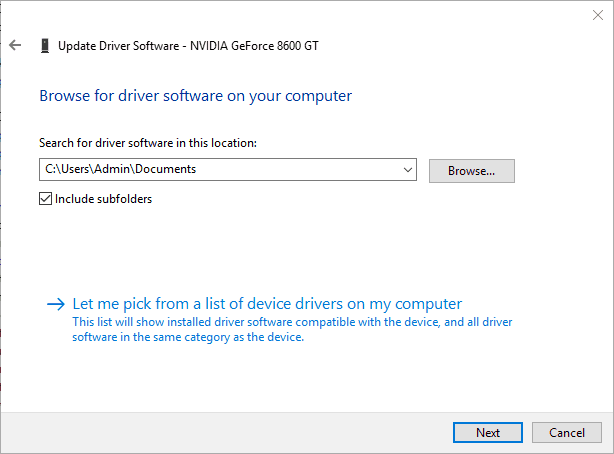
3. Download the drivers manually

This method is a bit more advanced since it requires you to know what type of graphic card you’re using.
To find out the model of your graphic card, you can use Device Manager and navigate to Display adapters section like in the previous solution.
After finding the model of your graphic card, you need to visit the manufacturer’s website. From there you need to navigate to the Download or Drivers section.
Now you need to choose Product Type, Product Series and Product. All this information is available from Device Manager or any other system information tool.
After selecting your graphic card model, you need to select the version of the operating system that you’re using.
Keep in mind that you need to select 64-bit version of the driver if you’re using 64-bit operating system in order to get the maximum performance.
After the new graphics driver is installed, restart your computer to complete the installation.
As you can see, updating the graphics driver on Windows 10 is quite simple, and we hope one of our methods will help you.
If you have other suggestions or recommendations let us know in the comments section below.
Editor’s Note: This post was originally published in February 2017 and has been since revamped and updated in September 2020 for freshness, accuracy, and comprehensiveness.
Thank you for viewing the article, if you find it interesting, you can support us by buying at the link:: https://officerambo.com/shop/
No comments:
Post a Comment