We strongly recommend the DriverFix tool to update your drivers in order to avoid the damage to your PC by manually downloading the wrong driver versions.
This great tool was developed so that you do not have to worry about manually downloading and installing your drivers yourself.
It scans your system and lists all existing and possibly missing drivers. The tool also detects if there is already a new version for current records. If necessary, these can be updated directly by this program.

DriverFix
Download now DriverFix to automatically update your network drivers with ease!
2. Register your DNS
- Type cmd in your Start Menu.
- Open Command Prompt.
- Enter ipconfig /registerdns.
- Type exit in Command Prompt.
- Restart your PC.
Having trouble accessing Command Prompt as an admin? Take a look at this handy guide.
3. Enable or disable DHCP
In order to disable your DHCP, follow these steps:
- Press Windows key + X, and select Network Connections.
- Double-click the active network connection.
- Select Properties.
- Click on Internet Protocol Version 4 or Internet Protocol Version 6..
- Choose Properties.
- Click on Use the following IP address.
- Enter the values for your IP Address, Subnet Mask, etc.
Be careful when you disable DHCP and move to a static IP configuration. If you enter the wrong settings, this can result in your Internet connection not working.
To enable your DHCP, follow these steps:
- Press Windows key + X, and select Network Connections.
- Double-click the active network connection.
- Select Properties.
- Click on Internet Protocol Version 4 or Internet Protocol Version 6..
- Choose Properties.
- Click on both Obtain an IP Address automatically and Obtain DNS Server Address Automatically.
- Click OK.
If you’ve re-enabled your DHCP, make sure to reboot your PC to apply the changes.
We hope that these solutions worked for you. Let us know on what other network issues have you faced, in the comments section down below.
Editor’s Note: This post was originally published in April 2019 and has been since revamped and updated in September 2020 for freshness, accuracy, and comprehensiveness.
Thank you for viewing the article, if you find it interesting, you can support us by buying at the link:: https://officerambo.com/shop/
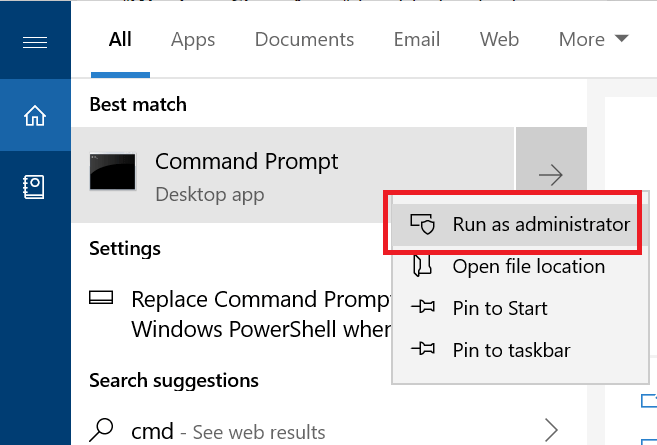
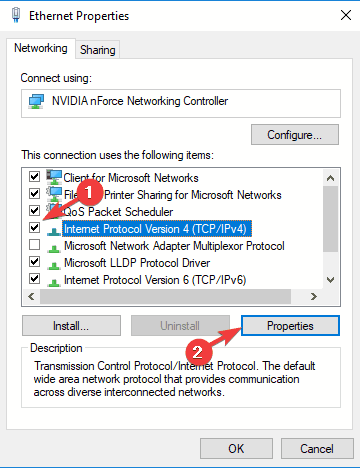
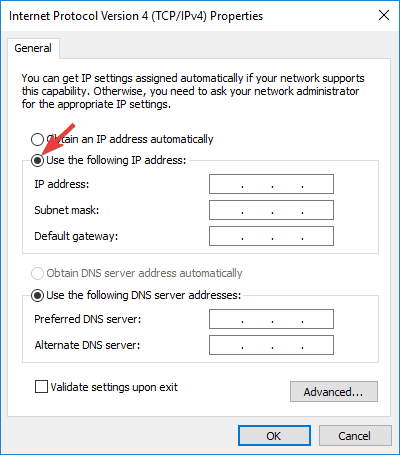
No comments:
Post a Comment