- iOS devices are great, and they have several security features that make them more secure than their competitors.
- Many users reported that Trust this computer message is not appearing for them, and in today’s article we’re going to show you how to fix that.
- iPhone is a great device, and if you want to learn more about it, be sure to check this dedicated iPhone article.
- For more guides and articles like this one, we suggest you visit our Fix Hub.
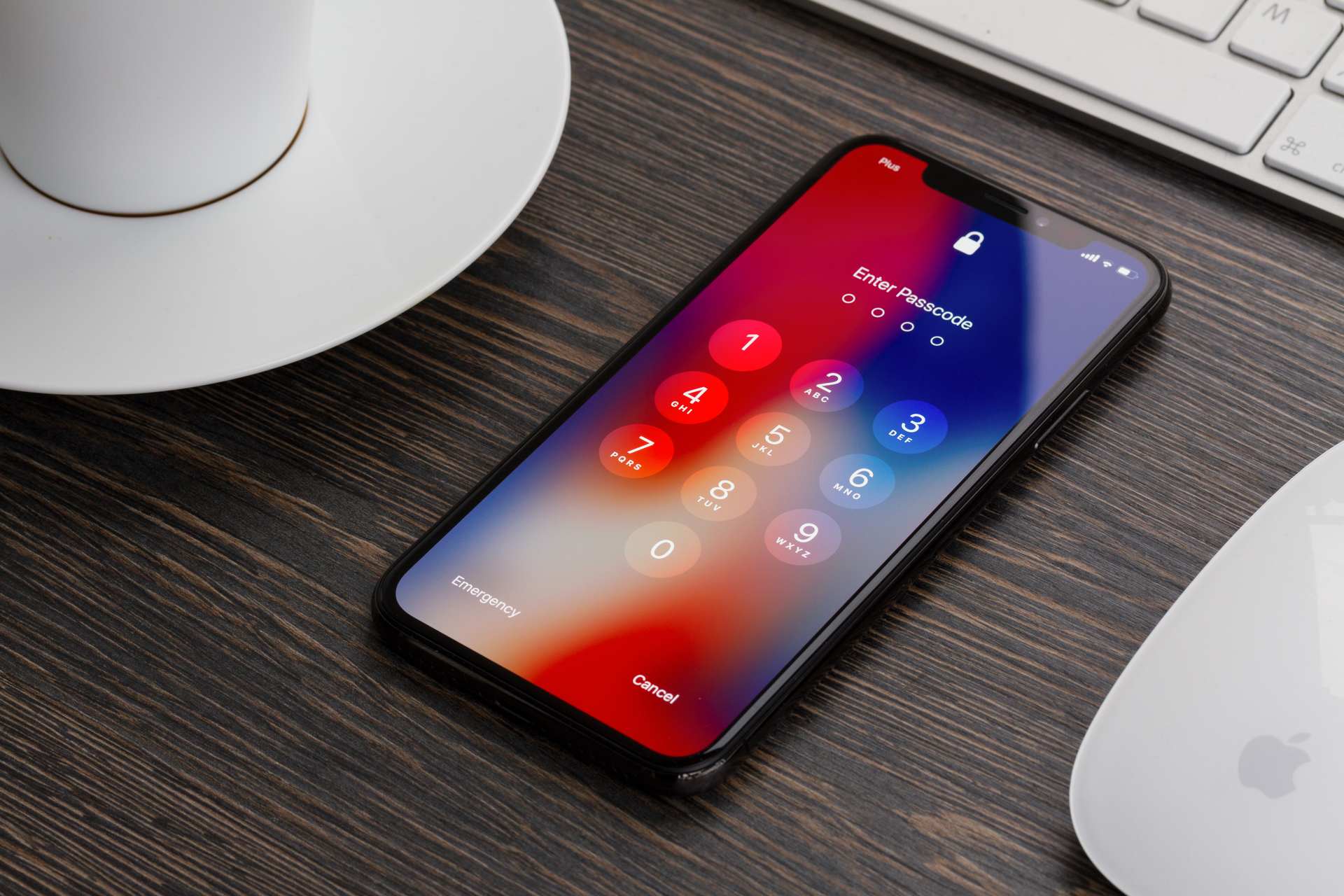
iPhone offers many great security features and speaking of security, you need to set your computer as a trusted device before the iPhone can connect to it.
While this is a great feature to have, some users reported that Trust this computer dialog isn’t appearing for them. This can be a problem, but there’s a way to fix it once and for all.
What do I do if Trust this computer is not appearing?
1. Make sure that your system and iTunes are up to date
- Open the Settings app and go to Update & Security.
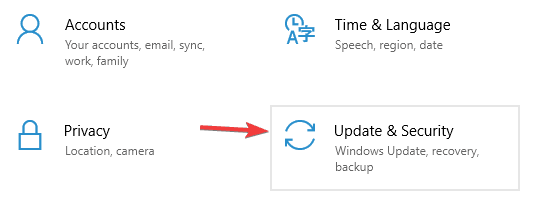
- Now click on Check for updates.
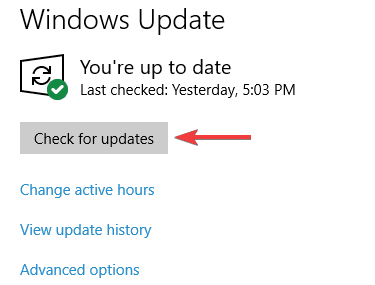
To update iTunes, just do the following:
- Open iTunes.
- Now select Help > Check for Updates.
- Follow the instructions on the screen to complete the update process.
On Mac, you can check for updates by doing the following:
- Open the Apple menu and choose System Preferences.
- Navigate to the Software Update section.
- If any updates are available, click on the Update Now button to install them.

After updating your computer OS and iTunes, check if the problem is still there.
2. Restart your computer and your iOS device
- Try disconnecting and reconnecting your iOS device to your computer.
- Restart your computer and check if the problem is still there.
- Restart your iOS device and try to connect it again.
3. Reset your Trust settings
- On your iOS device go to Settings > General > Reset.
- Now select Reset Location & Privacy.
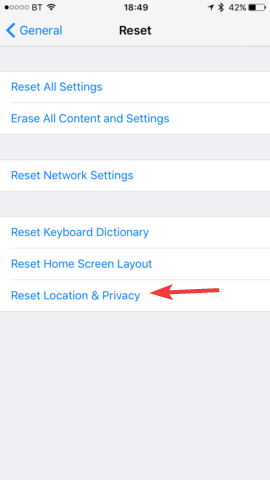
After doing that, all your trusted devices will be erased and you’ll be able to set them up again.
4. Reset Network settings
- On your iOS device go to Settings > General.
- Now select Reset > Reset Network settings.
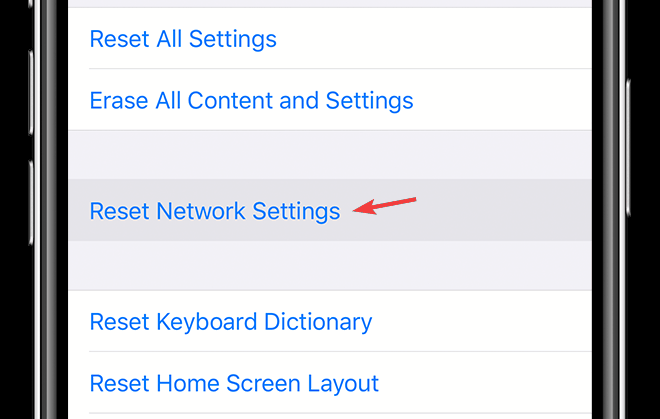
Once you complete these steps, all your saved network settings will be restored to the default, and hopefully, Trust this computer message will appear again.
Not being able to see Trust this computer message can be a big problem since you won’t be able to connect your iOS device to your computer, but we hope that you fixed this problem with our solutions.
Was this page helpful?
Get the most from your tech with our daily tips
Thank you for viewing the article, if you find it interesting, you can support us by buying at the link:: https://officerambo.com/shop/
No comments:
Post a Comment