- A lot of Surface Pro 4 users are worried when their device won't wake from sleep mode.
- There are a few ways to force-start the device, so keep reading below.
- If you're having other problems with your Surface Pro, you'll find expert solutions in the Troubleshooting Hub.
- The Errors page also includes a wide collection of useful articles, similar to this one.
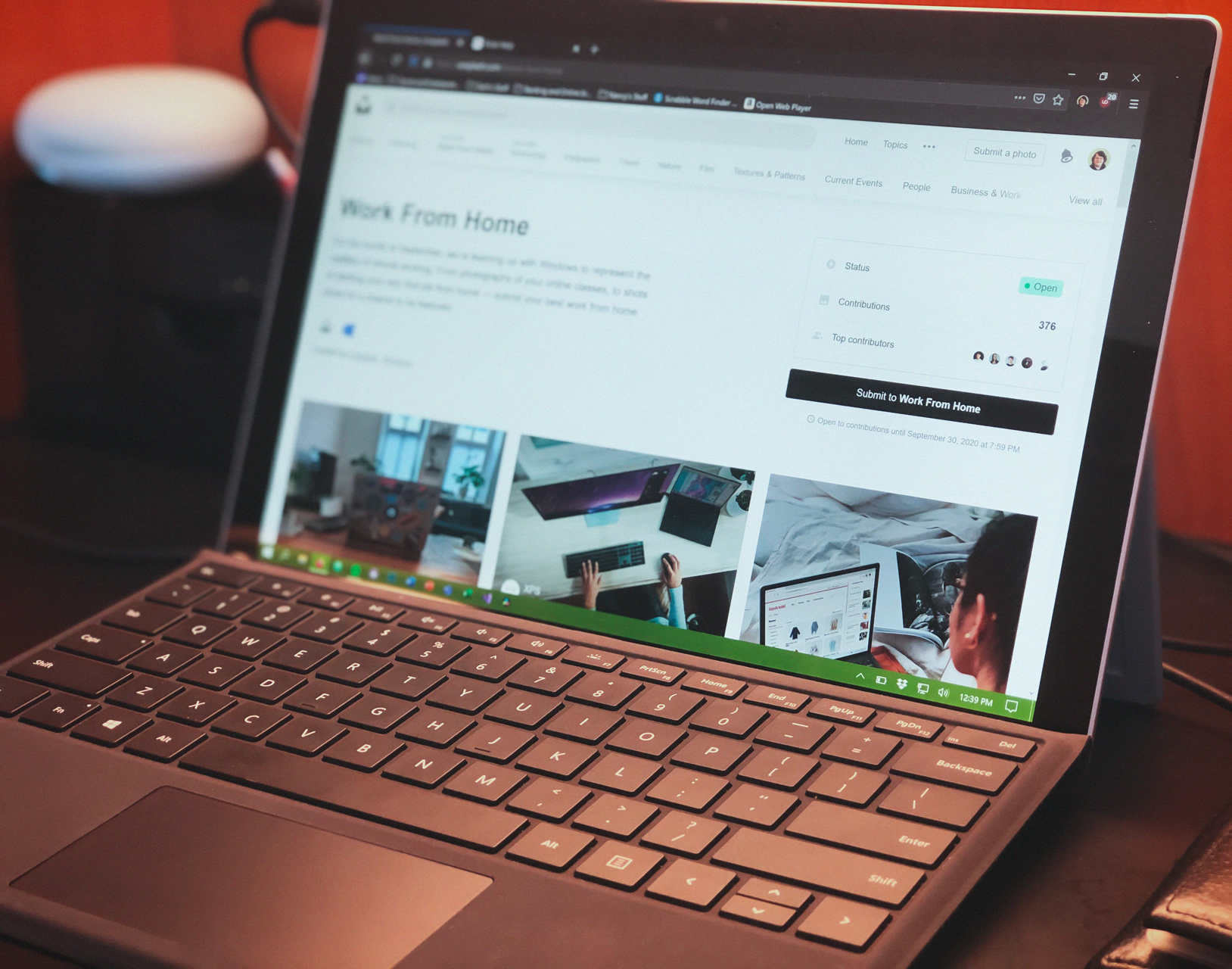
Surface Pro 4 is part of Microsoft’s versatile Surface Pro family.
With all Microsoft’s huge efforts in making the device as stable as possible, the Surface Pro 4 has its share of issues, just like every other tablet or PC running on Windows 10.
And one of the most common problems is not waking up from sleep.
A big number of users constantly report this issue, while also mentioning that they are faced with a black screen of death or that their device simply won’t boot.
For this last problem, we’ve got a more in-depth article that you should check out.
For now, we’ll try to focus only on the so-called Sleep of Death issue on Surface Pro 4.
What can I do if Surface Pro 4 doesn’t wake up from sleep?
1. Install the necessary drivers
If you’re having issues with Sleep Mode and Surface Pro 4, the problem might be your drivers. To fix this problem, you need to make sure that all your drivers are updated.
Users are suggesting to install the latest drivers from Intel and check if that solves your issue.
Alternatively, to save some time looking for the right driver, what we suggest is to use a third-party application such as DriverFix.
This is the quickest and most efficient way to update drivers correctly.
DriverFix performs a quick scan of your system to find not all the outdated components. Then, it suggests several alternatives.
If you’re unsure about the right components, and less of a tech-savvy, DriverFix will do the job for you.

DriverFix
Avoid disruptive issues like the Sleep of Death on your Surface Pro device by keeping all drivers up to date with this simple tool.
2. Use the keyboard shortcut
A single keyboard shortcut seems to do the trick if your Surface Pro device won’t wake up from sleep.
Namely, press Windows Key + Ctrl + Shift + B.
There are several other shortcuts reported that can fix the problem, such as Ctrl + Alt + Delete, Ctrl + Shift + Esc, or Power button and Volume + button.
Some users mentioned that pressing the Volume up and Volume down keys three times quickly fixed the problem, so you might want to try that as well.
Besides, it seems that the device changes the project mode automatically once you put it to sleep, causing your screen to go black once you try to wake the device up.
To fix the problem, press Windows Key + P shortcut about three times, wait for a moment and your screen should appear.
3. Connect the power supply
If your Surface Pro 4 can’t wake up, you might be able to fix this problem by connecting the charger.
If the LED light won’t turn on, it means that the battery isn’t charging.
However, if the LED in on, press the Power button and check if your device wakes up. If nothing happens, it’s possible that your battery is empty, so leave it charging for 10-15 minutes and try again.
4. Disconnect additional peripherals
Sometimes other devices can interfere with Surface Pro 4 and prevent it from waking up. To check if other devices are the problem, it’s important that you disconnect them and try waking up your device again.
Typing Cover, microSD cards, external monitors, adapters and other USB devices can cause problems with waking up, so be sure to disconnect them.
After doing that, try to start Surface Pro 4 again and check if the problem is still there.
5. Perform a force restart
If your Surface Pro 4 won’t wake up at all, the only way to wake up your device would be to perform a force restart. Namely, you just need to press the Power button and hold it for 30 seconds or more.
Some users suggest keeping the Power button pressed even if your screen starts responding.
This is just a workaround, but if your PC can’t wake up from sleep, be sure to try this solution.
6. Disable the hibernate mode
- Right-click the Start Menu and choose Command Prompt (Admin).
- Enter the following line, and tap on Enter:
powercfg /h off
- Restart your device.
Once you turn off the hibernation, put your Surface Pro 4 to sleep once again, and try to wake it up.
This solution actually helps because when the hibernation mode is disabled, your Surface Pro 4 can either go to sleep or shut down completely, without being caught in hibernation.
7. Set everything to Hibernate
- Go to Search, type power options, and open Power & sleep settings.
- Choose Additional power settings in the Related settings section.
- Go to the Choose what the power buttons does option from the left pane.
- Now set everything to Hibernate.
- Click on Save changes.
This solution was confirmed by one Reddit user, so we can say it helped at least someone. Hopefully, it will also help you, but if it doesn’t, try the other solutions from this article.
Although it looks strange that we listed two consecutive solutions that negate each other, it actually makes sense, because the cause of the problem is different on different Surface Pro 4 devices.
8. Change the network card settings
- Press Windows Key + X and choose Device Manager from the list.
- Find the Surface Pro 4’s wireless network card, right-click on it, and go to Properties.
- Now, go to the Power Management tab. Make sure the Allow the computer to turn off this device to save power option is enabled.
This solution also solved the problem for a few Surface Pro 4 users.
If it does, it means that maybe you’ve altered your wireless network card so as not to allow the Surface Pro 4 to fall asleep to save power.
9. Change the Sign in options
- Open the Settings app.
- Now, go to Settings > Accounts.
- In the left pane, select Sign-in options. Under Require Sign-in, choose Never.
- Restart your Surface Pro 4.
Again, this proved helpful for a few users.
Anyway, if your Surface Pro 4 requires sign-in when it wakes up from sleep, errors might eventually show up. So, the solution is to turn off this option in Settings.
10. Use the Power button to put the device to sleep
Interestingly enough, users say that waking up problems occur while closing the cover lid when putting the device to sleep.
You should try just pressing the Power button, instead.
Of course, this is just a workaround to try when the device is fully functional.
That’s about it for our article about waking up issues on the Surface Pro 4. As we said, all these solutions were helpful for some users before, but as the issue is so wide-spread, we can’t guarantee that these solutions will work for you, but it’s worth giving a try.
If you have any comments, questions, or suggestions, just let us know in the comment section below.
Editor’s Note: This post was originally published in August 2016 and was completely revamped and updated in September 2020 for freshness, accuracy, and comprehensiveness.
Was this page helpful?
Get the most from your tech with our daily tips
Thank you for viewing the article, if you find it interesting, you can support us by buying at the link:: https://officerambo.com/shop/





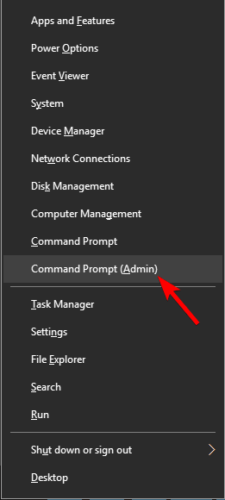
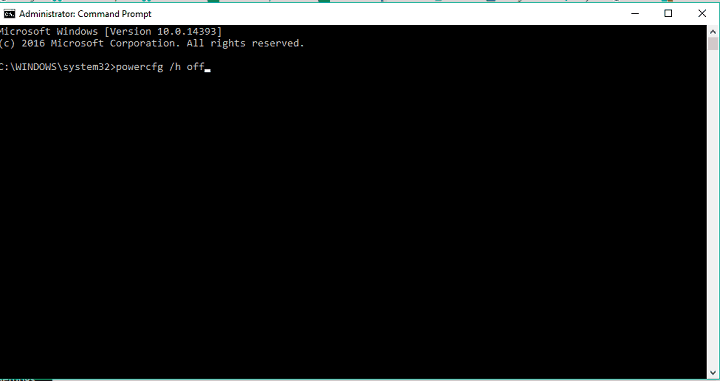
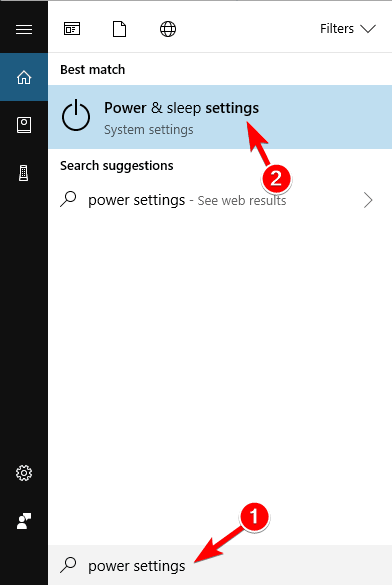
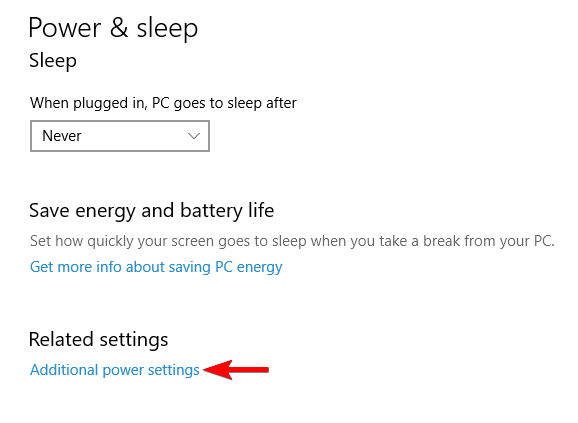
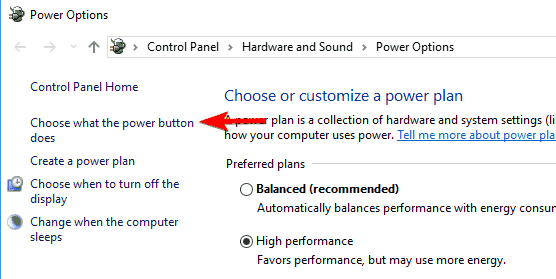
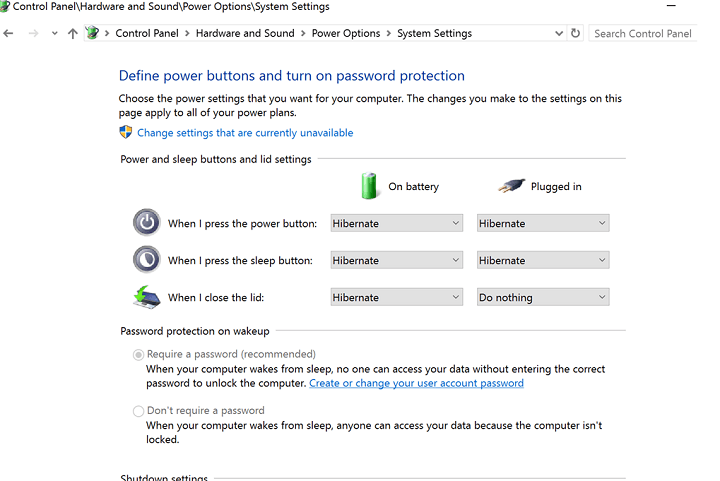
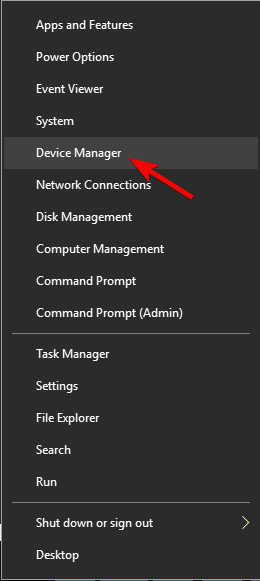
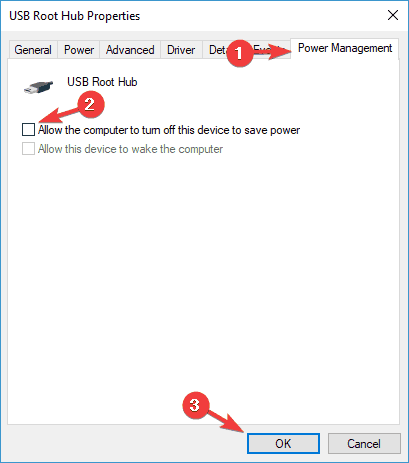
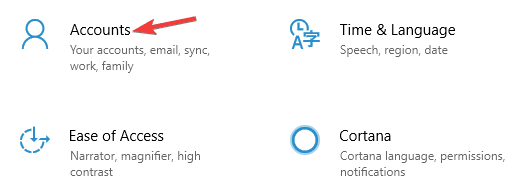
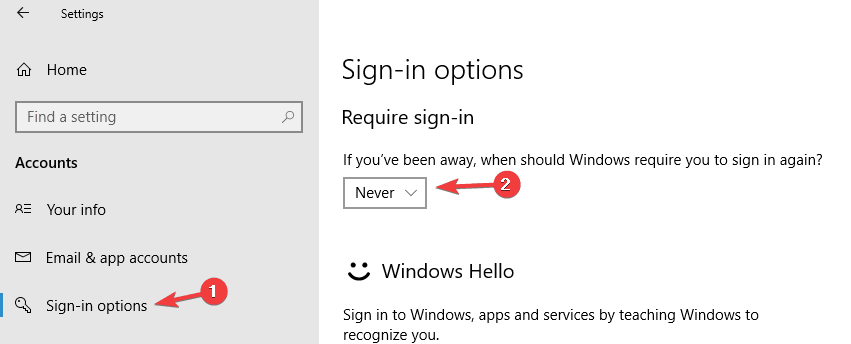
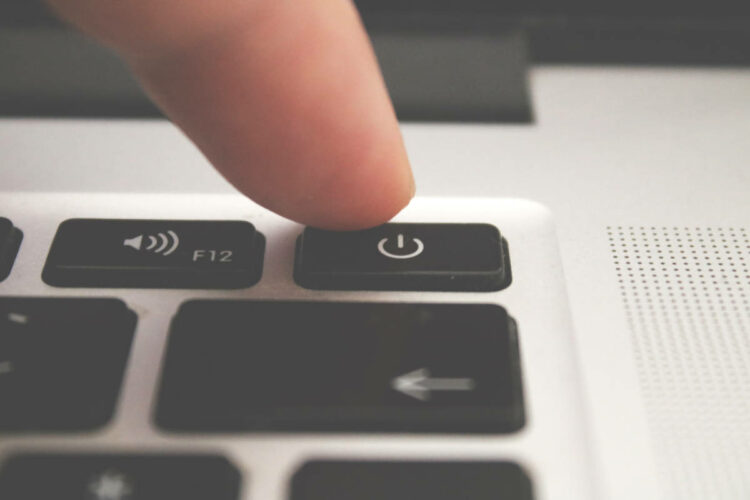
No comments:
Post a Comment