
Star Wars fever is still present! And while some people have yet to see the movie, many of them enjoy the Star Wars phenomenon by using branded merchandise, or even by playing one of the most popular same-name games ever – Star Wars Battlefront 2.
Battlefront 2 was released in 2005, and Microsoft released a couple of Windows OS versions since then. As a result, some compatibility issues might arise.
So in this article, we’re going to talk about getting Star Wars Battlefront 2 to work in Windows 10.
How can I launch Star Wars Battlefront 2 in Windows 10?
- Update Windows and install the latest drivers
- Enable Stereo Mix
- Run the game in the compatibility mode
- Delete vidmode
- Turn off firewall
- Run the game as Admin
1. Update Windows and install the latest drivers
First, make sure that you’re running the latest Windows version. Running outdated OS versions may trigger various issues, including game launch issues or crashes.
Go to Settings / Update & Security and open Windows Update. Click on the Check for updates button, if available.
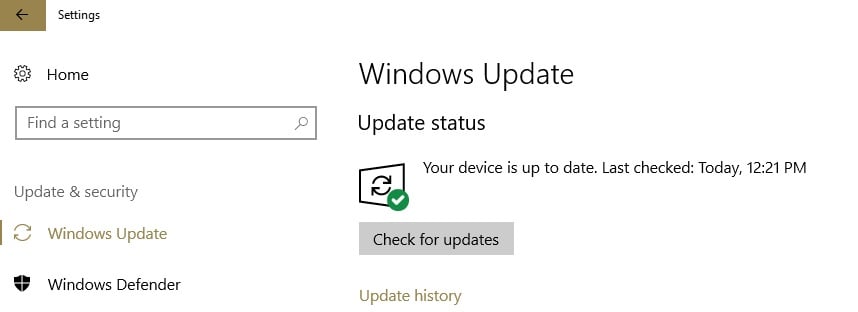
Windows Update automatically installs the latest driver updates when you check for updates.
However, make sure that you’ve indeed installed the latest driver versions by launching Device Manager.
If there is an exclamation mark next to particular drivers, right-click on the respective drivers and select Update.
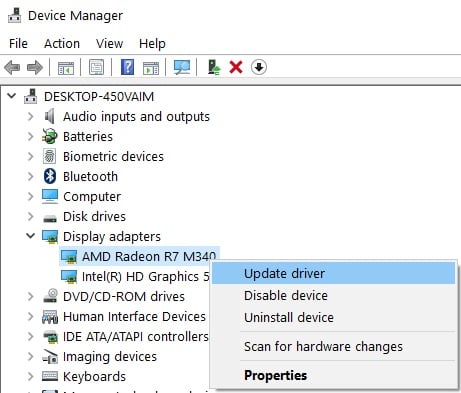
We also strongly recommend dedicated third-party driver update tools, such as DriverFix, to automatically download all the outdated drivers on your PC.
This is optimal since it will periodically scan for updates and will keep your system healthy and safe, as you can manually download and install the wrong driver version.

Once you install the tool, you only have to hit the Scan button and allow it to go through the entire system. By the end of the process, you’ll know exactly what drivers need updating, as well as available options.

DriverFix
Avoid errors when trying to launch your favorite Start Wars game by safely updating all your drivers with DriverFix.
2. Enable Stereo Mix
- Right-click on the Speaker icon in the taskbar.
- Open Recording Devices (or Sounds).
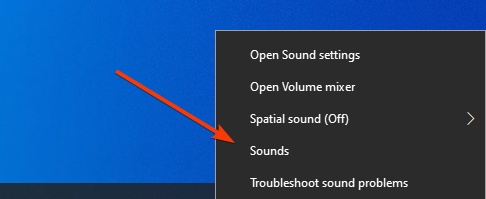
- Right-click on the empty space, and choose Show Disabled Devices.
- Stereo Mix will show up, so just right-click on it, and choose Enable.
- If you’re not able to turn on the Stereo Mix, you’re probably missing a driver, so head to Device Manager, and see if your audio drivers are missing
Note: Some of the latest sound drivers don’t support Stereo Mix anymore. So you might need to install an older sound driver if you can’t see or enable Stereo Mix.
After enabling Stereo Mix, go and try to open Star Wars Battlefront 2, it should work fine now. But if it doesn’t, try running the game in the compatibility mode, as shown below.
3. Run the game in the compatibility mode

- Open Star Wars Battlefront 2 folder (if you’re using it through Steam, access it in the following location:
C:SteamsteamappscommonStar Wars Battlefront 2 - Right-click on the Start Wars Battlefront 2 icon, and choose Properties.
- Head to the Compatibility tab, under Compatibility mode, check Run this program in compatibility mode for: and choose Windows 7 from the dropdown menu.
- Click OK.
4. Delete vidmode
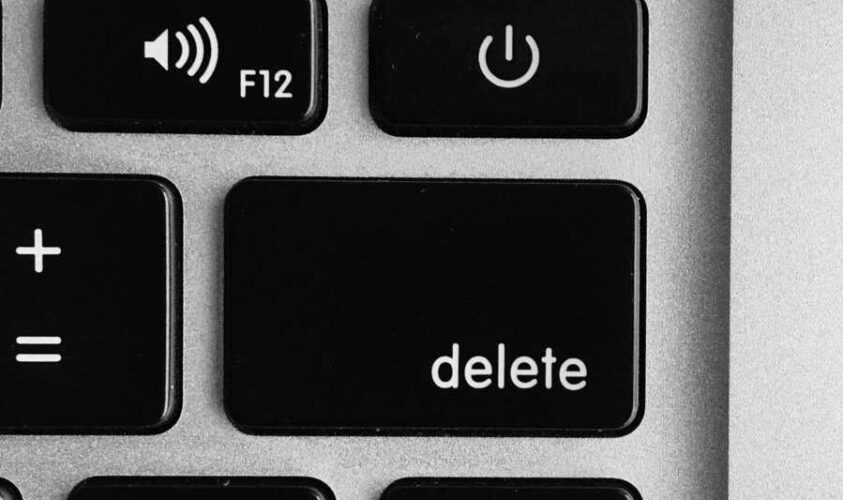
Some users confirmed that deleting vidmode fixed the problem. Navigate to this location:
C:Program Files (x86)SteamsteamappscommonStar Wars Battlefront IIGameDataDATA_LVL_PC
Simply delete vidmode, then check if you can launch Start Wars Battlefront 2 in Windows 10.
5. Turn off firewall
- Go to Start and open Control Panel
- Select System and Security / Firewall and go to Turn Windows Firewall on or off.
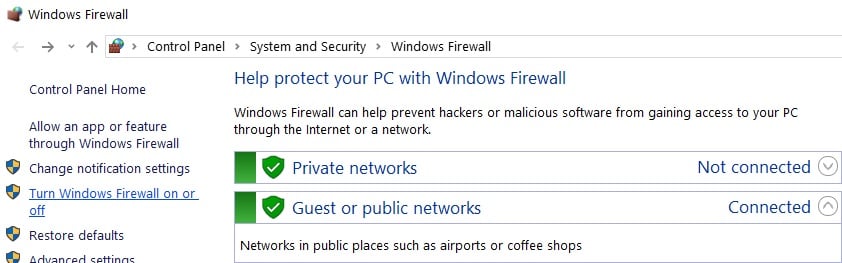
- Check the check boxes that allow you to turn off the firewall.
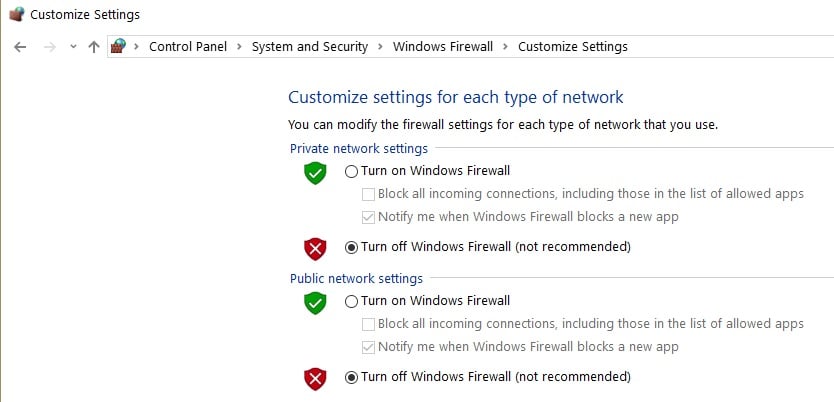
6. Run the game as admin
- Go to
C:Program FilesOriginOrigin.exe - Right-click the executable file and select Properties
- Next, go to the Compatibility tab and select Run as administrator.
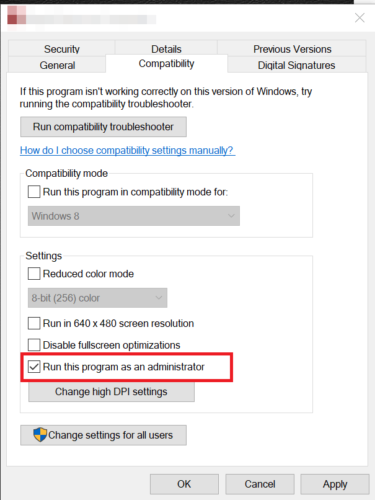
- Then, go to
C:Program FilesOrigin GamesSTAR WARS Battlefront IIstarwarsbattlefrontii.exe - Right-click on the executable, select Properties, go to the Compatibility tab and check the Run as administrator.
Here are the steps to follow on Steam:
- Go to your Steam Library, right-click the game, go to Properties / Local Files tab.
- Navigate to Browse Local Files, right-click the game executable and select Properties.
- Select the Compatibility tab, then select Run this program as an administrator / Apply
- Restart Steam and launch Star Wars Battlefront 2 again.
As a last resort, try uninstalling and reinstalling the game.
That’s about it. We hope this article helped you to solve the problem, and that you’re now able to play your favorite Star Wars game on your Windows 10 computer.
If you have any comments, questions, or maybe some solution for this problem that we didn’t touch upon, feel free to leave it in the comments below.
Editor’s Note: This post was originally published in January 2016 and was completely revamped and updated in September 2020 for freshness, accuracy, and comprehensiveness.
Was this page helpful?
Get the most from your tech with our daily tips
Thank you for viewing the article, if you find it interesting, you can support us by buying at the link:: https://officerambo.com/shop/
No comments:
Post a Comment