- Finding a proper set of drivers to accompany your printer often turns into a daunting task.
- If the printer driver is unavailable, feel free to use DriverFix to easily install drivers automatically.
- With this issue solved, also check out the best printer management software and make a choice.
- Similar problems do appear from time to time, so bookmark this Computer Peripherals Hub.

Finding the appropriate drivers to accompany your hardware can certainly be a painful experience.
That shouldn’t be the case for Windows 10, but it certainly is for some users who tried installing printer drivers after migrating to Windows 10.
They were met with an error informing them that the driver for the said printer is unavailable. If you’re stuck with this problem, we encourage you to check the two solutions we enlisted below.
What can I do if the printer driver is unavailable?
- Install drivers automatically
- Reinstall the driver
- Install drivers manually
1. Install drivers automatically
Downloading and installing drivers manually may be a big problem, especially when the wrong driver version is installed. This may lead to serious malfunctions.
We strongly suggest you update your driver automatically by using DriverFix. This tool is the best-automatized solution that you can find.
All you need to do is to install it and let it scan your PC for missing and out-of-date device drivers. The best part is yet to come. Well, you can choose to download all of your faulty device drivers at once.
On top of all these, the latest device drivers are daily added to the extensive DriverFix database, so you don’t have to worry about a thing.

DriverFix
Don’t know what to do when a printer driver is unavailable? Just let DriverFix handle this task for you!
2. Reinstall the driver
- Right-click Start and open Device Manager from the Power User menu.
- Navigate to Print queues and expand this section.
- Right-click on the affected printer and choose Uninstall device from the contextual menu.
- Restart your PC and open Device Manager again.
- Click on the Scan for hardware changes icon and the driver should install automatically.
Let’s start with the obvious step. This error is quite common when it comes to older printers, and Windows 10 tends to enforce random generic drivers.
This, of course, might work for some users, but others will be met with the error at hand.
Generic drivers are hardly adequate for newer printers which fully support Windows 10, not to speak about 5 or 10-years-old machines.
But, this doesn’t mean that the driver provided by Windows Update won’t work. If you uninstall it, the system should look for another one and that one might be the right fit.
So, we encourage you to navigate to Device Manager and uninstall the printer driver. After that, a simple restart (network connection is a must), and Windows Update should install a proper driver.
3. Install drivers manually
- Download proper drivers and store them on your local storage.
- Disable the internet connection temporarily.
- Open Device Manager, expand Printer queues, and uninstall the device. Do not restart your PC.
- Now, right-click on the driver setup you’ve downloaded from the official manufacturer’s website. Open Properties.
- Select the Compatibility tab.
- From the Run this program in Compatibility mode drop-down menu, choose previous versions of Windows.
- Confirm changes and run the driver installer.
- After the installation is complete, restart your PC.
If the aforementioned solution can’t fix your error and you’re still missing a functional driver, we encourage you to install it by hand.
Now, searching for the appropriate printer driver can be like searching for the needle in a haystack, especially if you’re using a legacy printer.
However, most of them, when running in the compatibility mode, should work just fine on Windows 10.
In order to find and obtain a proper driver, you’ll need to know the exact model code and OEM. After that, a simple lookup on Google should get you to the official website.
We suggest avoiding suspicious third-party websites, but if you have no alternative, some of them might provide you with the necessary drivers.
That’s it. If you’re still unable to install a proper printer driver, we encourage you to contact the support and ask for the resolution.
Furthermore, make sure to share your experience with us in the comments section below.
Editor’s Note: This post was originally published in November 2018 and has been since revamped and updated in September 2020 for freshness, accuracy, and comprehensiveness.
Was this page helpful?
Get the most from your tech with our daily tips
Thank you for viewing the article, if you find it interesting, you can support us by buying at the link:: https://officerambo.com/shop/


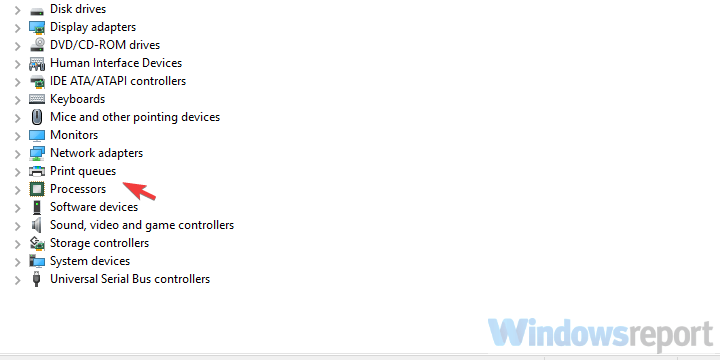
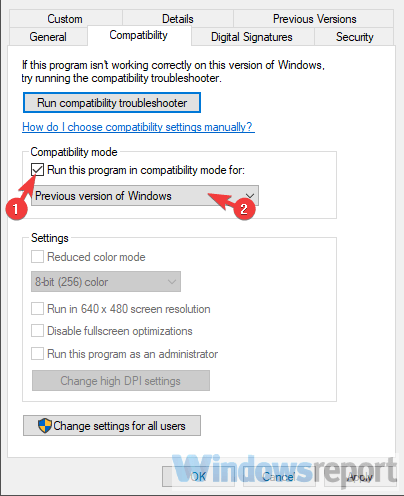
No comments:
Post a Comment