- Wondering how to fix slow keyboard response issues in Windows 10? An outdated or faulty keyboard driver might be the culprit.
- In this case, don’t hesitate to update or install the necessary drivers with the help of DriverFix.
- Running the Hardware and Devices troubleshooter is also an option. In fact, you should check out these great troubleshooting tools too.
- More tips even for those who aren’t tech-savvy are found in our Peripherals Troubleshooting Hub.

Are you struggling to get your work done because of a typing lag or slow keyboard response?
Well, there are several reasons for this problem such as a hardware failure or software change made on the computer prior to the problem.
If you tried restarting your computer or installing any pending updates, and it didn’t work, try these tried and tested solutions that can help resolve the typing issue in Windows 10.
How can I fix typing lag/slow keyboard response in Windows 10?
- Update or install drivers
- Run the Hardware and Devices troubleshooter
- Boot in Safe Mode
- Perform a clean boot
- Create a new user profile
- Install drivers in compatibility mode
- Run the DISM tool
- Run System Maintenance Troubleshooter
- Uninstall and reinstall keyboard drivers
- Other things to try
1. Update or install drivers

- Right-click Start.
- Select Device Manager.
- Select your hardware from the list of results.
- Expand the specific category to find your device’s name.
- Right-click your device.
- Select Update Driver.
- Select Search automatically for updated driver software.
In general, we don’t recommend updating hardware drivers unless you have a reason to. However, the slow keyboard response is a clear sign that you need to take action, so follow the above procedure.
In case Windows does not find a new driver, you can look for one on your device’s manufacturer website and follow the instruction details.
Do note that downloading and updating drivers manually this way can damage your system when choosing and installing the wrong version.
In order to prevent that, we strongly suggest to do it automatically by using the DriverFix tool. After all, it has one clear intended purpose – to resolve all your driver problems.
Instead of finding your way towards the manufacturer’s website and looking up the driver-download page for your specific model of computer, let DriverFix scan your PC for outdated device drivers.
You’ll get a detailed report of all encountered issues and the option to decide whether you want to update a single device driver or do so for all corrupted or missing device drivers.

Just leave the program running to take care of all these your drivers and get back to your daily routine. Isn’t this perfect?

DriverFix
It's not easy to update drivers on your own. Install DriverFix for the job and fix your slow keyboard response issue!
2. Run the Hardware and Devices troubleshooter
- Right-click Start.
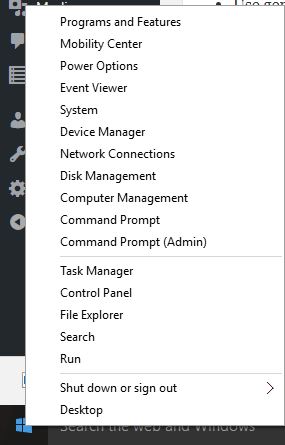
- Select Control Panel.
- Go to View by option on the top right corner.
- Click the drop down arrow and select Large icons.
- Click Troubleshooting.

- Click View all option on the left pane.
- Click Hardware and Devices.
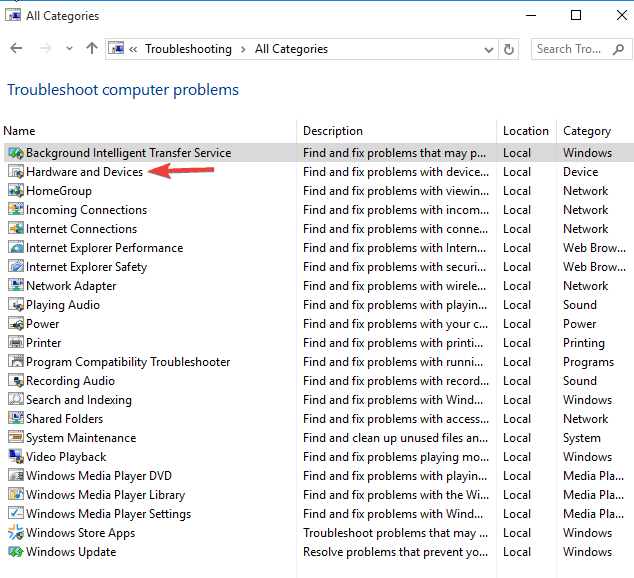
- Click Next and follow the instructions to run the Hardware and Devices troubleshooter. The troubleshooter will begin detecting any issues.
If you’re experiencing problems with your computer’s keyboard, then run the Hardware and Devices troubleshooter to resolve the issue.
This checks for commonly occurring issues and ensures any new device or hardware is correctly installed on your computer.
You can’t open Control Panel on Windows 10? Take a look at this step-by-step guide to find a solution.
If the Troubleshooter stops before completing the process, fix it with the help of this complete guide.
3. Boot in Safe Mode
- Click on the Start button.
- Select Settings – the Settings box will open up.
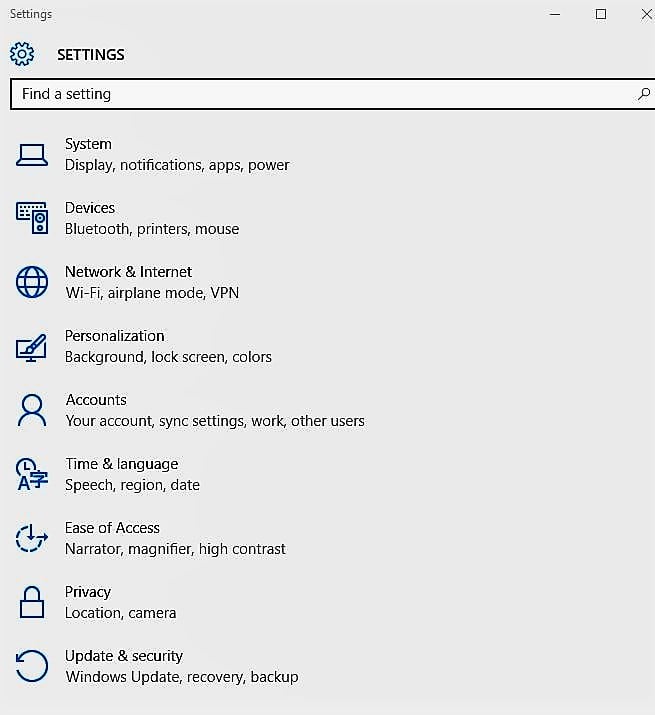
- Click Update & Security.
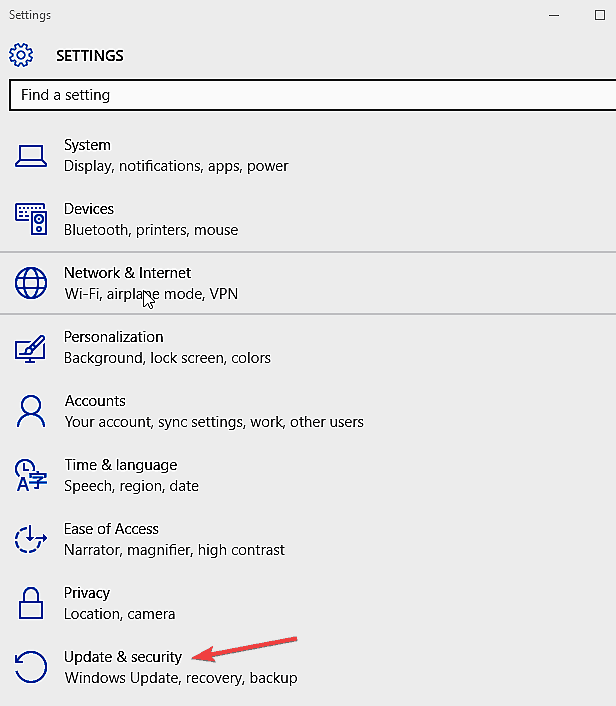
- Select Recovery from the left pane.
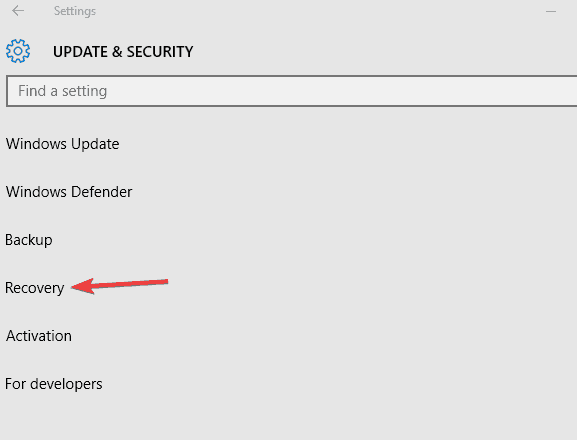
- Go to Advanced startup.
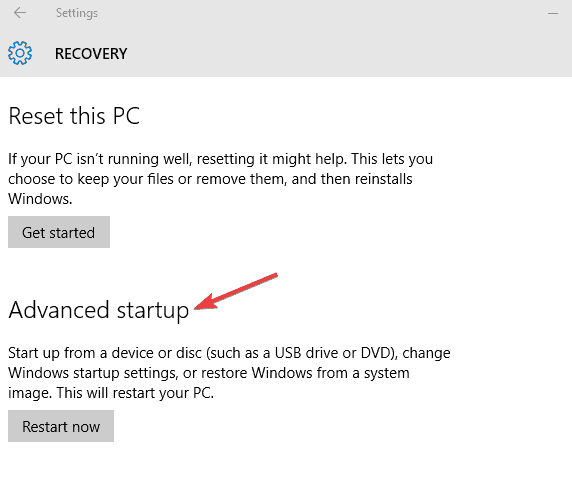
- Click Restart now.
- Select Troubleshoot from the Choose an option screen.
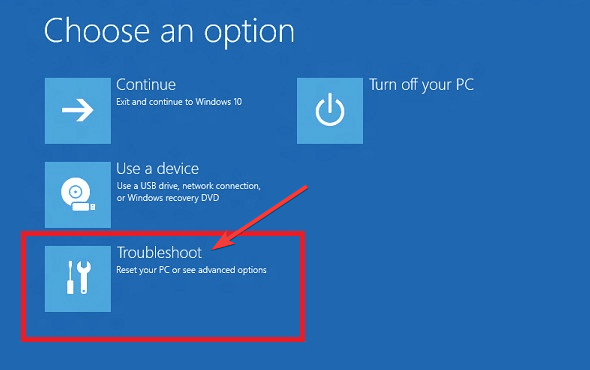
- Click Advanced options.

- Go to Startup Settings.
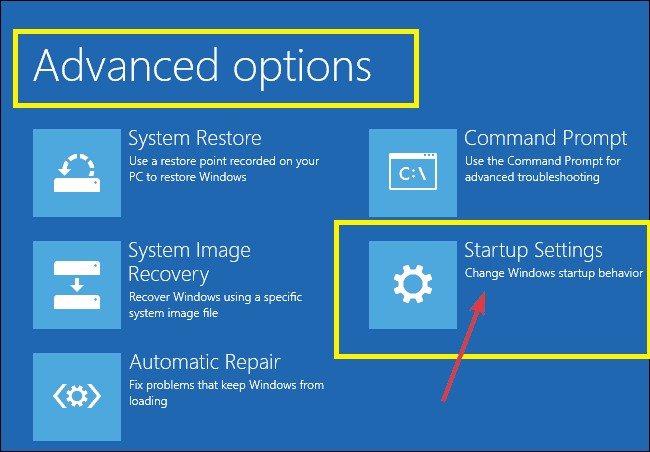
- Click Restart.
- Once your computer restarts, a list of options will come up.
- Choose 4 or F4 to start your computer in Safe Mode.
Safe Mode starts up your computer with limited files and drivers but Windows will still run. To know whether you’re on Safe mode, you’ll see the words at the corners of your screen.
A quicker way to get into Safe Mode is to restart your computer then do the following:
- From the Choose an option screen, select Troubleshoot > Advanced options > Startup Settings > Restart.
- Once your computer restarts, a list of options will come up.
- Choose 4 or F4 to start your computer in Safe Mode.
Safe mode is not working on Windows 10? Don’t panic, this detailed guide will help you get past the booting problems.
If the problem isn’t there while in Safe mode, then your default settings and basic drivers are not contributing to the issue.
Do the following to exit Safe Mode:
- Right-click the Start button.
- Select Run.
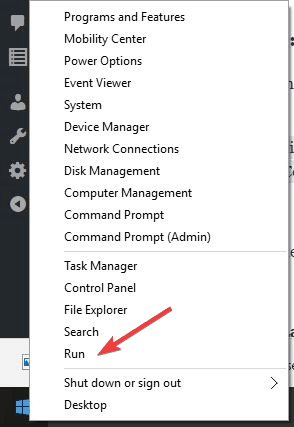
- Type msconfig.
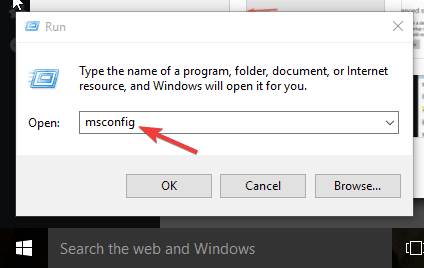
- A pop up will open, so go to the Boot tab.
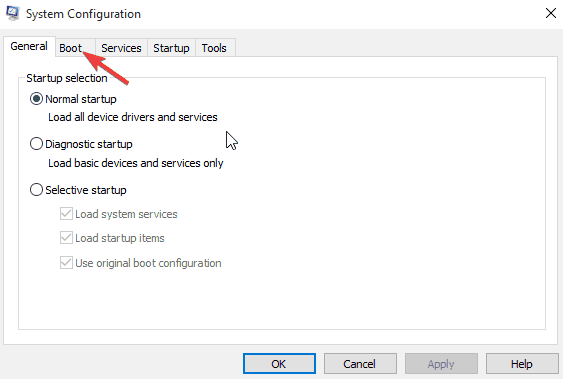
- Deselect or uncheck the Safe Boot option box.
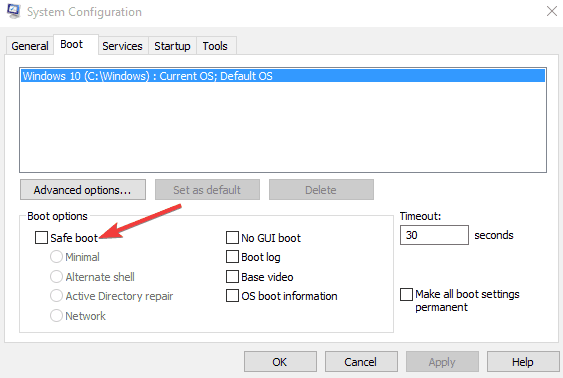
- Restart your computer.
4. Perform a clean boot
- Log in as administrator.
- Go to the search box.
- Type msconfig.
- Select System Configuration.
- Find the Services tab.

- Select Hide all Microsoft services box.
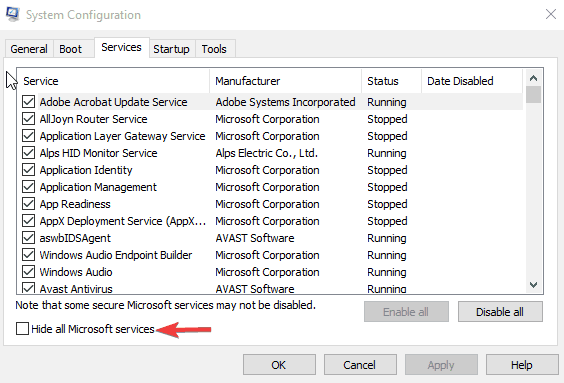
- Click Disable all.
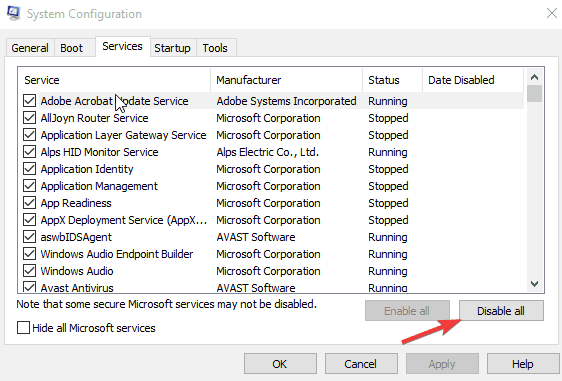
- Go to the Startup tab.
- Click Open Task Manager.
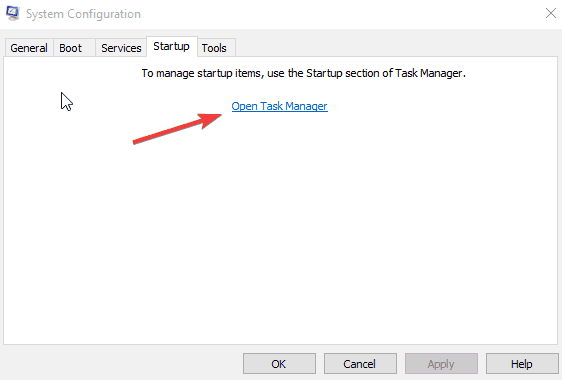
- Close Task Manager, then click OK.
- Reboot your computer.
This reduces conflicts related to software that can bring up the root causes of the typing lag/slow keyboard response.
These conflicts can be caused by applications and services that start up and run in the background whenever you start Windows normally.
If the problem persists, contact Microsoft support with your specific issue.
Can’t open Task Manager? Don’t worry, we’ve got the right solution for you.
5. Create a new user profile
- Click Start.
- Select Settings.
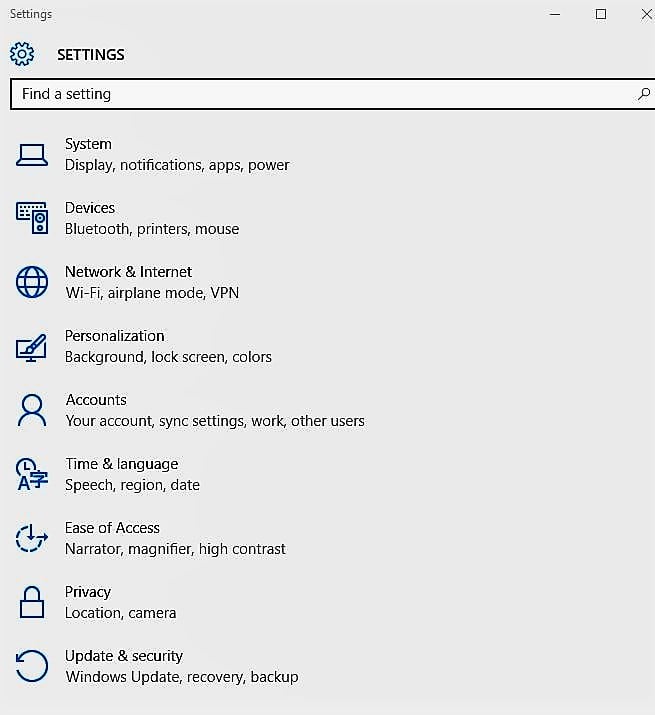
- Select Accounts.
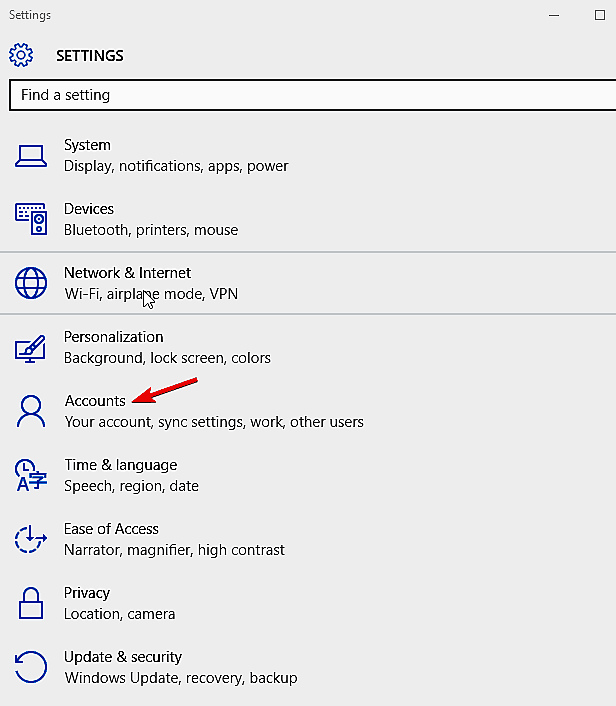
- Click Family and other users.
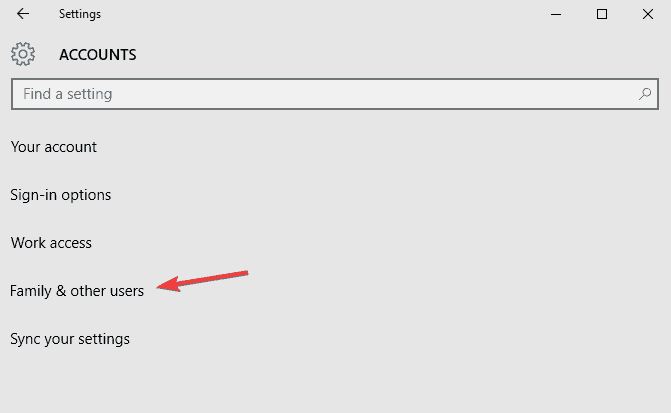
- Click Add someone else to this PC.
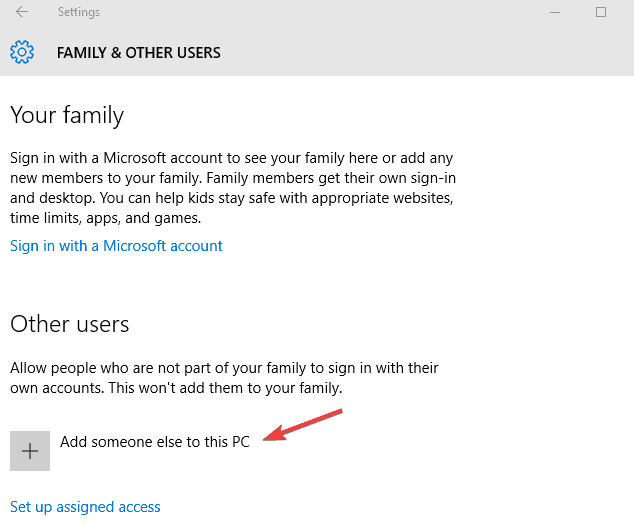
- Fill in the form with the user name and password. Your new user account will be created.
- Click on the Change account type option.
- Click the drop down arrow and choose Administrator to set the account to the administrator level.
- Restart your computer.
- Login to the new account you just created.
Create a new user profile then change settings to administrator privileges, and check if the problem persists.
Windows won’t let you add a new user account? Follow some easy steps and create or add how many accounts you want!
If the keyboard works, then it may mean your other user profile is corrupted, so do the following:
- On your new account, use it to downgrade your usual account.
- Click Apply or OK.
- Raise back your old account to its default admin level.
- Rinse and repeat a few times as this will help to remove any corruption.
- Leave your account on as Administrator.
If the problem disappears, then you can either fix the old user account or migrate to the new account.
Learn everything there is to know about the administrator account and how you can enable/disable by taking a look at this detailed article.
6. Install drivers in compatibility mode

- Download the latest driver from the manufacturer’s website.
- Save it on your local disk.
- Right click on the set up file of the downloaded driver.
- Click Properties.
- Click the Compatibility tab.
- Check the box next to Run this program in Compatibility mode.
- Select the Operating System from the drop down list.
- The driver will install, then check its functionality.
7. Run the DISM tool
- Click Start.
- In the search field box, type CMD.
- Click Command Prompt in the search results list.
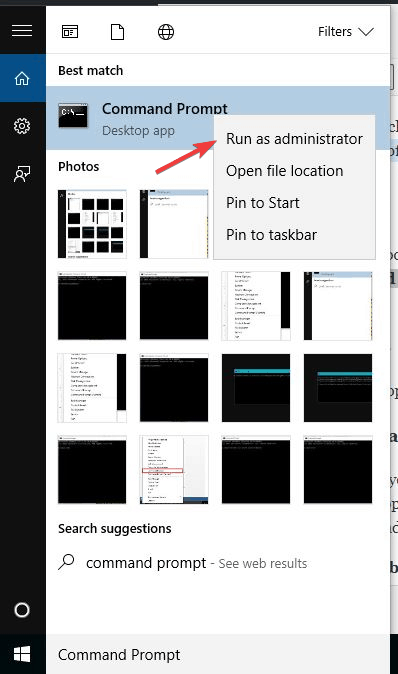
- Type this to scan for missing components:
Dism /Online /Cleanup-Image /ScanHealth - Type this command to check for missing or broken files:
Dism /Online /Cleanup-Image /CheckHealth - Type this command to scan and correct any causes of the Windows 10 desktop is slow to load issues:
Dism /Online /Cleanup-Image /RestoreHealth - Press Enter.
The Deployment Image Servicing and Management (DISM) tool helps fix Windows corruption errors.
This happens when Windows Updates and service packs fail to install due to corruption errors, like if you have a damaged system file.
The DISM tool usually takes 15 minutes to complete, however, sometimes it may take longer. Do not cancel when it is running.
It seems that everything is lost when DISM fails on Windows 10? Check out this quick guide and get rid of the worries.
Once the repair is complete, reboot your computer and check if the problem persists, after which you can run an SFC scan as described below:
- Click Start.
- Go to the search field box and type CMD.
- Right-click Command Prompt and select Run as Administrator.
- Type sfc/scannow.
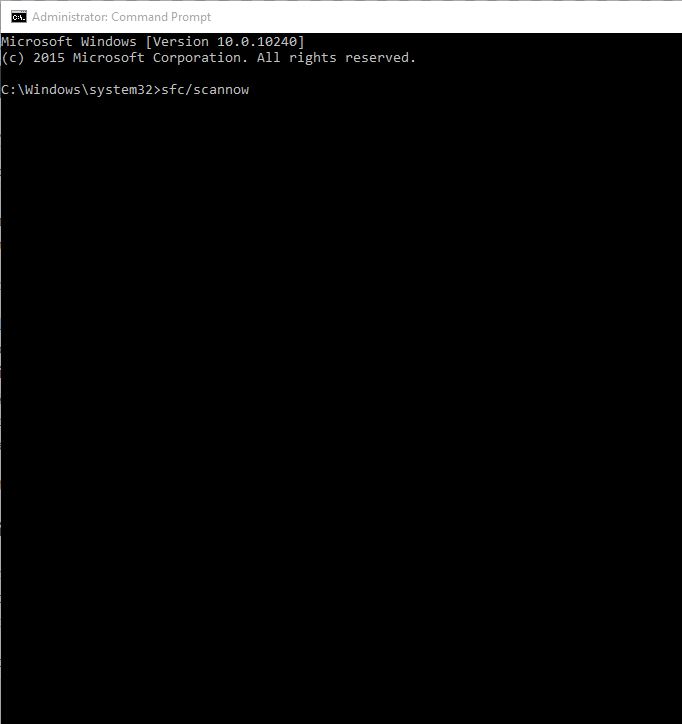
- Press Enter.
Restart your computer and try to install updates again.
If you’re having trouble accessing Command Prompt as an admin, then you better take a closer look at this comprehensive guide.
scannow command has stopped before the process finished? Don’t worry, we’ve got an easy fix for you.
8. Run System Maintenance Troubleshooter
- Click Start.
- Go to the search field box and type Troubleshooting.
- Click on Troubleshooting.
- Click on System and Security.
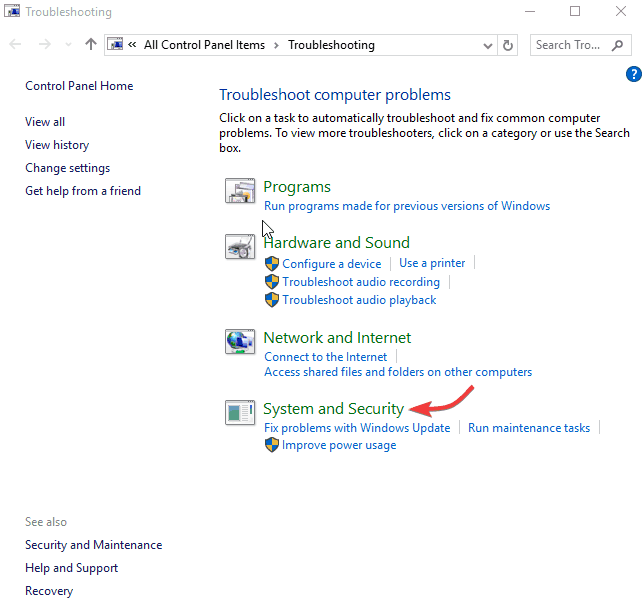
- Click on System Maintenance.

- Click Next and follow the instructions to run the System Maintenance Troubleshooter.
If the Troubleshooter has problems loading and you encounter an error, fix it with the help of this complete guide.
9. Uninstall and reinstall keyboard drivers
- Right-click Start.
- Select Device Manager.
- Expand Keyboards to open the list.
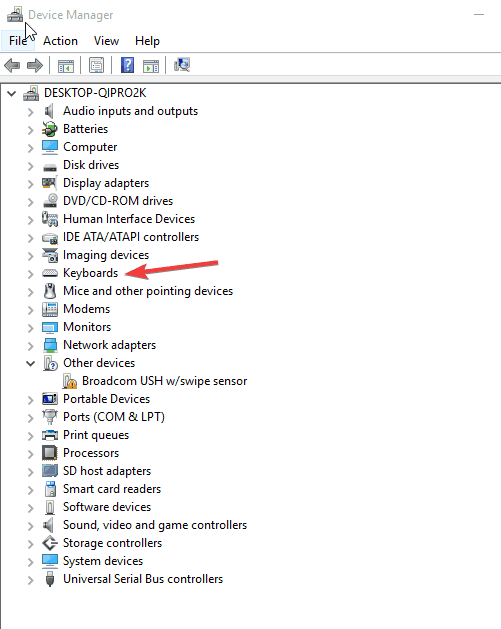
- Right-click the keyboard device you want to remove.
- Click Uninstall.
- Click Yes when you get a confirmation message.
- Restart your computer. Windows automatically detects the change in your hardware.
- Install the keyboard driver.
- Check for its functionality.
You should contact your device’s manufacturer for the latest keyboard drivers. And, if this sounds too complicated for you, remember that you can use the DriverFix tool.
10. Other things to try

- Uninstall any updates.
- Use a wired mouse or keyboard to restart your computer, then plug in the USB receiver directly into your computer instead of using a hub.
- Update the latest chipset drivers from the device’s manufacturer website.
- Disable any startup programs from starting upon boot as they may be causing the typing lag or slow keyboard response.
Let us know if any of these helped by leaving a comment in the section below. Also, leave there any other questions you may have and we’ll be sure to take a look.
Editor’s Note: This post was originally published in January 2018 and has been since revamped and updated in September 2020 for freshness, accuracy, and comprehensiveness.
Was this page helpful?
Get the most from your tech with our daily tips
Thank you for viewing the article, if you find it interesting, you can support us by buying at the link:: https://officerambo.com/shop/
No comments:
Post a Comment