- NVIDIA's graphics cards are some of the most powerful for graphics-intense programs like editing and games.
- If you attempt to install NVIDIA drivers on unsupported Windows editions, you will get the NVIDIA driver not compatible with this version of Windows error.
- Check out the Windows 10 Hub, where you will find detailed articles on topics related to the Microsoft operating system.
- Don't hesitate to bookmark our extensive Drivers Hub to always ensure your system will run smoothly.

When trying to install NVIDIA drivers, you may get an error message that says NVIDIA driver not compatible with this version of Windows. This is a common problem with Windows 10 and 7 computers.
The error message is clear that the Windows edition running on your system doesn’t support the drivers you want to install.
This guide will show you how to get rid of the NVIDIA driver not compatible with this version of Windows error message install the working drivers.
How do I fix the Nvidia driver not compatible with installation error?
1. Use a specialized driver program
Since we already know that the issue is due to incompatible drivers, we can now make use of a program that does the driver updating automatically.
DriverFix is an all-in-one Windows tool that helps you update your device drivers easily and safely.
With DriverFix, you don’t have to go all out in search of drivers. The program scans your system and shows a comprehensive list of outdated drivers and their corresponding updates for immediate download.
DriverFix also offers the following features:
- Schedule updates to run automatically at pre-set times.
- View the progress of the driver downloads and updating.
- Extensive online library of updated device drivers ready for download.
- It’s fast and scans your entire computer within minutes.
- You can back up all your drivers using DriverFix and restore them if the operation goes south.
DriverFix’s purpose is to resolve driver issues on computers of any age. It will search for outdated drivers and update them. It supports older computer versions, even those running on Windows XP.

DriverFix
Never encounter an incompatible driver on your system by using the powerful and thorough DriverFix to resolve any driver issues.
2. Use GeForce Experience
If you are not sure which Nvidia GPU you are using GeForce Experience will help you with these drivers.
- Log on to the GeForce Experience webpage.
- Download the GeForce Experience application and install it.
- Make sure your monitor is connected via the Nvidia GPU.
- Launch the GeForce Experience program.
- If you are asked to update the application, accept it.
- Switch to the Drivers tab.
- Any updates on your drivers will be found.
- Click on Check for Updates on the far right to start a manual search.
- When your most recent drivers are found, they will appear in a list.
- Select Custom Install to open the file.
Note: You could use the Express Install in the 10th step mentioned above, but you won’t be able to access advanced installation settings.
If this method proves cumbersome for you, you can use GeForce’s auto-detect feature. From here, you can use it instead of a manual search, to automatically detect your GPU and offer updates.
3. Update your Windows software
- Open the Run dialog box with the Windows key + R combination.
- In the Run dialog box, type winver, then press ENTER.
- Your Windows version must be 1511 or higher for NVIDIA drivers to install.
If your Windows version is above 1511, continue with the steps below. - Press Windows +I key combination to open Windows 10 settings.
- Scroll down to Update & Security and select it.
- In the Windows Update select Check For Updates.
- Accept the installation for the updates you find.
Note: During these updates, your Windows it’s normal for your computer to restart a few times.
4. Uninstall and reinstall the NVIDIA driver
1. Uninstall the NVIDIA driver
- Press the Windows and R keys to open the Run dialog box.
- In the Run box type MSConfig and click OK.
- Click on the Boot tab.
- Mark the checkbox beside Safe boot.
- Choose the Minimal option.
- Click on Apply and Ok to close the window.
- Restart your computer, and it will boot into Safe Mode.
- Click on the This PC icon on your desktop.
- Open Local Disk (C) and find the NVIDIA folder.
- Delete this folder by right-clicking on it and selecting Delete.
- Open the Run dialog box with the Windows key and R combo.
- Enter devmgmt.msc and click on the OK button.
- Expand the Display Adapters item on the list and right-click on the NVIDIA adapter.
- Select Uninstall from the options and follow the instructions provided.
- Restart your machine to finalize the uninstallation.
2. Install the NVIDIA drivers
- Open the Run dialog box once again.
- Search for MSConfig and hit ENTER to return to the configuration screen.
- Uncheck the Safe boot option in Boot options.
- Click OK and restart your PC.
- Visit this site. Fill the find and download the right NVIDIA drivers for your machine.
- Install the downloaded drivers following the on-screen instructions.
- Select Custom Installation and check all the boxes for install options.
- Mark the Perform Clean Install checkbox.
- Restart your computer.
If you’re going to download the NVIDIA drivers manually, be sure to download the edition for your system’s architecture (32-bits or 64-bits). This is one of the most common reasons why the drivers aren’t supported even if it’s the correct version.
The above solutions will help you fix the NVIDIA driver not compatible with this version of Windows error manually. NVIDIA also provides an easier way to auto-detects your GPU and presents you the suitable drivers for your system.
Was this page helpful?
Get the most from your tech with our daily tips
Thank you for viewing the article, if you find it interesting, you can support us by buying at the link:: https://officerambo.com/shop/

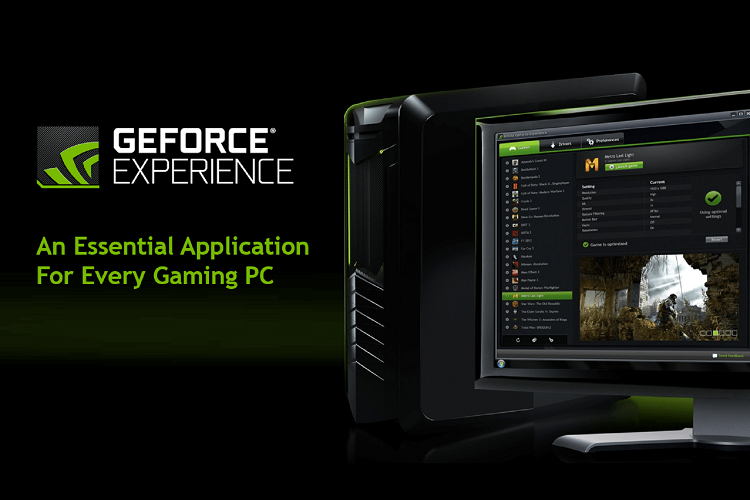
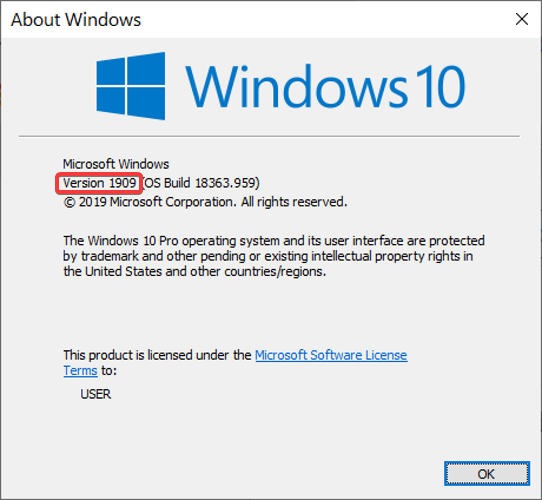
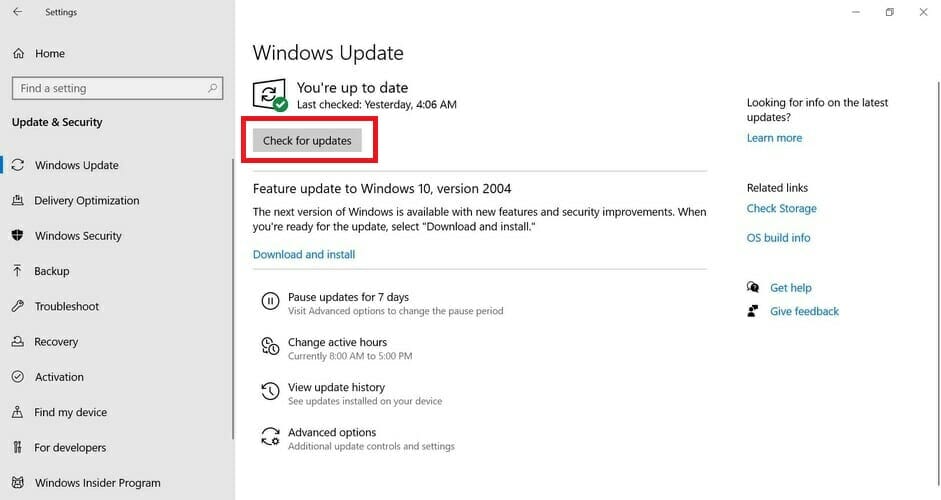
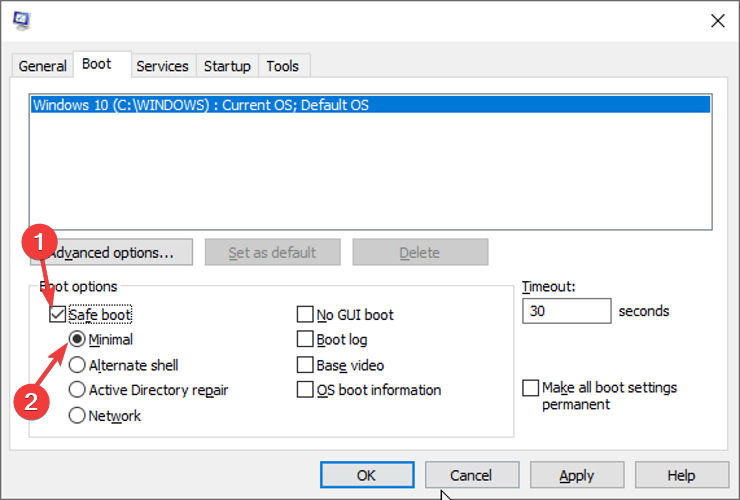
No comments:
Post a Comment