- Worried about your Microsoft Jigsaw app that is not loading? We’ve got some quick tips to share.
- To be more precise, you may try to reinstall Microsoft Jigsaw or reset the Microsoft Store cache.
- Another option is to use the best troubleshooting tools and software to get further answers.
- Lastly, it takes no more than a second to bookmark this Troubleshooting Tech Issues. Chances are to come back and visit it at a later point.

Microsoft Jigsaw is a fun jigsaw app. However, some MS Jigsaw users have posted on forums stating that the software app crashes when they start it.
Consequently, they can’t get the app up and running. These are a few resolutions that might fix a Microsoft Jigsaw app that isn’t working.
How to fix Microsoft Jigsaw problems?
- Open the Microsoft Store App Troubleshooter
- Reinstall Microsoft Jigsaw
- Reset MS Jigsaw
- Reset the Microsoft Store cache
- Check for app updates
- Set up a new user account
1. Open the Microsoft Store App Troubleshooter
- Open Cortana by pressing the Type here to search button on the taskbar.
- Enter troubleshoot as a keyword in Cortana’s search box.
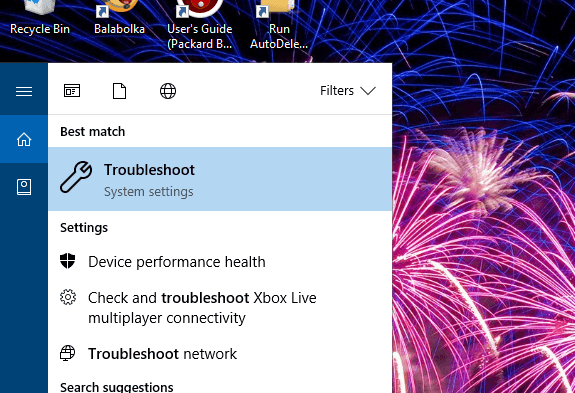
- Select Troubleshoot to open the list of troubleshooters in Settings.

- Select Microsoft Store App and click Run the troubleshooter.
- Then you can go through the app troubleshooter’s resolutions.
First, check out the Windows Store App troubleshooter included in Windows 10. That troubleshooter fixes apps that aren’t working. You can do so by completing the above procedure.
2. Reinstall Microsoft Jigsaw

Alternatively, you can reinstall Microsoft Jigsaw. To do that, right-click Microsoft Jigsaw on your Start menu’s app list and select its Uninstall option.
However, you further need to use an appropriate tool to scan for leftovers after the standard uninstall. Revo Uninstaller Pro is an ideal choice to consider.
It easily removes all remnants of supposedly uninstalled programs and performs extended scanning procedures for leftovers. As for the included command-line program uninstall support, it’s a major advantage to enjoy!
After using it, simply open the Microsoft Official page and press the Get it now button to reinstall the app.

Revo Uninstaller Pro
For a complete uninstall of Microsoft Jigsaw, try out Revo Uninstaller. You’ll be ready for a fresh start in no time!
3. Reset MS Jigsaw
- Open the Cortana app.
- Enter the keyword apps in the search box, and then select to open Apps & features.
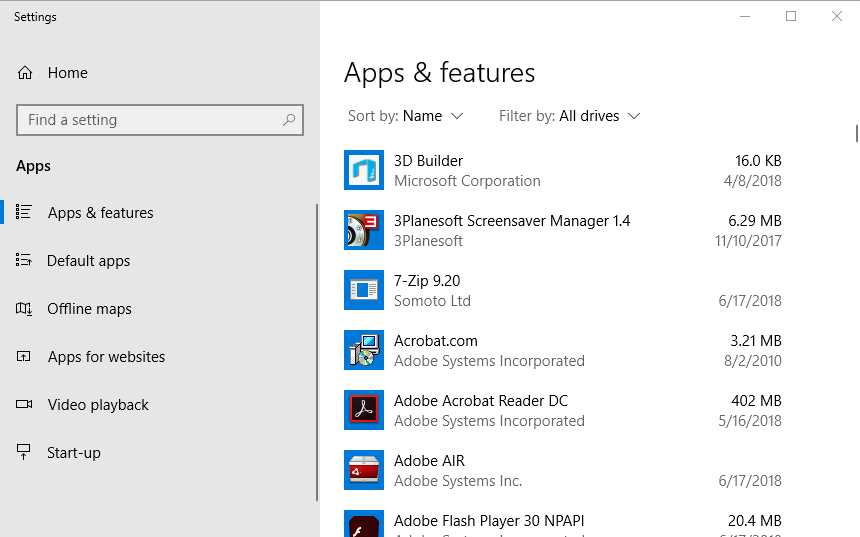
- Scroll down the app list and select MS Jigsaw.
- Then click Advanced options to open the settings shown directly below.
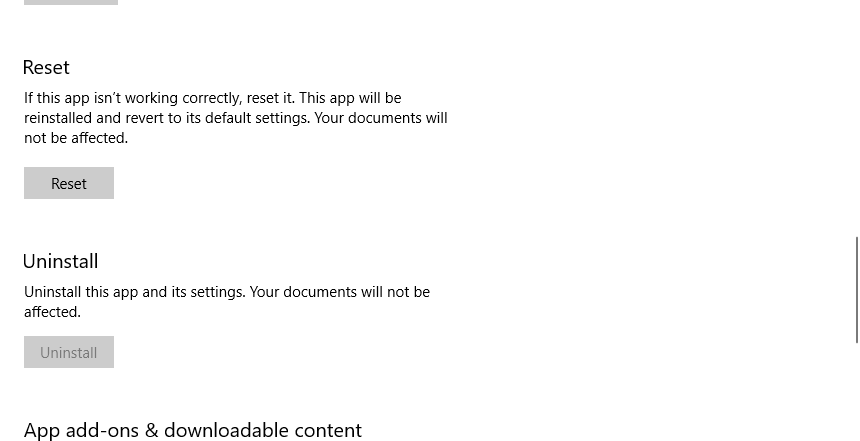
- Press the Reset button.
- A small box then opens stating that the option resets the app’s data. Press the Reset button there to confirm.
- Restart Windows after resetting MS Jigsaw.
Resetting apps is one of the best ways to fix them. Windows 10 includes a Reset option that erases app data and restores the selected app to its default settings.
Do not hesitate to reset MS Jigsaw as described above.
4. Reset the Microsoft Store cache
- Open the Win + X menu by pressing its Win key + X hotkey.
- Select Run to open that accessory.
- Then enter wsreset.exe in Run.
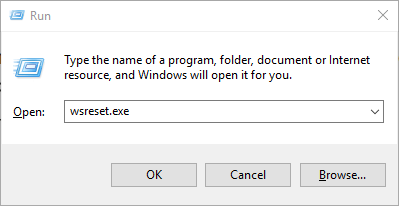
- Press the OK button to reset the MS Store cache.
A corrupt MS Store cache can have an impact on UWP apps. Some users have confirmed that resetting the MS Store cache fixed Microsoft Jigsaw for them.
5. Check for app updates
- Click the Microsoft Store tile on the Start menu to open that app.
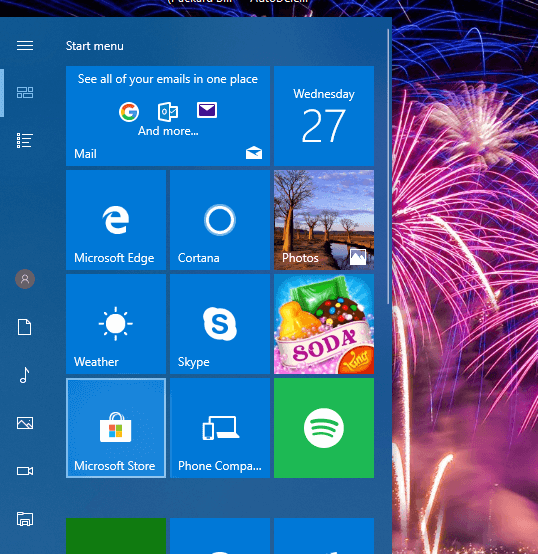
- Click the See more button at the top right of the MS Store app.
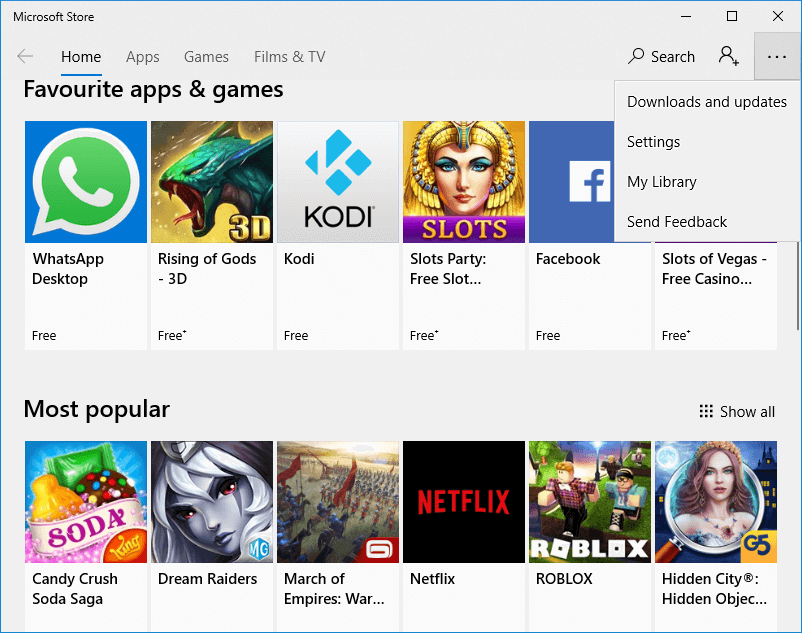
- Select the Downloads and updates option to open a list of updates.
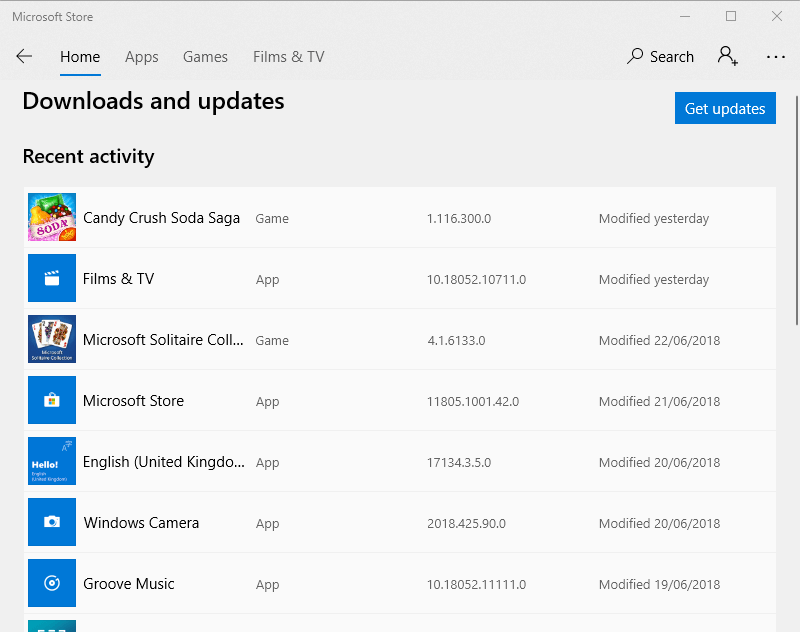
- Then press the Get updates button to check for updates.
An outdated app is more likely to crash when it starts than an updated one. So make sure that MS Jigsaw is the most updated version. You can check for app updates within MS Store as described above.
6. Set up a new user account
- Press the Settings button on the Start menu.
- Then select Accounts > Family & other people to open the window shown below.
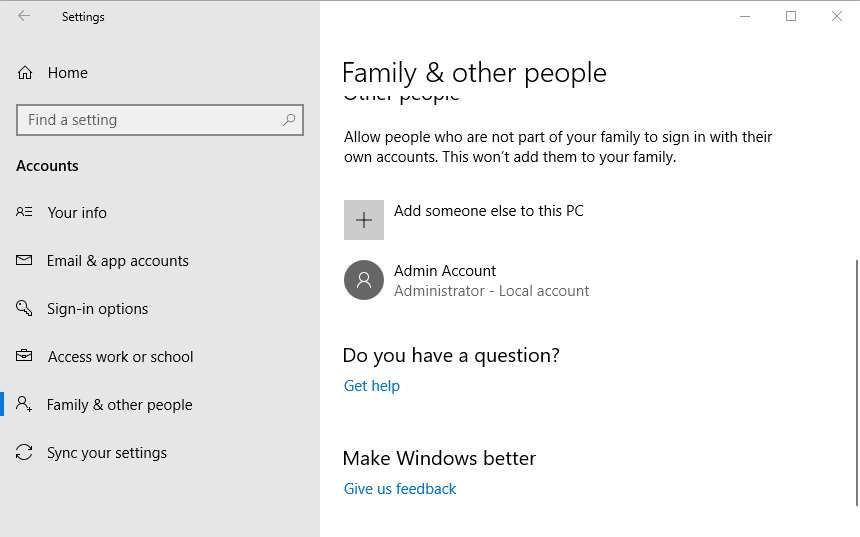
- Select the Add someone else option to open the window in the snapshot below.

- Click I don’t have this person’s sign-in info to open the account setup fields.

- Click the Add a user without a Microsoft account option, fill out the required account text boxes, and press Next.
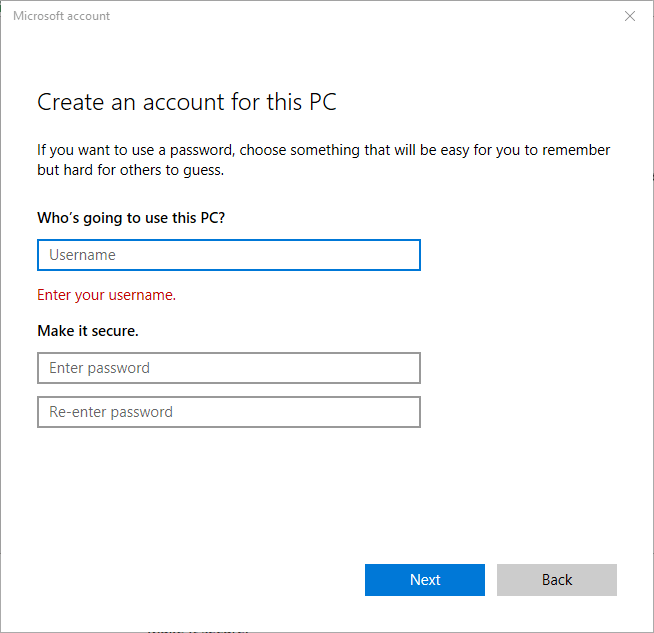
- Then log out of Windows, and sign in with your new user account.
- Open the MS Jigsaw app within the new user account.
The MS Jigsaw app might not work due to a user account issue. To check if that’s the case, set up another user account and then run the app from there.
One, or more, of those resolutions, might kick-start the Microsoft Jigsaw app. In addition to those resolutions, a System File Checker scan might also fix the app.
If you have another fix for the MS Jigsaw app, feel free to share it below.
Editor’s Note: This post was originally published in June 2018 and has been since revamped and updated in September 2020 for freshness, accuracy, and comprehensiveness.
Was this page helpful?
Get the most from your tech with our daily tips
Thank you for viewing the article, if you find it interesting, you can support us by buying at the link:: https://officerambo.com/shop/
No comments:
Post a Comment