- Many Lenovo laptop owners have reported the occasional sound issues with their devices.
- To overcome these issues, we've created the guide below that details several fixes that you can try.
- To learn more about fixing common laptop issues, head over to our Laptop & PC Fix Hub.
- Further knowledge can be gained by accessing our Troubleshooting section as well.

Users have reported having sound issues with Lenovo laptops. This can be an extremely frustrating issue, as you can’t play any sort of audio files on your Lenovo PC.
The reasons that can cause this sort of issue can be extremely varied, ranging from issues with your physical sound card, to missing drivers installed on your PC.
However, there’s a way to fix these problems, and today we’re going to show you how.
This article also covers the following topics:
- Lenovo speakers not working
- Lenovo audio not working
What to do if sound on Lenovo laptop isn’t working?
3. Update the audio driver
Update manually
- Press ‘Win+X’ keys on your keyboard -> select Device Manager.
- Click on the Sound, video and game controllers option -> right-click on the audio device -> select Update driver software.
- Select the option Search automatically for updated driver software.
- Restart your PC.
Update drivers automatically
Windows 10’s driver updater isn’t all that reliable, and sometimes a scan might not even yield any results at all. However, third-party driver updaters don’t have this issue, which is also the case with DriverFix.
Not only will it provide you with the latest drivers for your available hardware, but it will also act as an automatic repair tool for those drivers that are either broken or missing as well.
Just download it, launch it, and let it scan your system for all faulty drivers. Then simply which ones you need fixing and that’s pretty much it.

DriverFix
Sound issues will no longer be a problem if you update your drivers, and few tools can help you with that the way Driverfix can!
Got audio issues on your PC? Fix them now with this simple guide!
2. Check if your sound settings are right
- Right-click the sound icon found in the Windows 10 taskbar, and select Open sound settings.
- Inside the Sound Settings window, make sure that in the section Choose your output device the appropriate device is selected.
- Make sure the volume is not set to Mute.
- Scroll down and select App volume and device preferences.
- Inside that screen make sure that the apps you’re using to listen to music are not muted, and that the output and input options are chosen properly.
- Try to play sound again. If this didn’t fix your issue, please follow the next method.
3. Uninstall the sound driver from Device Manager
- Press Win+X keys on your keyboard -> select Device Manager.
- Click on the ‘Sound, video and game controllers option -> right-click on the audio device -> select Uninstall.
- Restart your PC. After the restart process is completed, Windows will attempt to reinstall the driver.
- If this method didn’t solve your issue, please follow the next method.
4. Change properties of your audio device
- Right-click the sound icon found in the Windows 10 taskbar, and select Sounds
- Select the Playback tab -> select your speakers (Default) -> click Properties.
- In the Advanced tab -> select the drop-down list and choose all the options one by one -> click the Test button after each change to see if it works.
- If this method didn’t solve your problem, try the next method.
5. Restart Audio Services
- Press the ‘Win+R’ keys -> type ‘services.msc’ (no quotes) -> hit Enter.
- Find Windows Audio in the list -> double click it -> set Startup type to Automatic -> press Stop -> press Start.
- Click Apply and check to see if the issue is solved.
In this article, we explored the best troubleshooting methods available to fix sound issues on Lenovo laptops. We hope this guide helped you solve your sound problems.
Please let us know if this guide helped you by using the comment section below.
Editor’s Note: This post was originally published in July 2019 and has been since revamped and updated in September 2020 for freshness, accuracy, and comprehensiveness.
Was this page helpful?
Get the most from your tech with our daily tips
Thank you for viewing the article, if you find it interesting, you can support us by buying at the link:: https://officerambo.com/shop/
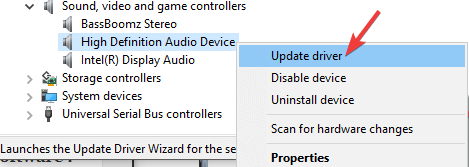
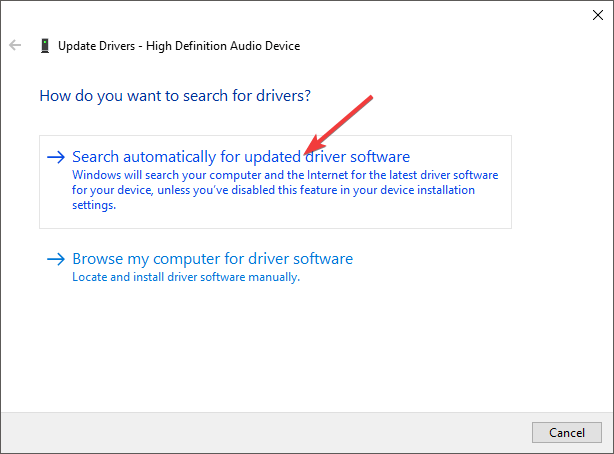

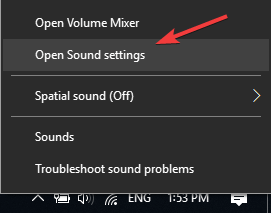
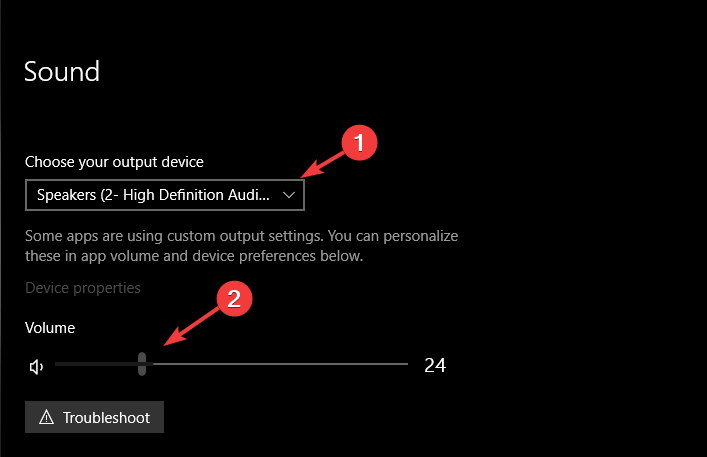
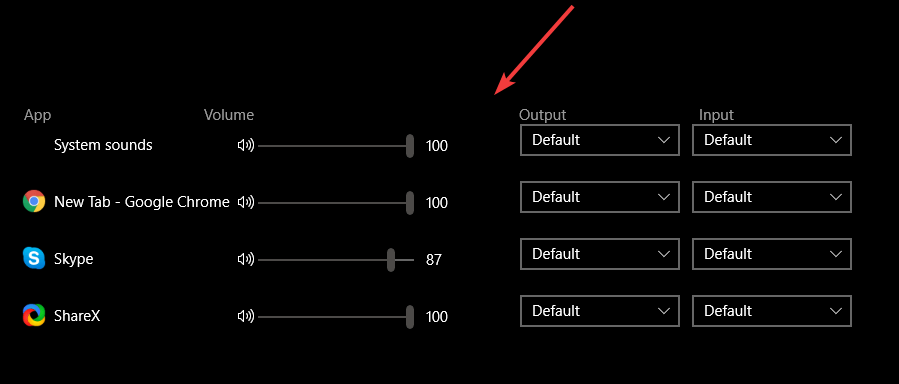
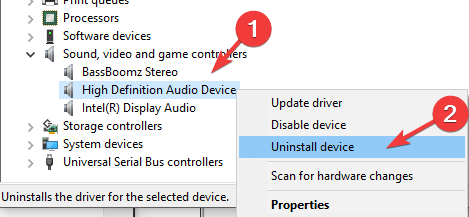
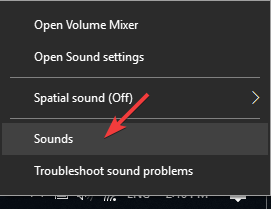
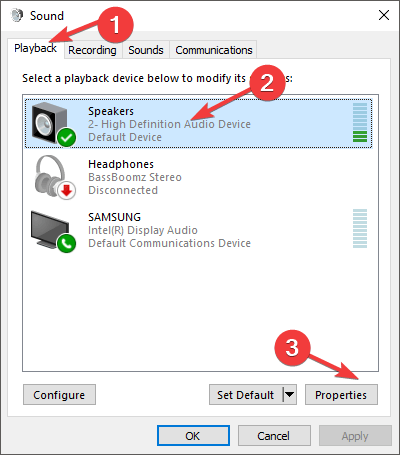
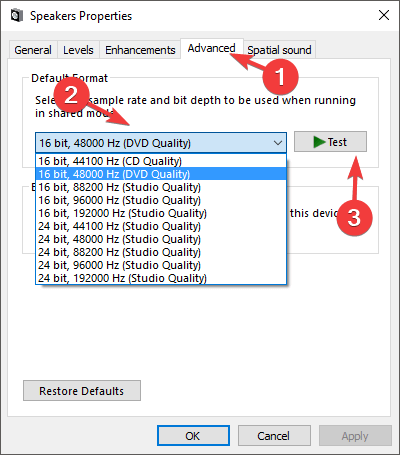

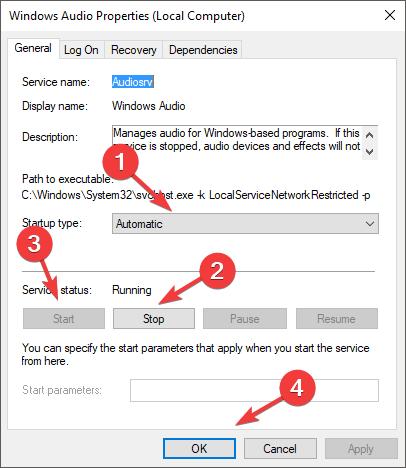
No comments:
Post a Comment