- The Intel(r) Smart Sound Technology OED driver problem can make your laptop mic and speaker stopped working.
- In this article, we show you how to fix this error with a step by step guide.
- Do check out our dedicated Troubleshooting section for more fix articles.
- Don't hesitate to bookmark our dedicated Driver hub for more up to date information.

If your computer supports Intel Smart Sound Technology, then you can activate your PC using Microsoft Modern Standby just from your voice.
That said, at times, your mic and speaker can stop working due to the Intel(r) Smart Sound Technology (Intel(R) SST) OED driver problem.
If the error is occurring on your Intel NUC product, you can resolve it by updating the BIOS or Realtek Drivers.
If you are using a laptop or PC from other manufactures, follow these steps instead.
How can I fix the Intel(r) Smart Sound Technology OED driver issue?
1. Update Realtek drivers with DriverFix
DriverFix is a popular driver updater utility for Windows. It is a premium app that allows you to scan for missing and outdated drivers and update them automatically.
With DriverFix, you can update all your Realtek and Intel Smart Sound Technology drivers with one click. With over 18 million driver files available, DriverFix makes it easy to update all the drivers at one go. You can also roll back to previous driver versions using its backup feature.
- Offers a one-click update of all your device drivers.
- Built-in download manager to see the download progress.
- Driver Backup saves all your drivers in a compressed zip file.
- Schedule manager for scheduling driver scans, updates, and backups.

DriverFix
Automatically resolve the Intel(r) Smart Sound Technology OED Driver problem with this great software!
2. Update BIOS
- Visit your manufacturer’s driver download center like Dell, or Lenovo.
- Select your laptop or desktop PC model.
- Download any BIOS update available for your computer.
- Install the BIOS update.
- Once the update is installed, restart the computer and enter BIOS Setup.
- To enter BIOS Setup, press F2 repeatedly as the initial startup screen appears.
- Press F9 to set factory default.
- Press F10 to save and exit the BIOS setup.
Restart the computer and check if the Intel(r) Smart Sound Technology OED driver problem is resolved.
For HP laptops
- Download HP Support Assistant and run the installer to install the app.
- Launch HP Support Assistant and wait for the app to scan for outdated drivers.
- Update all the Realtek drivers available for download.
- Repeat the steps for Intel drivers as well.
- If there is a BIOS update available, install the BIOS updates as well.
Once all the updates are installed, restart the system and check for any improvements.
3. Reinstall Intel Smart Sound Technology
- Press the Windows key + R to open Run.
- Type devmgmt.msc and click OK.
- In Device Manager, expand the Software Components.
- Right-click on Intel(R) Smart Sound Technology (Intel(R) SST) OED.
- Select Uninstall.
- Check the ‘Delete the driver software this device’ box and click Uninstall.
- Once uninstalled, restart the computer.
- Download the Intel Driver & Support Assistant.
- Run the installer and proceed with the installation.
- Download and install the recommended drivers.
Once installed, restart the computer and check for any improvements.
The Intel(r) Smart Sound Technology OED driver problem can occur due to several reasons.
You can fix the error by updating the BIOS and installing Realtek driver updates.
Follow the steps and let us know which method helped you resolve the issue in the comments.
Was this page helpful?
Get the most from your tech with our daily tips
Thank you for viewing the article, if you find it interesting, you can support us by buying at the link:: https://officerambo.com/shop/

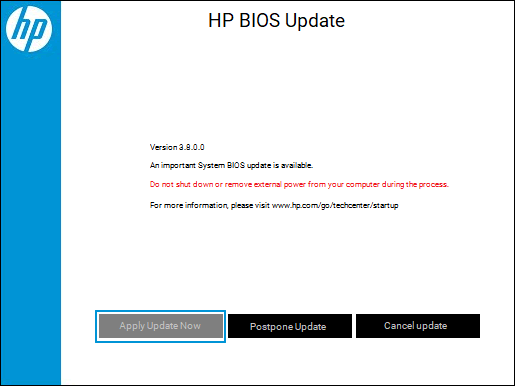

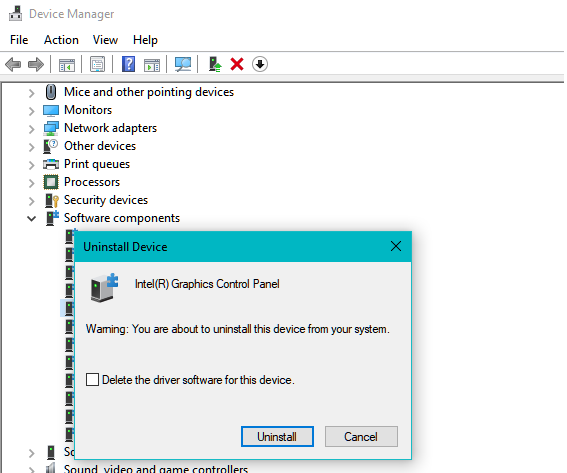
No comments:
Post a Comment