- Many users report getting the Not installed correctly error when trying to open certain apps in Windows 10.
- We will show you in this article what steps you can do in order to solve the Windows app error message.
- Don't forget to bookmark our Windows 10 Hub for more helpful guides and news.
- In our dedicated Fix section you'll find even more interesting articles and information.

When you click or tap on a certain app inside the Start panel in Windows 10 you might get the message Not installed correctly and the app fails to start.
This error message might occur when you make some changes to the Windows 10 operating system and it affects the registry keys from a specific application.
It can also happen if you have an antivirus that doesn’t let you run an app considering it a threat to the operating system or perhaps the User Account Control feature you have isn’t allowing the application to run,
Usually, by reinstalling the application from Microsoft Store it should fix this issue but if it doesn’t you can follow the instructions posted below and find out some other useful tips.
How can I fix the Not installed correctly error message?
1. Use an antivirus

- Disable your current antivirus.
- Reboot your Windows 10 operating system.
- After the Windows 10 powers up check and see if the antivirus is still disabled.
- If it is then you can try and run the application you are having issues with and see if it works
Once your current antivirus has been disabled, your PC won’t be safe, so we recommend you install a trustful and reliable antivirus, such as Bitdefender.
Despite it constantly running, it has close to zero impact when it comes to interfering with how your PC operates after you install it and you will never feel your system slowing down.
Bitdefender is a fast antivirus that will keep your device protected against most malware and viruses by stopping them before even becoming a problem.
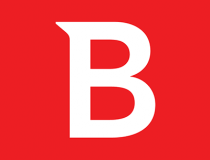
Bitdefender Antivirus Plus
A next-gen antimalware protection, with no system interference and with the least possible impact on your devices. Try it now!
2. Use Apps Troubleshooter

Attractive woman photographer retouching pictures using photo editor, having lunch, sitting in front of generic laptop. Student girl studying online on notebook, smiling joyfully while making progress
- Download the diagnostics program.
- Click on the file to run it.
- Follow the instructions on the screen to finish the troubleshooting on the apps
- After it finishes, reboot the Windows 10 operating system.
3. Reset Microsoft Store cache
- Press and hold the button Windows + Q key.
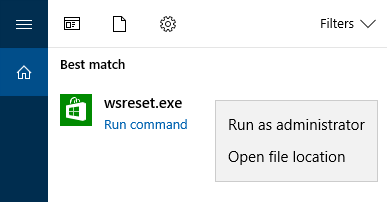
- Type in: WSReset.exe and press Enter.
- After about 30 seconds, the command prompt will automatically close, and the Microsoft Store app will open.
Method four:
- Press and hold the Windows+X key.
- Left-click or tap on the Command Prompt.
- Click on the Run as administrator icon.

- Enter and run the following command:
powershell -ExecutionPolicy Unrestricted Add-AppxPackage -DisableDevelopmentMode -Register $Env:SystemRootWinStoreAppxManifest.XML - Press the Enter button.
- Reboot your Windows 10 system.
These are the methods you need to do in order to fix the Not installed correctly error message.
If you have any additional questions regarding this particular subject please write us in the comments section of this page and we will help you further with your issue.
Editor’s Note: This post was originally published in February 2018 and has been since revamped and updated in August 2020 for freshness, accuracy, and comprehensiveness.
Was this page helpful?
Get the most from your tech with our daily tips
Thank you for viewing the article, if you find it interesting, you can support us by buying at the link:: https://officerambo.com/shop/
No comments:
Post a Comment