- The Command Prompt is a handy command-line utility with which you can open folders and files.
- This how-to guide provides guidelines for how you can open folders and files with the Command Prompt.
- The How to hub includes links to a plethora of how-to guide articles for Windows software.
- Don't hesitate to learn more about this subject by visiting our dedicated Command Prompt webpage.
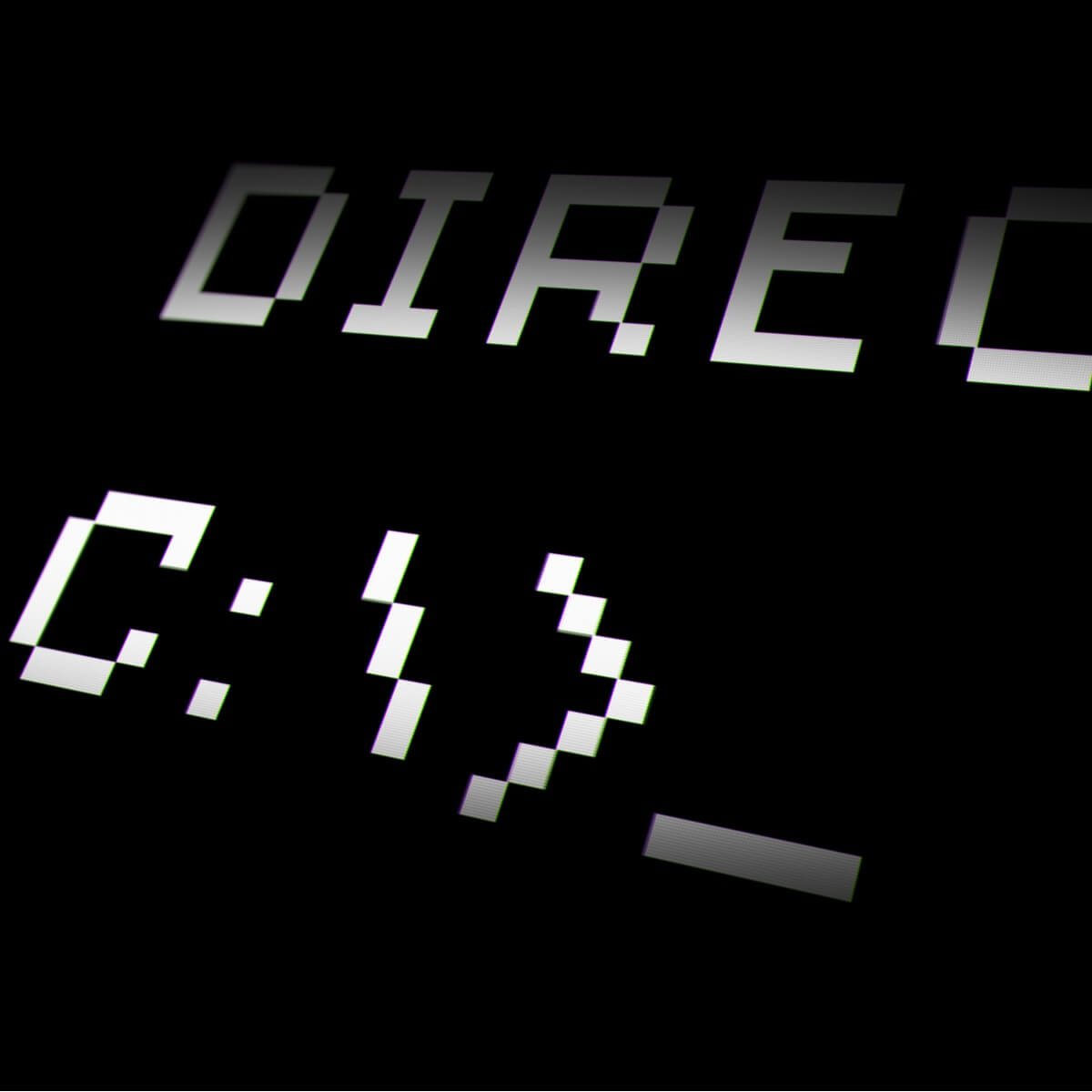
Microsoft DOS (Disk Operating System) is a command-line platform that was the world’s foremost operating system during the 1980s.
However, DOS declined into irrelevance during the 1990s after Microsoft released Windows 95, which introduced the Start menu.
Nevertheless, Windows has retained a windowed replica of DOS in the form of the Command Prompt. That’s not entirely the same as the 1980s DOS platforms, but it has a similar command set.
You can open folders and files with the Command Prompt instead of File Explorer. This is how you can open folders and files within the Command Prompt.
How can I open files and folders with the Command Prompt?
1. Open the Command Prompt
- Open the Type here to search tool by pressing the Windows key + S hotkey.
- Enter the keyword Command Prompt in the search utility.
- Click Command Prompt to open it.
- You can also right-click Command Prompt and select Run as administrator to open it with admin rights.
2. Open a folder
- First, enter cd / in the Command Prompt, which will return you to the root C: drive.
- Then you can open a folder in the Command Prompt by entering this change directory command:
cdfoldersubfoldersubfolderYou’ll need to include the root folder and all its subfolders within the path to open a required folder within the Command Prompt.
- Press the Return key after entering the change directory command.
- To display a folder’s file content within the Command Prompt, type dir and press Enter. Then the Command Prompt will display a file and subfolder list for the folder.
3. Open a file
Alternatively, you can open files in the Command Prompt without moving to their folders first. To do that, you’ll need to enter a command that includes the full folder path for the file along with the file title itself.
For example, let’s suppose you need to open a file titled youcam_9.png from the path Usersmav_upictures. To do so, you would enter this command:
"C:Usersmav_upicturesyoucam_9.png"That file-opening command must always include quotation marks.
So, who needs File Explorer when you can open folders and files with the Command Prompt instead?
Ok, the Command Prompt may not be everybody’s cup of tea; but some users might still prefer its command-line flexibility.
Was this page helpful?
Get the most from your tech with our daily tips
Thank you for viewing the article, if you find it interesting, you can support us by buying at the link:: https://officerambo.com/shop/
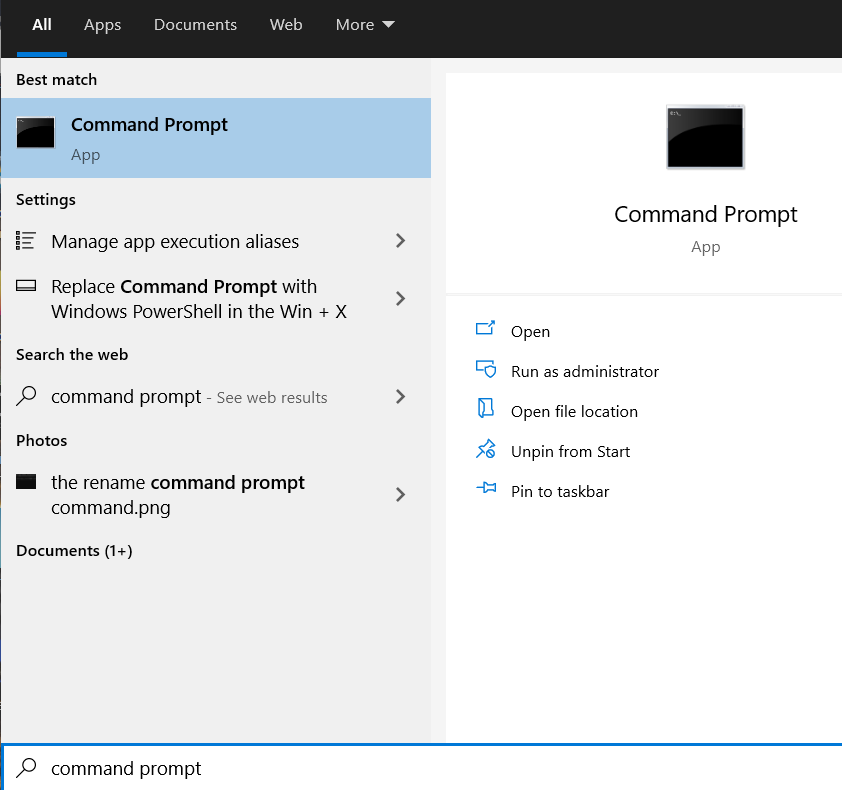
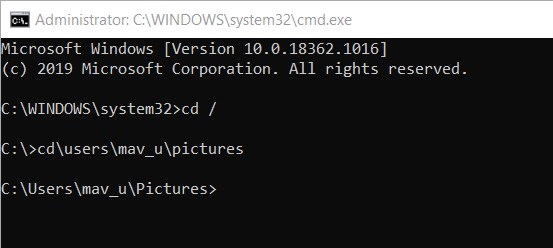
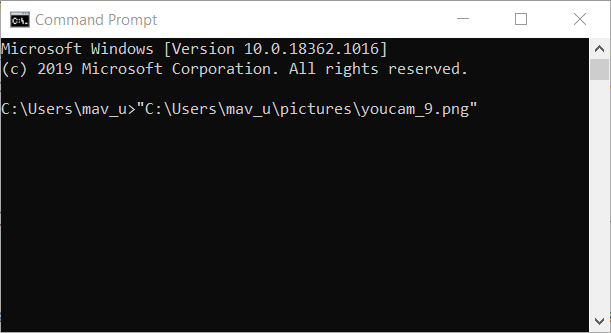
No comments:
Post a Comment