- Word is one of the most popular applications in the Microsoft Office suite.
- Word can do all sorts of things, and in this article, we’ll show you how to move an image in Word and how to wrap a text around a picture.
- We covered Microsoft Word in the past, and you can find our other articles in our dedicated Microsoft Word section.
- For more guides and news, we suggest that you visit our Windows 10 Hub.
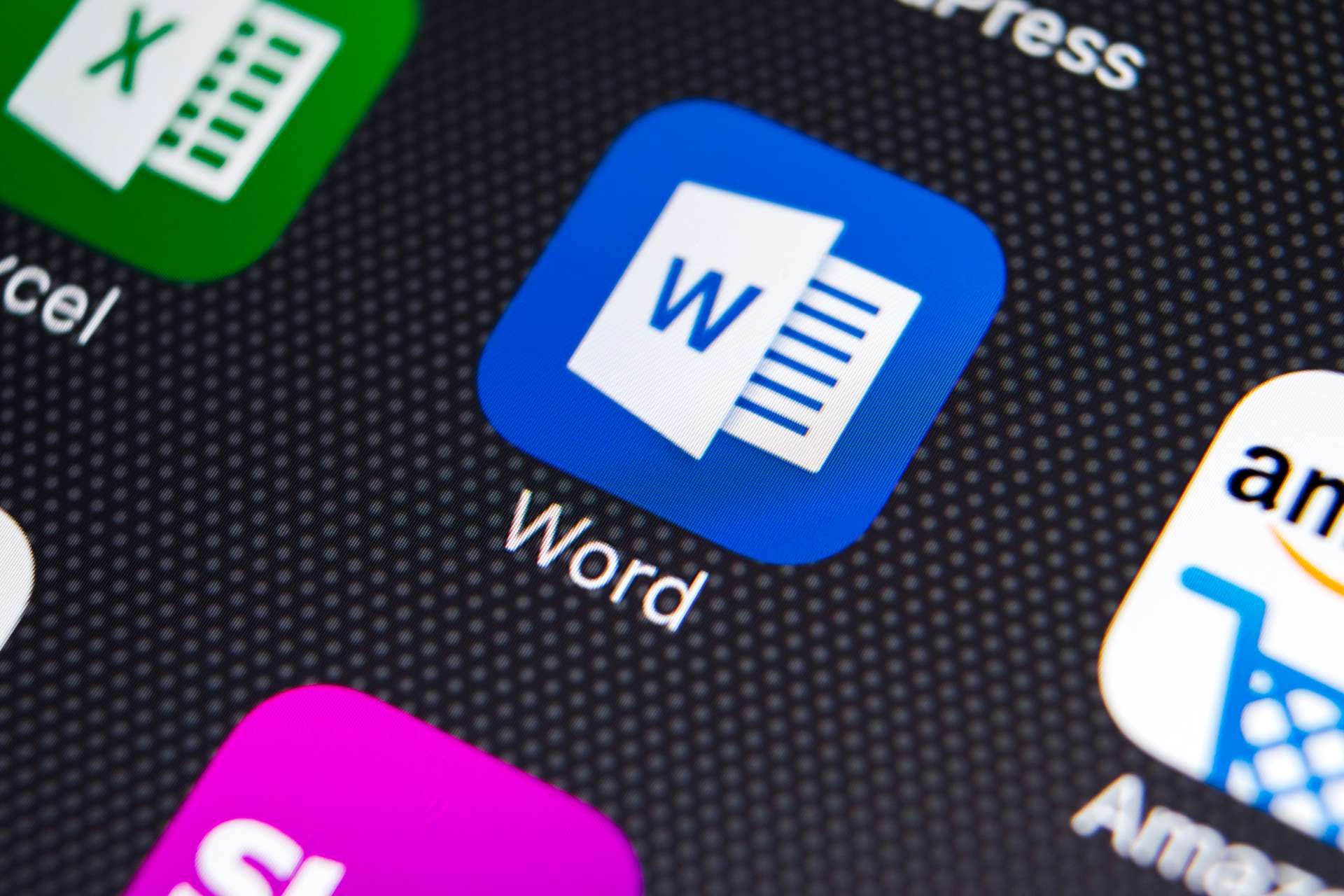
Microsoft Word is the most popular word processor in the world, and it is heavily used by both home and office users.
Word has a wide array of features, and in today’s article, we’re going to show you how to move a picture in Word and how to wrap text around it.
How to wrap text around a picture in Word?
1. Change the layout options
- Open Word, create a new document and add a picture to it.
- Now select the picture that you added.
- Go to the Layout tab and choose Wrap Text.
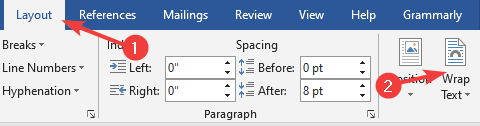
- Select any option from the menu except In Line with Text.

- The text will now wrap around the image.
- To move the image, simply click the image and drag it to the desired position.
You can also experiment with different layout options in order to find a suitable text wrapping for your needs.
Another way to do this is to change the layout option right from the image itself. You can do that by following these steps:
- Select the image that you want to move.
- Click the Layout options icon and select any option from the With Text Wrapping section.
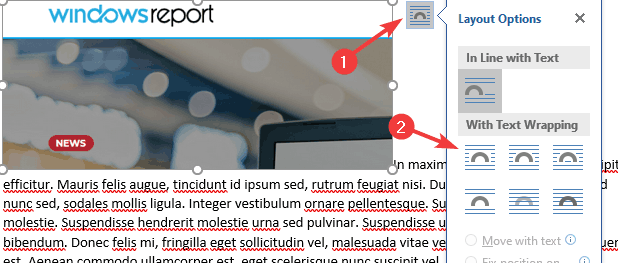
- The text will now wrap around your image and you can move it freely.
Both methods will achieve the same results, but we prefer the latter because it’s faster and more intuitive. You can also move your image pixel by pixel by using the arrow keys.
For more precision, you can also use the advanced layout options. To do that, follow these steps:
- Go to Layout > Wrap Text > More Layout Options. Alternatively, you can select the image, go to Layout Options > See more.

- Now you’ll be able to set the exact position relative to column, page, characters and other elements.

This option is useful if you’re planning to print a document, and you need to ensure that your images are positioned perfectly for printing.
Wrapping text around an image in Word and moving the image is pretty simple, and you just need to use the Wrap Text feature in Word.
After doing that, you should be able to move the image freely simply by dragging it to the desired position. If you found this guide useful, let us know in the comments below.
Was this page helpful?
Get the most from your tech with our daily tips
Thank you for viewing the article, if you find it interesting, you can support us by buying at the link:: https://officerambo.com/shop/
No comments:
Post a Comment